使用Com o Windows 10 mais recente, a Microsoft instalará automaticamente as atualizações cumulativas,Para garantir que cada computador tenha os patches de segurança, desempenho e estabilidade mais recentes.
No entanto, alguns usuários não desejam instalar certas atualizações imediatamente. Poucos usuários relatam que o Windows 10 baixa e instala automaticamente as atualizações, mas eu realmente não quero atualizar o sistema operacional porque as atualizações automáticas podem ocupar recursos do sistema e da rede.
Bem, é um pouco difícil controlar as atualizações do Windows no Windows 10, mas você podeUse a Política de Grupo e o registro para recuperar o controle e interromper as atualizações automáticas.
Conteúdo
Desativar permanentemente as atualizações do Windows 10
Este artigo apresenta um método simples para interromper completamente as atualizações do Windows 10. , Observação: você não precisa experimentar todos eles;Basta seguir os métodos da lista até encontrar o método adequado para você.
Lembre-se de que manter sua máquina atualizada é uma parte importante para garantir que você esteja seguro on-line.É por isso que não recomendamos que você desative o Windows Update.A instalação de atualizações do Windows é excelente para proteger o Windows 10 e obter regularmente os novos recursos, atualizações de segurança e correções de bugs
Desativar o Windows Update Service
O Windows Update é essencialmente apenas outro serviço do Windows e pode ser encerrado de maneira semelhante a outros serviços.Desativar o serviço de atualização automática interromperá temporariamente todas as atualizações cumulativas do Windows 10, mas o serviço será reativado após um período de tempo.Se você deseja interromper a atualização do Windows dentro de um determinado período de tempo, siga as etapas abaixo para desativar o serviço de atualização do Windows.
- Use o logotipo do Windows + R para iniciar o comando de execução, digite"Services.msc",Em seguida, pressione Enter
- Isso abrirá o console de serviço do Windows,
- Role para baixo e selecione o serviço Windows Update na lista "Serviços"
- Clique com o botão direito em Windows Update e selecione “Propriedades”.
- Na guia "Geral", altere o "Tipo de inicialização" para "Desativado"
- Em seguida, clique em Parar ao lado do status do serviço,
- Basta clicar em "Aplicar", e agora, antes de iniciar a partir do Windows 10, o Windows 10 não irá verificar e instalar as atualizações do Windows.
Quando quiser reativar as atualizações automáticas, basta seguir os mesmos passos, exceto que você seleciona "Automático" ao selecionar "Tipo de Inicialização".
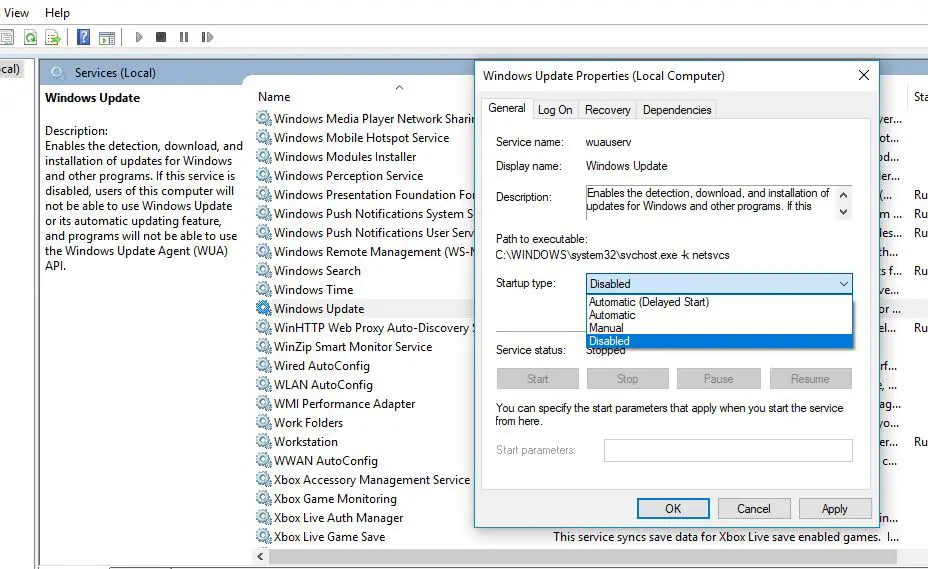
Adiar atualizações do Windows
Se você deseja adiar a atualização por um determinado período de tempo, não precisa desativar o recurso permanentemente.Windows 10 permiteA atualização está suspensa por 35 dias,Até que você esteja pronto para instalá-los.Usando o aplicativo "Configurações", você pode pausar a atualização seguindo as etapas abaixo.
- Clique no menu iniciar e selecione as configurações,
- Vá para Atualização e Segurança, não Windows Update,
- Clique no "opções avançadas" Botão.
- Na seção "Pausar atualizações", use o menu suspenso na parte inferior da página e selecione por quantos dias deseja atrasar as atualizações de qualidade.
- Depois de concluir essas etapas, o computador não baixará e instalará as atualizações do Windows até que a programação atinja o limite.
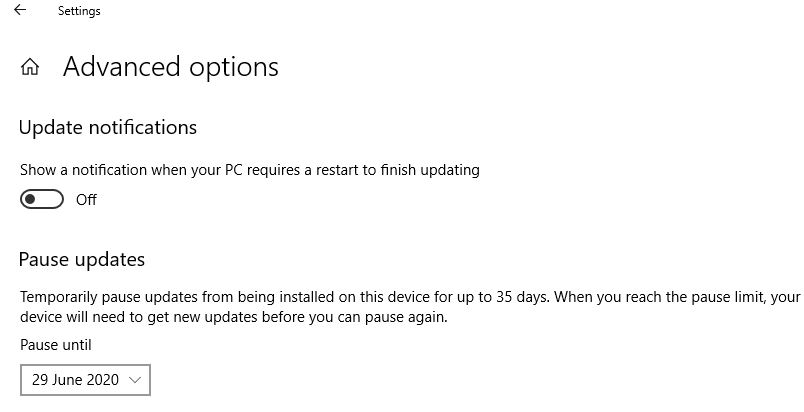
Use a Política de Grupo para desabilitar as atualizações do Windows
As edições do Windows 10 Education, Pro ou Enterprise também usam o editor de política de grupo localPermanenteDesative as atualizações automáticas,Ou você pode alterar as configurações do Windows Update para decidir quando instalar a atualização.Bem, os usuários do Windows 10 Home Edition não têm sorte com essa forma de desabilitar as atualizações do Windows 10.Mas eles podem ajustar o registro do Windows (as etapas listadas a seguir) para desativar permanentemente as atualizações do Windows.
- Use Windows + R, tecla de atalho, digite gpedit.msc e clique em OK.
- Isso abrirá o editor de política de grupo local,
- Navegue aqui para Modelo de Gerenciamento de Configuração do Computador Componentes do Windows Windows Update
- À direita, clique duas vezes na política "Configurar atualizações automáticas"
- Selecione o botão de opção Desativar para desligar completamente a política, clique em Aplicar e em OK,
- A partir de agora, o Windows 10 irá parar de baixar as atualizações automaticamente.
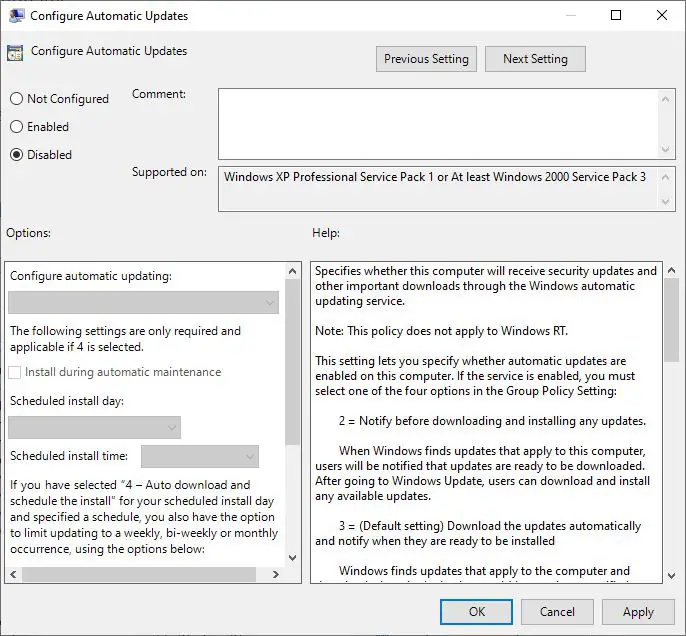
Você também pode selecionar o botão "Habilitar opção" aqui para habilitar a política e configurar atualizações automáticas (veja a imagem abaixo) e, em seguida, selecione2 - Notificação para download e instalação automática.
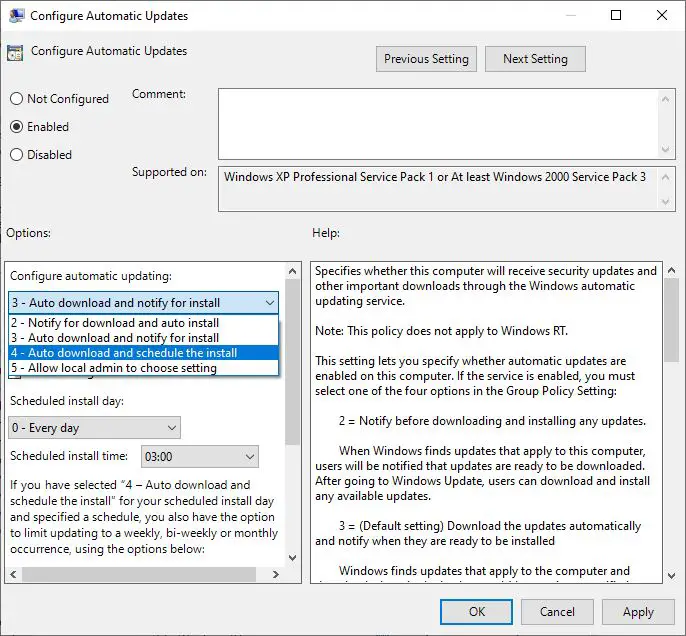
Desative as atualizações automáticas usando o registro
Se você tiver o Windows 10 Home Edition, poderá ajustar o registro do Windows para desabilitar permanentemente a instalação automática da atualização no Windows 10.
- Pressione Windows + R, digite regedit e clique em OK,
- Isso abrirá o Editor de registro do Windows,
- Navegue para a esquerda HKEY_LOCAL_MACHINESOFTWAREPoliciesMicrosoftWindows
- Clique com o botão direito na chave do Windows (pasta) aqui e selecione a opção "Novo" -> "Chave".E nomeie a nova chave WindowsUpdate
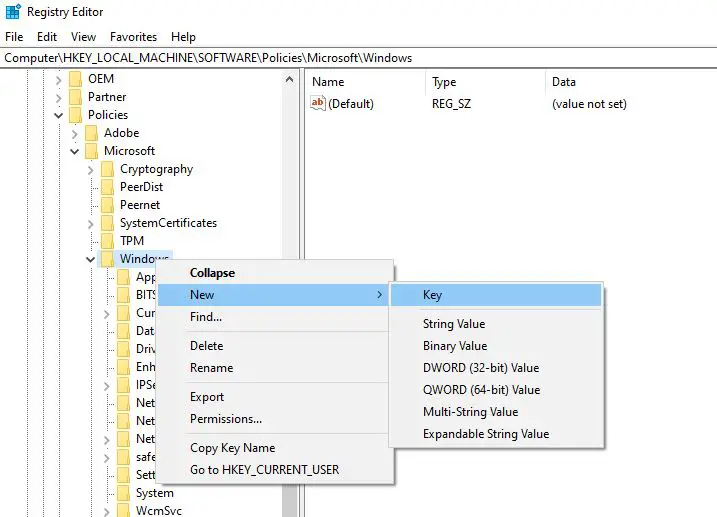
- Clique com o botão direito novamente no recém-criadoAtualização do WindowsChave, selecione "Nova" -> "Chave" e nomeie a nova chave AU.
- Agora clique com o botão direitoAU,Selecione Novo e clique na opção Valor DWORD (32 bits) para definir a nova chave Nomeie-o NoAutoUpdate.
- Finalmente, clique duas vezes na chave recém-criadaSem atualização automáticaE mude seu valor de 0 para 1.
- Feche tudo e reinicie o PC
Além disso, você pode definir os seguintes valores para configurar o Windows Update para atualizar durante o download ou instalação.
2- Download de notificações e instalação automática.
3 - Faça download automaticamente e notifique a instalação.
4 - Faça download e agende a instalação automaticamente.
5- Permita que os administradores locais escolham as configurações.
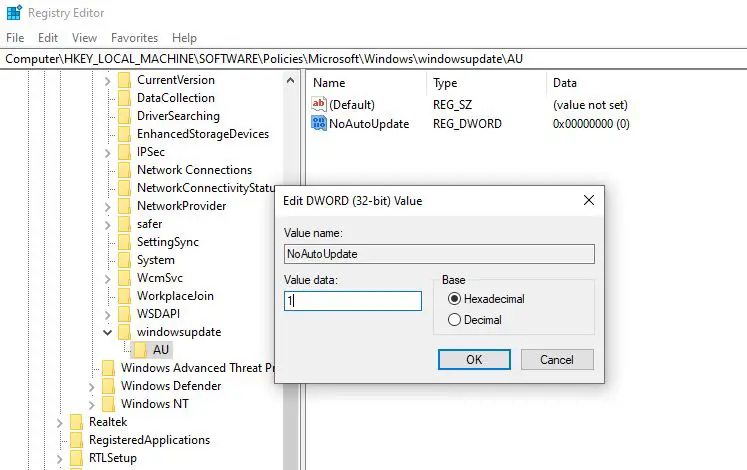
A partir de agora, o Windows Update deve parar de tentar baixar e instalar automaticamente as atualizações no seu dispositivo.


![[Correção] A Microsoft Store não pode baixar aplicativos e jogos](https://oktechmasters.org/wp-content/uploads/2022/03/30606-Fix-Cant-Download-from-Microsoft-Store.jpg)
![[Corrigido] A Microsoft Store não consegue baixar e instalar aplicativos](https://oktechmasters.org/wp-content/uploads/2022/03/30555-Fix-Microsoft-Store-Not-Installing-Apps.jpg)

