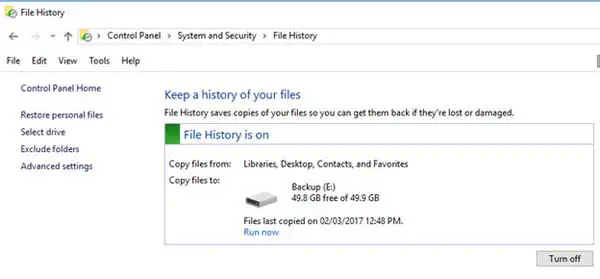Se você for como muitas pessoas, fazer backup regularmente de seus arquivos ou computador provavelmente não é uma prioridade.Isso pode acontecer porque você está ignorando o problema, não sabe o que fazer ou simplesmente não vê valor em fazê-lo.No entanto, quando o computador trava ou você acidentalmente exclui um arquivo, é mais provável que você se arrependa de não ter um backup em que confiar, em vez de experimentar a sensação dolorosa de perder um arquivo importante.
Conteúdo
o que é histórico de arquivos
Histórico de arquivos do Windows 10é um recurso de backup integrado que permite fazer backup automática e regular de seus arquivos pessoais em um dispositivo de armazenamento externo, como um disco rígido externo ou um local de rede.Ele foi projetado para proteger seus arquivos importantes contra exclusão acidental, corrupção de arquivos ou falha de hardware.
File Journey cria cópias de seus arquivos e os armazena em um local separado dos arquivos originais.Dessa forma, se você excluir acidentalmente um perfil, perdê-lo devido a uma falha de hardware ou fazer alterações indesejadas, poderá restaurar facilmente uma versão anterior do perfil.
Quando o roteamento de arquivos está ativado, ele monitora as pastas selecionadas e faz o backup automático de todas as alterações feitas nesses arquivos.Ele captura periodicamente versões anteriores do arquivo e, por padrão, tira instantâneos de hora em hora, mas você pode personalizar a frequência de backup de acordo com sua preferência.
Por que você precisa da restauração do histórico de arquivos
O Windows 10 traz melhorias significativas em relação às versões anteriores, oferecendo recursos aprimorados de backup e recuperação para manter seu PC e seus arquivos seguros.Uma das funções é "File History Record", que fará backup automático de seus arquivos importantes regularmente de acordo com a programação que você escolher.
Configurar e usar o Histórico de arquivos é relativamente simples, exigindo apenas um local de backup secundário, como um pen drive, disco rígido USB, unidade de rede ou disco rígido adicional.No painel de controle, selecione "Sistema e segurança" e "Histórico de arquivos" para acessar o histórico de arquivos.
Como usar a restauração do histórico de arquivos do Windows 10
Uma vez lá, verifique se o Histórico do perfil está ativado, se ainda não estiver ativado, use o botão inferior direito para ativá-lo.
Em seguida, clique em "Selecionar disco" para escolher um disco como local de backup.Quaisquer dispositivos disponíveis para backup serão exibidos ou você pode adicionar um local de rede, se disponível.
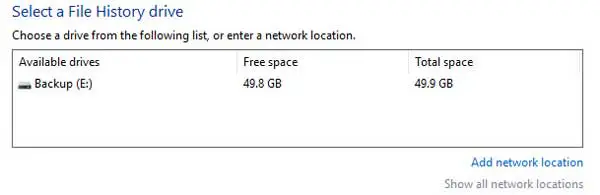
Se precisar de mais personalização, você pode ajustar na seção "Configurações avançadas".Ajuste a frequência dos backups de arquivo e determine por quanto tempo as versões salvas devem ser retidas.Se desejar, o log de eventos pode ser visualizado para acompanhar o processo de salvamento do arquivo.
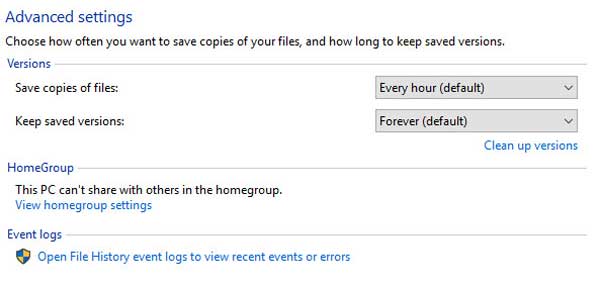
Para impedir que arquivos ou pastas específicos sejam copiados, adicione-os à lista de exclusão na seção "Excluir pastas".
Assim que o histórico do arquivo for definido e ativado, ele fará o backup automaticamente de acordo com sua programação predeterminada.Se desejar, você também pode iniciar um backup instantâneo clicando em "Executar agora" na área principal.
Para restaurar seus arquivos, vá para a seção "Restaurar seu perfil".Aqui você encontrará uma lista de arquivos, juntamente com a data e hora em que foram salvos no local de backup.Use o próximo botão de seta para visualizar as versões subsequentes do arquivo copiado.Para restaurar o arquivo ao seu local original, clique no botão verde Restaurar.Se já existir uma cópia do arquivo nesse local, você será solicitado a escolher se deseja substituir ou ignorar o arquivo.Além disso, você pode comparar os dois arquivos e escolher qual versão manter.
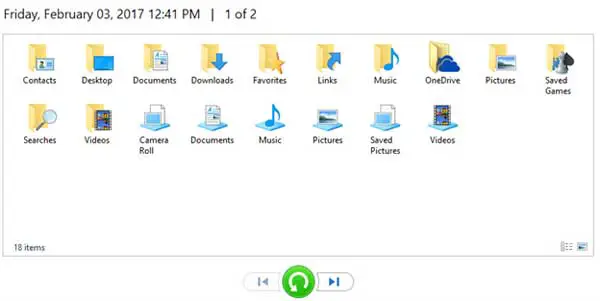
Você pode procurar manualmente o local de backup para localizar e restaurar arquivos específicos, se desejar.Observe que o histórico do arquivo terá uma data anexada ao nome do arquivo para indicar quando ele foi salvo.
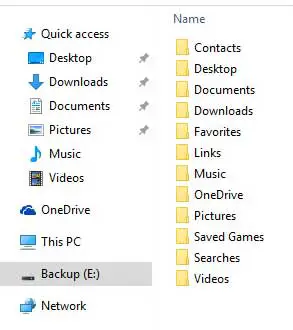
Resumo
O recurso de recuperação de arquivos do histórico de arquivos do Windows 10 é uma ferramenta poderosa que pode ajudar quando os arquivos são perdidos ou excluídos acidentalmente.Sua integração perfeita com o sistema operacional torna mais fácil para os usuários, independentemente de serem usuários iniciantes ou experientes, acessar e operá-lo.