A tecnologia Bluetooth é uma tecnologia sem fio que permite ouvir música em qualquer lugar.Podemos conectar computadores com Windows 10 ou 8.1 ou 7 a alto-falantes sem fio, fones de ouvido e barras de som por meio dessa rede fácil de usar.
Para realizar esse trabalho, você precisa de hardware e software.Os dispositivos de envio e recebimento precisam de hardware Bluetooth.Se você deseja conectar esses dispositivos a um computador Windows ou laptop, primeiro é necessário habilitá-lo.
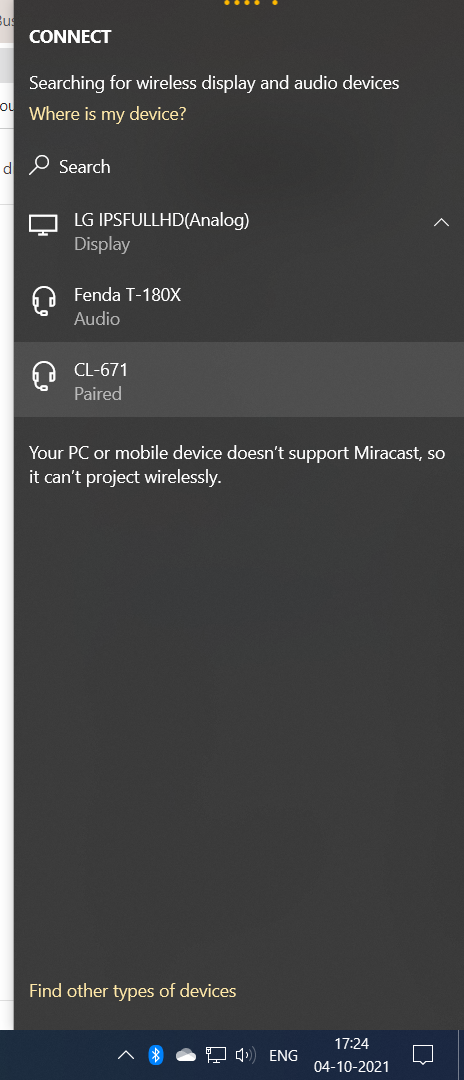
Conteúdo
- 1 Pergunta
- 2 solução
- 3 Verifique se o hardware Bluetooth está presente
- 4 Habilite a opção Bluetooth no Windows
- 5 Verifique o driver do Bluetooth - o Bluetooth do Windows não está funcionando
- 6 Corrigir que o Bluetooth do Windows não está funcionando
- 7 Defina o fone de ouvido Bluetooth como o dispositivo de reprodução padrão
- 8 Habilitar descoberta de Bluetooth
- 9 Drivers de Bluetooth - atualize-os
- 10 Resolver problemas de Bluetooth no Windows 10 ou 8.1 ou 7
- 11 Reinicie o serviço de suporte Bluetooth
- 12 Retornar ao ponto de restauração do sistema
- 13 Oh, olá, prazer em conhecê-lo.
Pergunta
- O ícone do Bluetooth não está visível na bandeja do sistema.
- Os dispositivos sem fio solicitados, como alto-falantes, mouses, fones de ouvido, telefones celulares, rastreadores de fitness, etc., não funcionarão.
- O Bluetooth está emparelhado, mas desconectado.
- Nenhum driver adequado foi encontrado.O hardware Bluetooth integrado não funciona.
- O adaptador USB Bluetooth não pode ser reconhecido.
solução
Verifique a lista a seguir antes de prosseguir com as etapas detalhadas.
- O seu laptop possui configurações de hardware e software Bluetooth?
- Se não, o seu dongle USB Bluetooth está conectado ao laptop?
- Os dispositivos Windows e Bluetooth estão emparelhados?
- Você instalou o driver Bluetooth para Windows 7?
- Você oferece suporte ao driver Bluetooth do Windows 10?
- Você verificou os drivers no site do fabricante do seu laptop?
- O driver da Microsoft é adequado para você?
Se o Bluetooth do Windows não funcionar em 10, 8.1 ou 7, você pode tentar essas soluções.
Verifique se o hardware Bluetooth está presente
A maioria dos laptops e desktops Windows recentes têm hardware Bluetooth integrado.Para resolver o problema acima, você precisa habilitarHardware bluetoothE software.
Normalmente, um controle deslizante é fornecido no laptop para alternar a opção Bluetooth.Em seguida, a luz indicadora correspondente acenderá.

Para desktops, computadores ou laptops antigos sem tecnologia Bluetooth, você precisa comprar um adaptador ou adaptador Bluetooth USB.Ele permite enviar e receber sinais sem fio.
Se algum hardware estiver faltando, você não poderá ouvir música ou enviar sinais Bluetooth.
Habilite a opção Bluetooth no Windows
Caso contrário, abra as configurações de Bluetooth.É diferente no Windows 10, 8.1 ou 7.Execute as etapas apropriadas para habilitar esta opção.
Se o hardware do Bluetooth estiver habilitado e as configurações do software estiverem ativadas, você deverá ver o ícone do Bluetooth na bandeja do sistema.Isso mostra que as duas etapas acima foram concluídas perfeitamente e podem funcionar normalmente.
Verifique o driver do Bluetooth - o Bluetooth do Windows não está funcionando
- Abra o Gerenciador de Dispositivos no Windows 10 ou 8.1 ou 7.Digite devmgmt.msc na caixa de diálogo Executar (Win + R).
- Clique no nome do computador para ver todos os dispositivos.
- A parte do Bluetooth deve estar visível.
- Abaixo disso, o driver do dispositivo Bluetooth está visível.
Em Som e rede, você também pode encontrar os dispositivos Bluetooth listados.
Corrigir que o Bluetooth do Windows não está funcionando
Se, em qualquer caso, o ícone azul do Bluetooth não estiver visível, o driver do dispositivo não estiver visível ou o áudio não estiver reproduzindo, tente estas etapas de solução de problemas.Se você tiver um dongle USB Bluetooth, essas etapas serão muito detalhadas - o hardware Bluetooth integrado também é aplicável.
- Desconecte o hub USB e reconecte-o.
- Remova o adaptador Bluetooth conectado ao hub USB e conecte-o novamente.
- Ligue a chave do soquete USB.
- Agora mesmo,Ícone de bluetoothEle deve aparecer na bandeja do sistema.
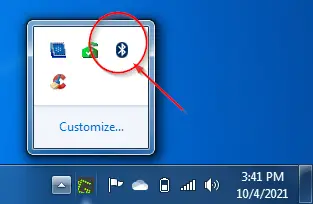
- Clique com o botão direito nele, tudoOpções de bluetoothDeve ser visível.
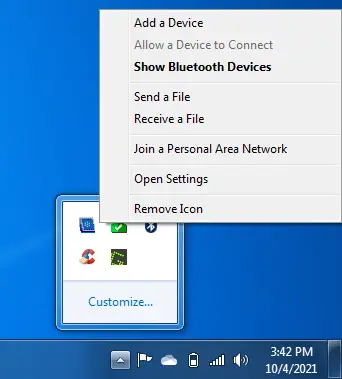
- Adicione um alto-falante Bluetooth e clique emMostrar dispositivo bluetooth.
- O dispositivo Bluetooth deve estar visível.
Você também pode ir paraPainel de controle> Dispositivos e impressoras> Dispositivos Bluetooth. - Clique com o botão direito no ícone do alto-falante Bluetooth eDefinições de som.
- Outras opções estão disponíveis.
A. Operação avançada
B. solução de problemas
C. Apagar dispositivo
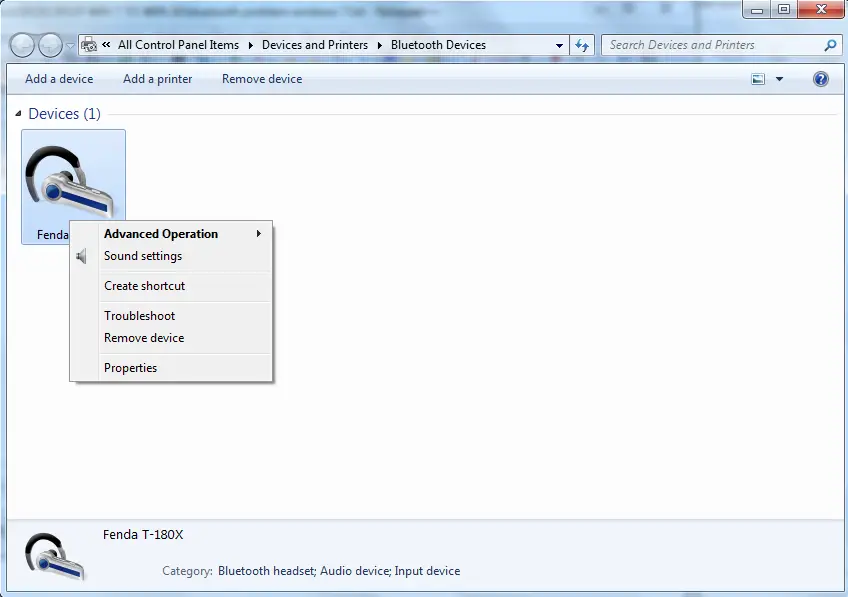
Defina o fone de ouvido Bluetooth como o dispositivo de reprodução padrão
- A janela de propriedades do som será aberta.
- Se você não ouve música por meio de um alto-falante Bluetooth, o dispositivo não é o padrão.
- Clique com o botão direito do mouse no fone de ouvido com alto-falante Bluetooth ou no ícone do alto-falante e defina-o como o dispositivo padrão.
Você também pode tentar algumas outras etapas de solução de problemas.
Tente as opções de solução de problemas mencionadas anteriormente.
Remova o dispositivo e procure por dispositivos Bluetooth novamente. - 在Em operação avançada, Você pode se conectar a dispositivos de sincronização de áudio.
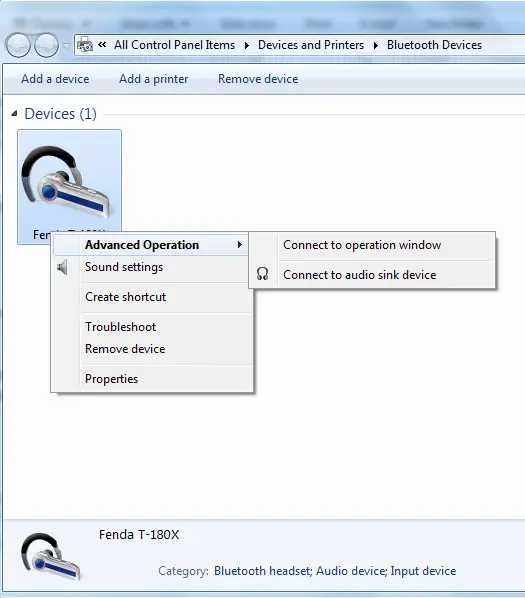
Clique com o botão direito no ícone do alto-falante Bluetooth e clique em "Atributos".
Clique em服務Aba.
Os seguintes serviços Bluetooth são fornecidos.
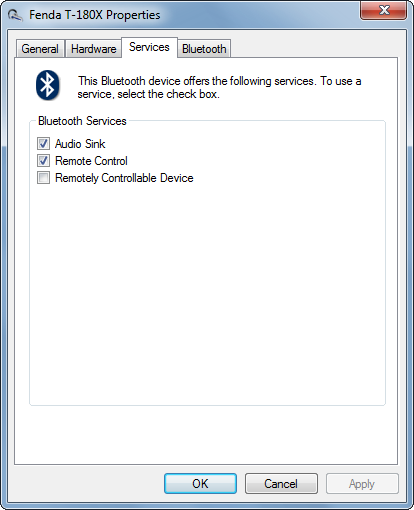
- Receptor de áudio
- controle remoto
- Equipamento de controle remoto.
Desmarque cada opção e verifique novamente.Se os drivers Bluetooth não estiverem presentes, pode ser instalado.
Agora, o dispositivo de fone de ouvido Bluetooth na janela de propriedades de som deve ter um dispositivo de reprodução padrão.
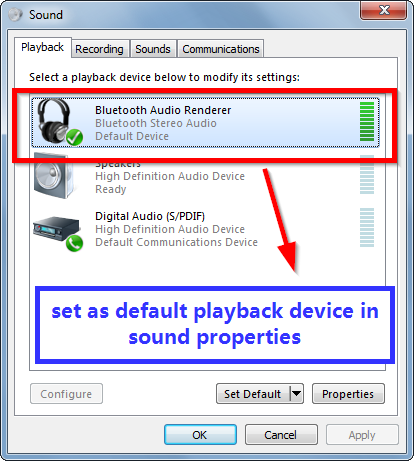
Defina-o com o valor padrão.
Habilitar descoberta de Bluetooth
Se o seu computador Windows oferece suporte a hardware e software Bluetooth, mas não consegue se conectar a outros dispositivos Bluetooth, como alto-falantes, fones de ouvido, smartphones, barras de som, teclados, mouses, etc., você pode selecionar esta opção.
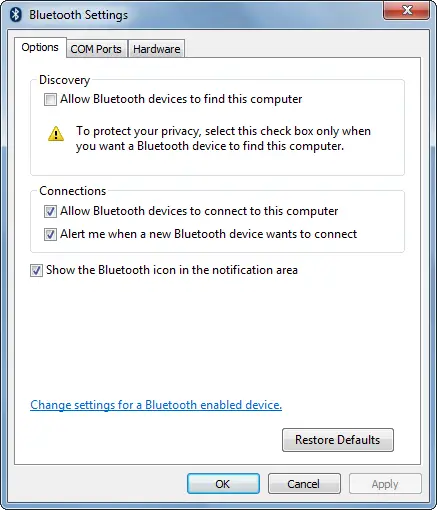
Drivers de Bluetooth - atualize-os
- Se você ainda usa o driver da versão antiga do Bluetooth há muito tempo, é hora de atualizar o Windows 10.
- Mesmo no Windows 7, alguns adaptadores precisam ser atualizados.Os dispositivos integrados também precisam das atualizações mais recentes.
- Clique com o botão direito do mouse no dispositivo Bluetooth no Gerenciador de dispositivos e clique em Atualizar software de driver.
- Deixe o Windows procurar e atualizar drivers automaticamente.
- Se isso não ajudar, você pode tentar usar ferramentas de atualização de driver, como CCleaner, DriverEasy, DriverBooster, etc.
- Como último recurso, você pode atualizá-los manualmente para os drivers da Microsoft.
Resolver problemas de Bluetooth no Windows 10 ou 8.1 ou 7
Em alguns casos, não foi possível identificar problemas de conexão Bluetooth.
Tente executar o solucionador de problemas de Bluetooth padrão disponível no Windows 7 ou 10.
Ele será executado automaticamente.Pare e reinicie alguns serviços.
Também é possível desinstalar os adaptadores Bluetooth e reinstalá-los.
Verifique novamente se você pode ouvir o áudio do alto-falante Bluetooth.
Reinicie o serviço de suporte Bluetooth
Pressione as teclas Win + R ao mesmo tempo e digite services.msc.
Na janela "Serviços", encontre o serviço "Serviço de Suporte Bluetooth".
Reinicie.Pare e comece.
Deve resolver alguns problemas de conexão Bluetooth.
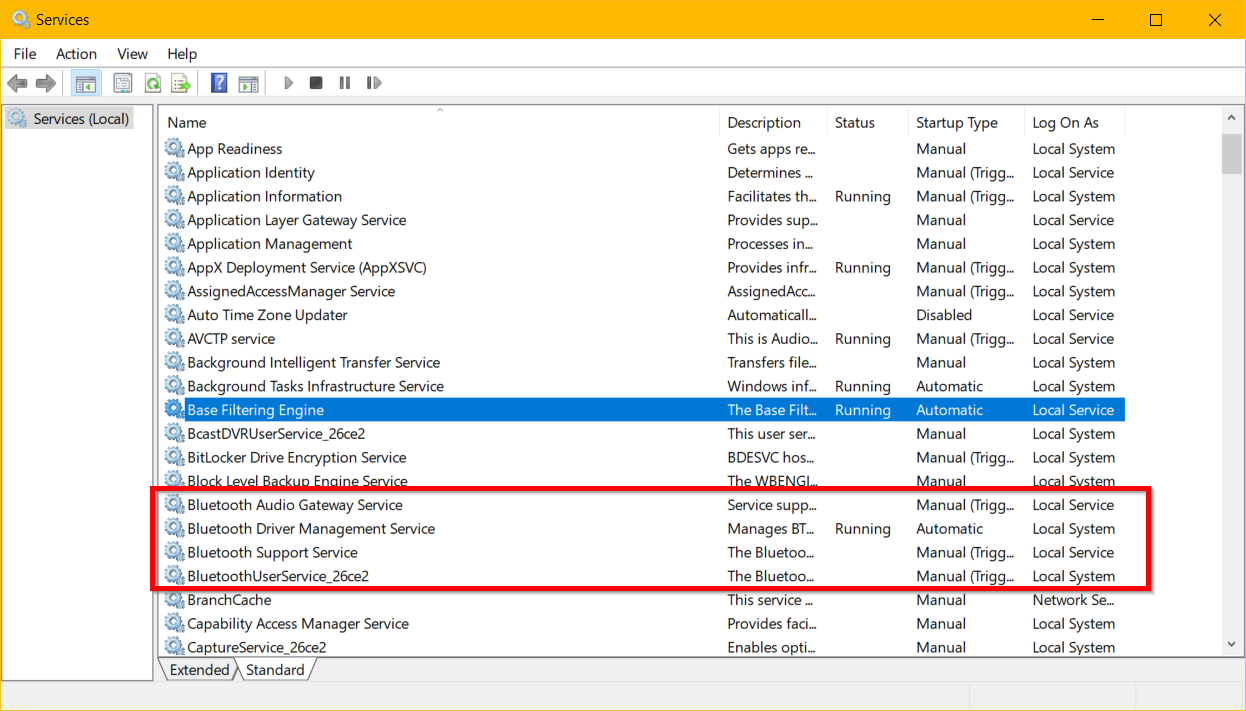
O serviço de gateway de áudio Bluetooth é outro serviço para dispositivos de áudio.Você também pode fazer isso.
Retornar ao ponto de restauração do sistema
Se antes da atualização ou em uma versão anterior, se a conexão Bluetooth estiver normal, você pode executar uma restauração do sistema.
Você sempre pode usar o módulo do Windows para criar um ponto de restauração do sistema.
Caso contrário, uma ferramenta como o CCleaner criará um ponto de restauração do sistema, se necessário.
Isso reverterá a versão do driver Bluetooth e outros arquivos do sistema.Documentos padrão não serão afetados.

![O Bluetooth do Windows não funciona - 10, 8.1 e 7 [resolvido]](https://oktechmasters.org/wp-content/uploads/2021/11/25505-bluetooth-setting-on-windows-10.png)






