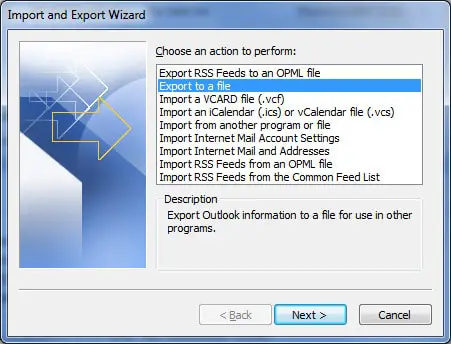O Microsoft Outlook usa um arquivo especial chamado arquivo PST, também conhecido como arquivo de pasta pessoal, é usado para armazenar centralmente uma variedade de dados, como email, contatos e informações de calendário.
Todo usuário do Outlook tem um arquivo PST dedicado para armazenar seus dados de e-mail.Em casos infelizes, e-mails e outros dados importantes armazenados em arquivos PST tornam-se inacessíveis quando o arquivo é corrompido.
Conteúdo
O que é um arquivo PST
O formato de arquivo PST é um formato proprietário da Microsoft usado apenas na versão Windows do Outlook.Cada perfil do Outlook geralmente possui seu próprio arquivo PST, que contém todos os dados relacionados a esse perfil, incluindo mensagens, anexos e outros itens.
Os arquivos PST podem ser criados e acessados usando o Microsoft Outlook.Eles têm um limite máximo de tamanho de arquivo que depende da versão do Outlook que está sendo usada.As versões mais antigas do Outlook tinham um tamanho máximo de arquivo PST de 2 GB (formato ANSI), enquanto as versões mais recentes suportam tamanhos de arquivo PST maiores, de até 50 GB (formato Unicode).
Os arquivos PST são úteis para fazer backup e arquivar dados do Outlook e transferir dados entre diferentes computadores ou instalações do Outlook.Eles podem ser importados para o Outlook para restaurar itens ou exportados para criar cópias de backup.
Vale a pena notar que os arquivos PST funcionam apenas com a versão Windows do Microsoft Outlook, não com o Outlook para Mac, que usa um formato de armazenamento de dados diferente.
Por que fazer backup do email do Outlook
Para usuários do Microsoft Outlook, o backup regular de e-mails e contatos é altamente recomendado.A maneira mais eficiente de fazer isso é exportar todas as informações para um arquivo PST.Este arquivo PST do Outlook conterá seu e-mail completo, incluindo caixa de entrada, caixa de saída, itens enviados, lixo eletrônico e outras pastas.
Além disso, incluirá seus contatos e dados de calendário.Depois de fazer o backup do Outlook, é importante armazená-lo separadamente do computador, como em um CD, para evitar possíveis perdas de dados devido a falhas no computador.
Como exportar e-mails do Outlook como backup de arquivo PST
A exportação de um arquivo PST envolve apenas algumas etapas simples.Os exemplos a seguir são personalizados para o Outlook 2016, mas o processo pode variar um pouco.Para proteger suas informações do Outlook, siga estas etapas:
1. Clique na guia "Arquivo" e selecione "Abrir e exportar" (ou "Importar e exportar" para versões mais antigas).
2. Selecione "Importar/Exportar", depois selecione "Exportar para arquivo" e clique em "Avançar".
3. Selecione "Arquivo de pasta pessoal (.pst)" nas opções e clique em "Avançar".
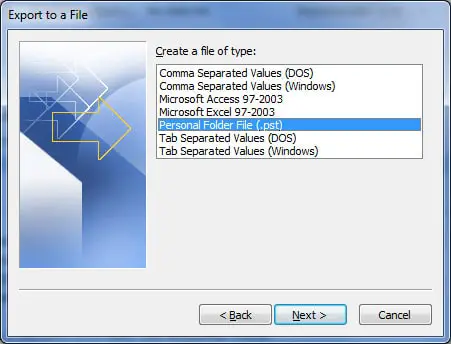
4. Em "Selecionar pastas para exportar", selecione a pasta denominada "Pastas pessoais" na parte superior e verifique se a caixa de seleção "Incluir subpastas" está marcada.Isso garante que tudo na pasta principal seja exportado.Se você deseja fazer backup apenas de pastas específicas, pode selecioná-las de acordo.Em seguida, clique em "Avançar".
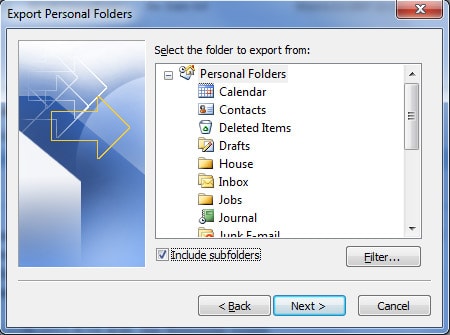
5. Na próxima etapa, navegue até o destino onde você salvou o arquivo PST.Se você planeja gravá-lo em disco mais tarde, deixe-o na área de trabalho.Além disso, você pode especificar um nome de arquivo ou manter o nome "backup.pst" padrão.
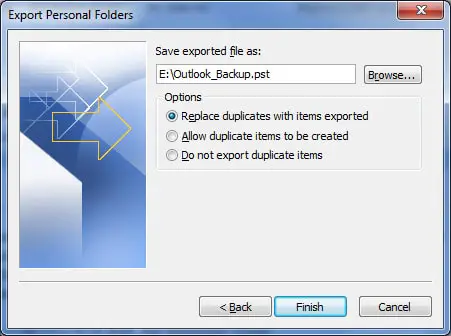
6. Ser-lhe-ão apresentadas três opções, uma das quais terá de escolher:
"Substituir itens duplicados por itens importados"– Os dados existentes serão substituídos pelas informações no arquivo exportado.
"Permitir a criação de itens duplicados"– Os dados existentes permanecerão inalterados, enquanto as informações duplicadas serão adicionadas ao arquivo de backup.
"Não importar duplicatas"– Os dados existentes permanecem inalterados e qualquer informação duplicada no arquivo não será copiada para o arquivo de backup.
7. Clique em Concluir e você terá a opção de atribuir uma senha ao arquivo e compactá-lo, mas essas opções são opcionais.
Importar arquivo PST
Para importar um arquivo, você basicamente segue o mesmo processo inverso.Vá para "Importar e exportar", selecione "Importar de outros programas ou arquivos", selecione "Arquivo de pasta pessoal (pst)" e siga as instruções para restaurar os dados.
Conclusão
Agora você tem um backup atualizado de suas informações do Outlook, pronto para ser restaurado caso seja necessário no futuro.Lembre-se de que os backups refletirão os dados até a data em que o backup foi criado.Você pode executar esse processo a qualquer momento para substituir backups anteriores ou criar backups adicionais.Além disso, certifique-se de armazenar seus backups com segurança em caso de acidente que possa exigir a reinstalação do Outlook e a importação do arquivo PST.