Usar várias planilhas em uma pasta de trabalho do Excel é uma maneira fácil de manter seus dados organizados.
Por exemplo, você pode ter planilhas diferentes para regiões diferentes, meses/anos diferentes ou projetos diferentes, etc.
Ao trabalhar com várias planilhas, às vezes você pode precisar alterar seus nomes.
Neste tutorial do Excel, mostrarei algumasem ExcelRenomearplanilhaA maneira mais fácil (incluindo atalhos de teclado).
Se você quiser renomear todas as planilhas de uma vez (por exemplo, prefixar ou sufixo todas as planilhas), confira a seção sobre como fazer isso com o VBA (não é complicado).
Então vamos começar!
Conteúdo
- 1 Basta clicar duas vezes para renomear planilhas
- 2 Renomear planilhas usando atalhos de teclado
- 3 Renomear planilhas usando opções de formatação na faixa de opções
- 4 Renomeie planilhas com VBA - prefixe/sufixo todos os nomes de planilhas de uma só vez
- 5 Convenções de nomenclatura de planilhas no Excel
- 6 Oh, olá, prazer em conhecê-lo.
Basta clicar duas vezes para renomear planilhas
Usar o mouse é a maneira mais fácil de alterar os nomes das planilhas no Excel.
Aqui estão as etapas para renomear uma planilha usando um clique duplo do mouse:
- Coloque o cursor na guia da planilha que você deseja renomear
- Clique duas vezes nele.Isso colocará o nome da planilha no modo de edição
- Digite o nome da sua planilha desejada
- Pressione Enter (ou clique em qualquer lugar na planilha)
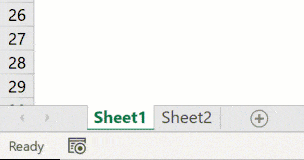
Se você quiser renomear várias planilhas, precisará executar as etapas acima para todas as planilhas.
Além disso, se você deseja prefixar/sufixar o nome da planilha, você pode usar as teclas de seta para mover o cursor quando estiver no modo de edição em uma guia.Depois de encontrar o cursor onde deseja adicionar texto, insira-o manualmente.
Renomear planilhas usando atalhos de teclado
Se preferir usar o teclado e não quiser alternar para o mouse apenas para renomear as planilhas, você também pode usar os seguintes atalhos de teclado (para Windows).
ALT + O + H + R
Você precisa pressionar essas teclas uma após a outra.
Embora este não seja um daqueles atalhos de teclado fáceis, depois de se acostumar, você pode achar uma maneira melhor de renomear planilhas no Excel.
Dicas profissionais: Se você quiser ir para a próxima planilha, você pode usar o atalho de teclado Control + PageUp/PageDown (mantenha pressionada a tecla Control e pressione a tecla PageUP para ir para a próxima planilha ou a tecla PageDown para ir para a planilha anterior.
Renomear planilhas usando opções de formatação na faixa de opções
Você também pode acessar a opção de renomear planilhas através da Faixa de Opções do Excel:
- Clique na guia Início
- No grupo de células, clique na opção Formatar
- Clique na opção Renomear planilha.Isso colocará o nome da planilha no modo de edição
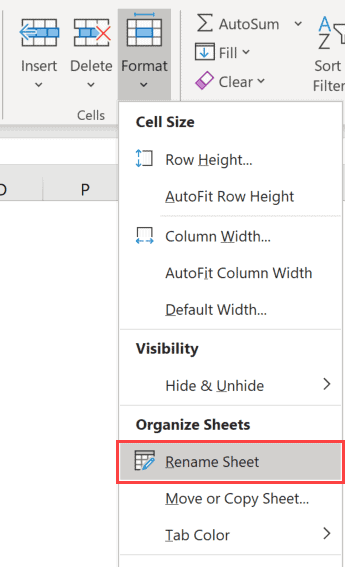
- Digite o nome da sua planilha desejada
Este método só permite alterar o nome da planilha atual.Para alterar o nome de outra planilha, primeiro você precisa ativá-la e, em seguida, seguir as etapas acima.
Embora esse método exista, sempre prefiro usar a técnica de clique duplo do mouse para alterar o nome da planilha.
Renomeie planilhas com VBA - prefixe/sufixo todos os nomes de planilhas de uma só vez
Às vezes, pode ser necessário prefixar ou sufixo todas as planilhas em uma pasta de trabalho.
Se você tiver apenas algumas folhas, poderá fazer isso manualmente (usando o método mostrado acima).Mas se você tiver muitos, isso pode ser tedioso e propenso a erros.
Nesse caso, você pode fazer isso rapidamente usando um código VBA simples na janela imediata.
Abaixo está o código VBA que iráPrefixe todos os nomes de planilhas com " 2020 – ":
Para cada sh nas planilhas: sh.Name = "2020 - " & sh.Name: Next sh
O código acima usa um loop VBA (For Next loop) para percorrer cada planilha na pasta de trabalho e alterar o nome adicionando o prefixo especificado.
Aqui estão as etapas para usar este código de macro VBA no Excel:
- Clique com o botão direito em qualquer guia da planilha
- Clique para ver o código.Isso abrirá o back-end do editor Visual Basic
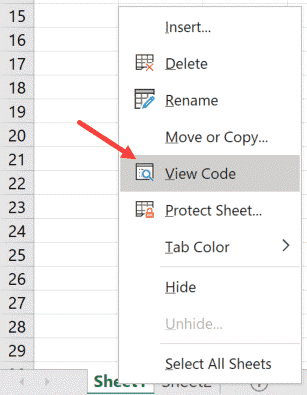
- Na janela do Editor VB, clique na opção Exibir no menu e, em seguida, clique na janela imediata.Isso exibirá a janela imediata.Você não precisa fazer isso se a janela imediata já estiver visível.
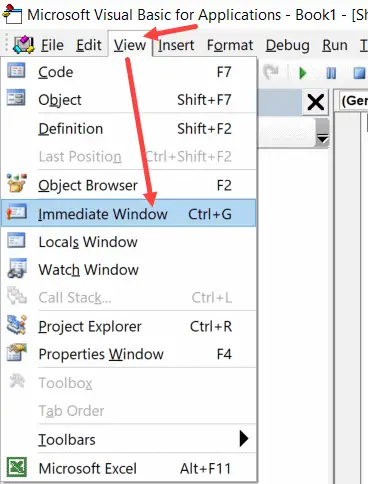
- Copie e cole a linha de código acima na janela imediata
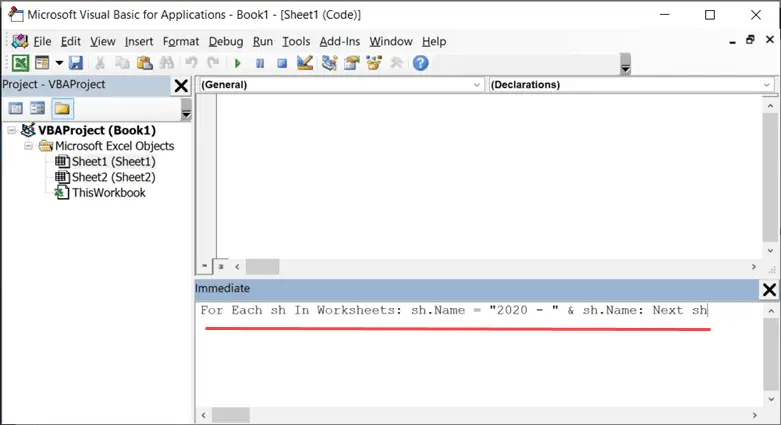
- colocar o cursor no final da linha
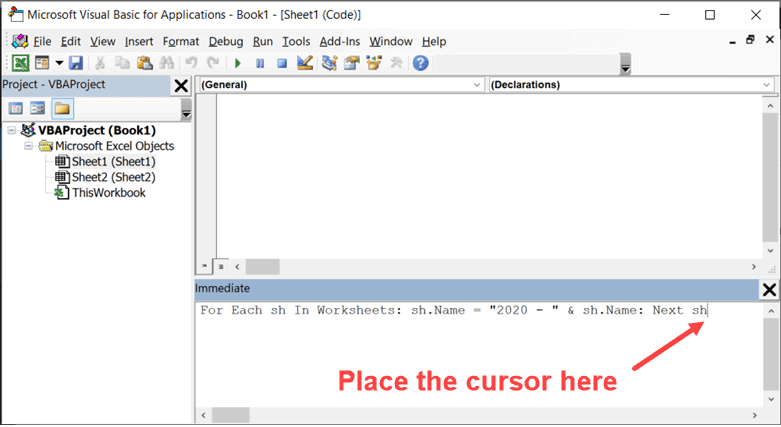
- pressione Enter
Assim que você pressionar Enter, o código será executado e adicionará o prefixo especificado a todos os nomes de planilhas.
Observe que isso renomeará todas as planilhas - visíveis e ocultas.
Da mesma forma, se você quiser adicionar um sufixo a todos os nomes de planilhas, poderá usar o seguinte código:
Para cada sh nas planilhas: sh.Name = sh.Name & " - 2020": Próximo sh
Você pode até dar um passo adiante e alterar os nomes de algumas planilhas específicas (digamos apenas planilhas onde o texto 2020 aparece).Isso pode ser feito facilmente editando o código.
Convenções de nomenclatura de planilhas no Excel
Ao renomear planilhas no Excel, existem algumas regras de nomenclatura a serem seguidas:
- O comprimento máximo de um nome de planilha é de 31 caracteres.
- Você não pode deixar o nome da planilha em branco.
- Não pode haver duas folhas com o mesmo nome.
- Você não pode iniciar ou terminar um nome de planilha com um apóstrofo (').No entanto, você pode usá-lo em algum lugar no meio do nome da planilha
- Os seguintes caracteres não podem ser usados ao renomear planilhas no Excel:[ ] / ? : *
- Isso significa que você não pode ter nomes de planilhas com datas que usem barras.Por exemplo, 01/01/2020 não é um nome de planilha válido, mas 01-01-2020 é.
- Você não pode nomear planilhasregistro histórico(como é usado dentro do Excel)
Espero que você tenha achado este tutorial do Excel útil.








