Às vezes, pode ser necessário inverter os dados de cabeça para baixo no Excel, ou seja, inverter a ordem dos dados em um conjunto de dados vertical e inverter a ordem dos dados da esquerda para a direita em um conjunto de dados horizontal.
Agora, se você acha que deve haver uma função interna no Excel para fazer isso, temo que fique desapontado.
Embora existam várias maneiras de inverter dados no Excel, não há funcionalidade interna.Mas você pode fazer isso facilmente com truques de classificação simples, fórmulas ou VBA.
Neste tutorial, mostrarei como inverter dados em linhas, colunas e tabelas de cabeça para baixo no Excel.
Então vamos começar!
Conteúdo
Inverter dados usando SORT e colunas auxiliares
Uma das maneiras mais fáceis de reverter a ordem dos dados no Excel é usar uma coluna auxiliar e, em seguida, usar essa coluna auxiliar para classificar os dados.
Virar dados verticalmente (ordem inversa)
Suponha que você tenha uma coluna como abaixoNome do conjunto de dados, e você deseja inverter esses dados:
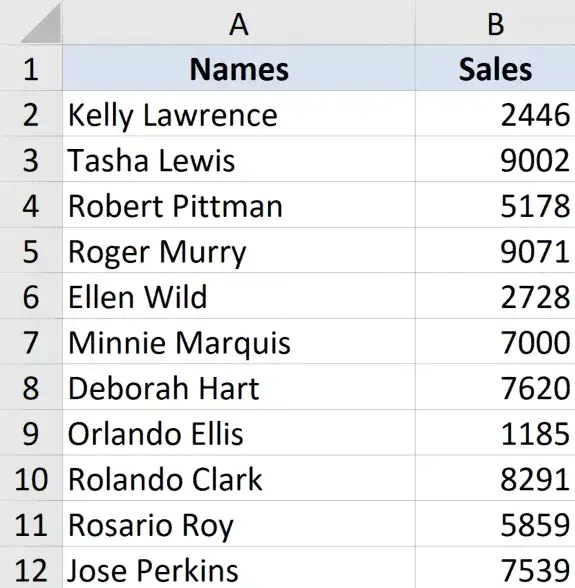
Aqui estão as etapas para inverter os dados verticalmente:
- Na coluna adjacente, insira "Ajudante" como o título da coluna
- Na coluna de ajuda, insira uma série de números (1, 2, 3, etc.).Você pode fazer isso rapidamente usando o método mostrado aqui
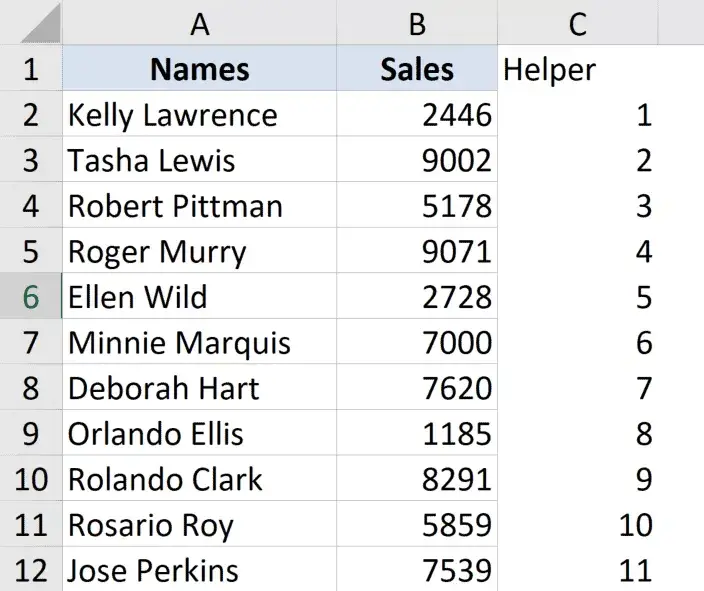
- Selecione todo o conjunto de dados, incluindo colunas auxiliares
- Clique na guia Dados
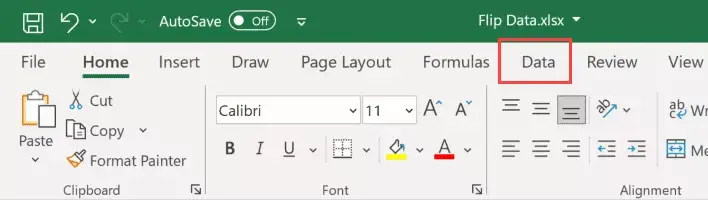
- Clique no ícone de classificação
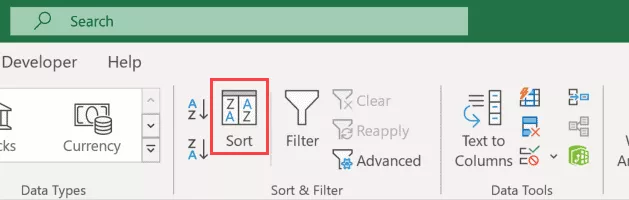
- Na caixa de diálogo Classificar, selecione Auxiliar no menu suspenso Classificar por
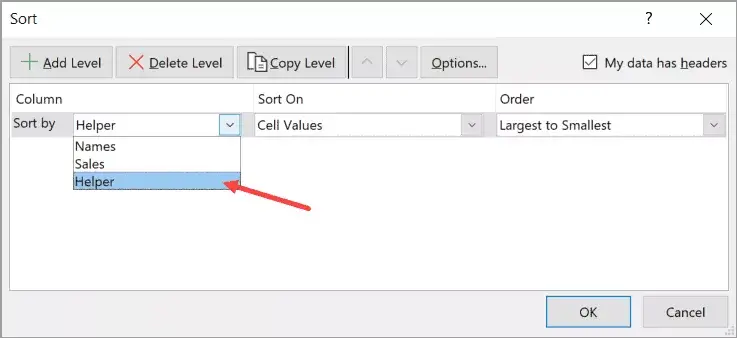
- No menu suspenso do pedido, selecione "Grande para pequeno"
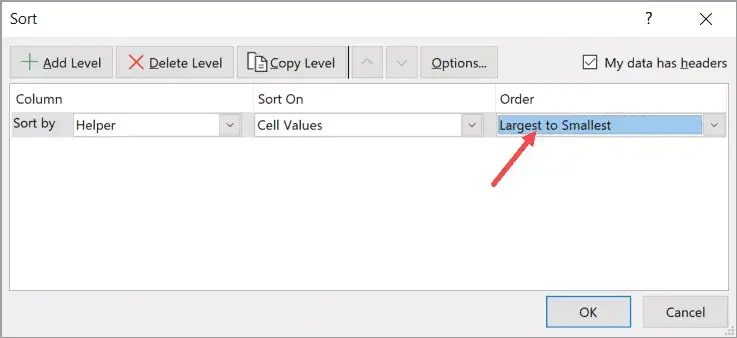
- Clique OK
As etapas acima classificarão os dados com base nos valores da coluna auxiliar, o que também fará com que os nomes nos dados fiquem na ordem inversa.
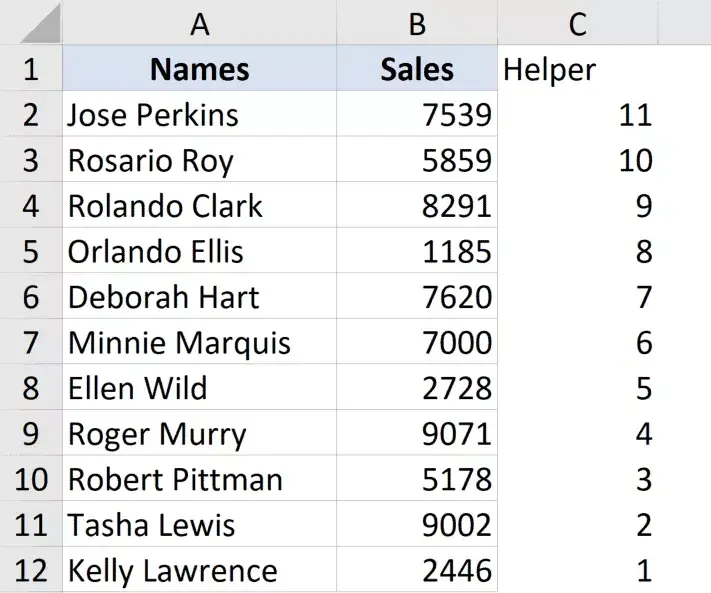
Sinta-se à vontade para descartar a coluna de ajuda quando terminar.
Neste exemplo, mostro como inverter os dados quando há apenas uma coluna, mas você pode usar a mesma técnica se tiver a tabela inteira.Apenas certifique-se de selecionar a tabela inteira e, em seguida, use a coluna auxiliar para classificar os dados em ordem decrescente.
Virar dados horizontalmente
Você também pode inverter os dados horizontalmente no Excel da mesma maneira.
O Excel tem a opção de classificar os dados horizontalmente usando a caixa de diálogo Classificar (recurso Classificar da esquerda para a direita).
Suponha que você tenha uma tabela conforme mostrado abaixo e queira inverter esses dados horizontalmente.

Aqui estão os passos para fazer isso:
- Na linha abaixo, insira "Ajudante" como o título da linha
- Na linha auxiliar, insira uma série de números (1, 2, 3, etc.).

- Selecione todo o conjunto de dados, incluindo linhas auxiliares
- Clique na guia Dados
- Clique no ícone de classificação
- Na caixa de diálogo Classificar, clique no botão Opções.
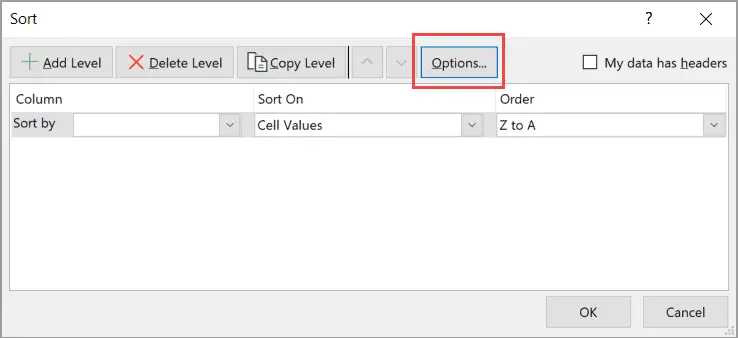
- Na caixa de diálogo que se abre, clique em Classificar da esquerda para a direita
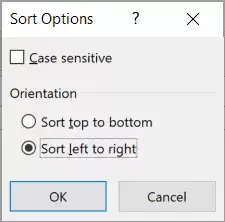
- Clique OK
- Na lista suspensa Classificar por, selecione Linha 3 (ou o que tiver sua coluna auxiliar)
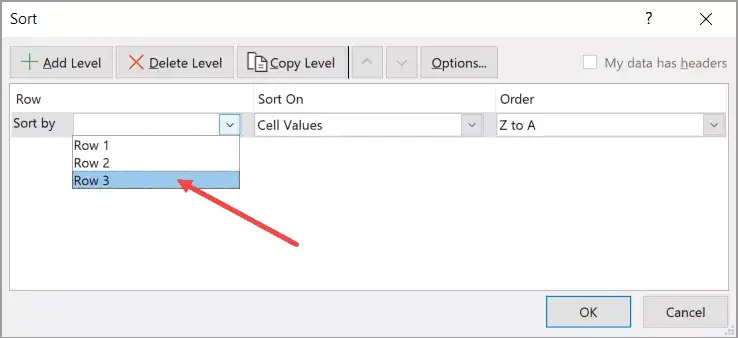
- No menu suspenso do pedido, selecione "Grande para pequeno"
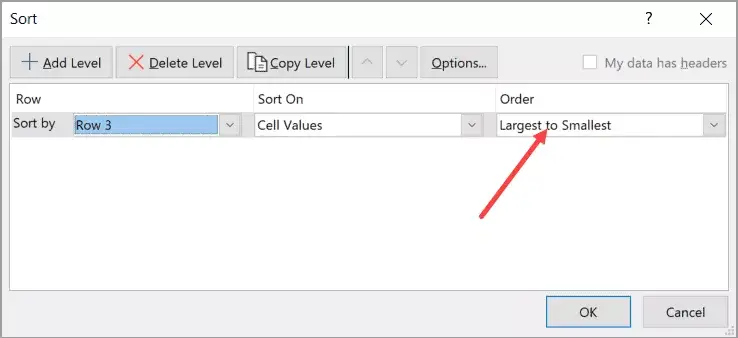
- Clique OK
As etapas acima irão virar a mesa inteira horizontalmente.

Quando terminar, você pode excluir a linha auxiliar.
Use o Excel para virar fórmulas de cabeça para baixo parainverter dados
O Microsoft 365 tem algumas novas fórmulas que facilitam muito a inversão da ordem de uma coluna ou tabela no Excel.
Nesta seção, mostrarei como fazer isso usando a fórmula SORTBY (se você usar o Microsoft 365) ou a fórmula INDEX (se você não usar o Microsoft 365)
Use a função SORTBY (disponível no Microsoft 365)
Suponha que você tenha uma tabela como a seguinte e queira inverter os dados nessa tabela:
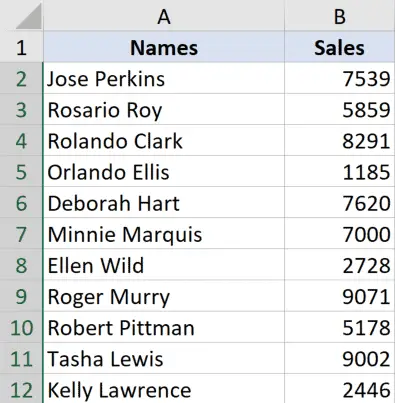
Para fazer isso, primeiro, copie os cabeçalhos e coloque-os onde você deseja virar a mesa
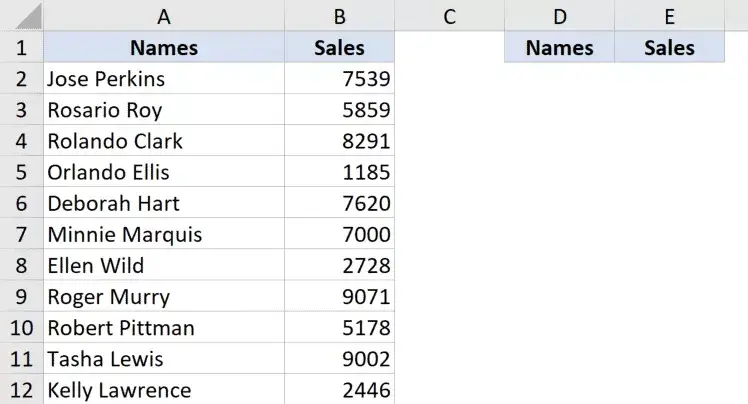
Agora use a seguinte fórmula abaixo da célula de cabeçalho mais à esquerda:
=SORTBY($A$2:$B$12,ROW(A2:A12),-1)
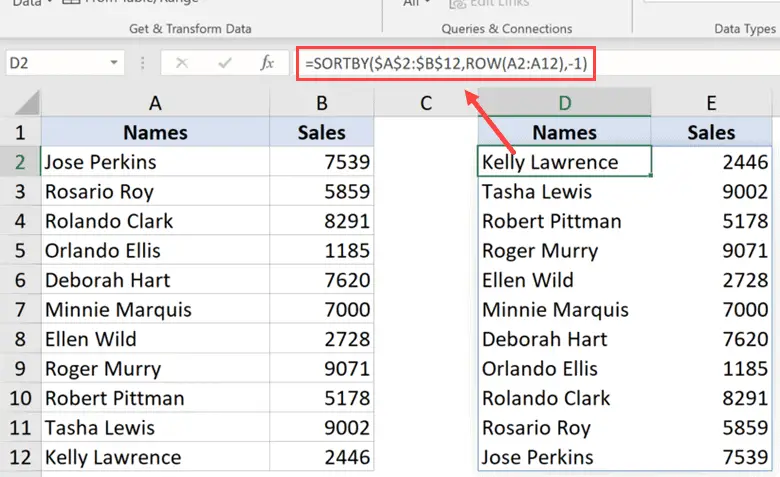
A fórmula acima classifica os dados e classifica com base no resultado da função ROW.
Nesse caso, a função ROW retornará uma matriz de números representando números de linha entre o intervalo especificado (neste exemplo, uma série de números, como 2, 3, 4 etc.).
Como o terceiro parâmetro dessa fórmula é -1, ele força a fórmula a classificar os dados em ordem decrescente.
O registro com o maior número de linha estará na parte superior e o registro com o menor número de regra estará na parte inferior, basicamente invertendo a ordem dos dados.
Uma vez feito, você pode converter a fórmula em um valor para obter uma tabela estática.
Use a função de índice
Se você não pode usar a função SORTBY, não se preocupe - você pode usar a incrível função INDEX.
Suponha que você tenha um conjunto de dados de nomes conforme mostrado abaixo e queira inverter esses dados.
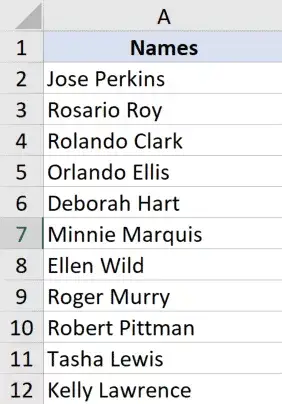
Aqui está a fórmula para fazer isso:
= ÍNDICE ($ A $ 2: $ A $ 12, LINHAS (A2: $ A $ 12))
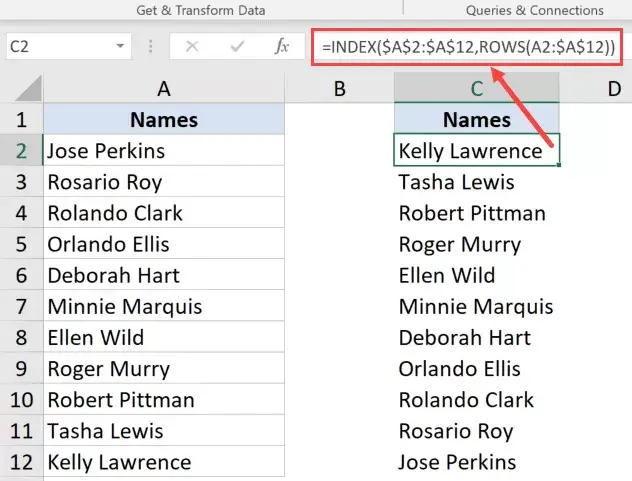
Como funciona essa fórmula?
A fórmula acima usa a função INDEX, que retornará o valor da célula com base no número especificado no segundo parâmetro.
A verdadeira mágica acontece quando uso o segundo parâmetro da função ROWS.
Como bloqueei a segunda parte da referência na função ROWS, na primeira célula ela retornará o número de linhas entre A2 e A12, que é 11.
Mas à medida que desce a linha, a primeira referência mudará para A3, depois A4 e assim por diante, enquanto a segunda referência permanecerá como está porque eu a bloqueei e a tornei absoluta.
À medida que descemos, o resultado da função ROWS diminuirá em 1, de 11 para 10 para 9 e assim por diante.
Como a função INDEX retorna um valor baseado no número do segundo argumento, isso acaba nos dando os dados na ordem inversa.
Você pode usar a mesma fórmula mesmo se houver várias colunas no conjunto de dados.No entanto, você deve especificar um segundo parâmetro, que especificará o número da coluna da qual os dados precisam ser buscados.
Suponha que você tenha um conjunto de dados parecido com este e queira inverter a ordem de toda a tabela:
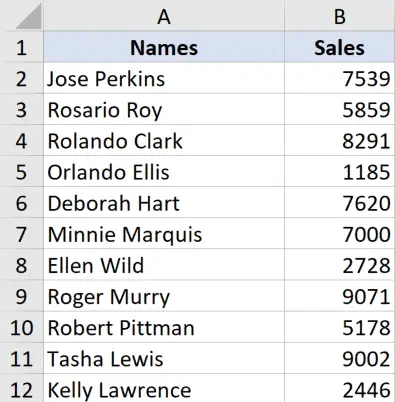
Aqui está a fórmula que fará isso para você:
=INDEX($A$2:$B$12,ROWS(A2:$A$12),COLUMNS($A$2:A2))
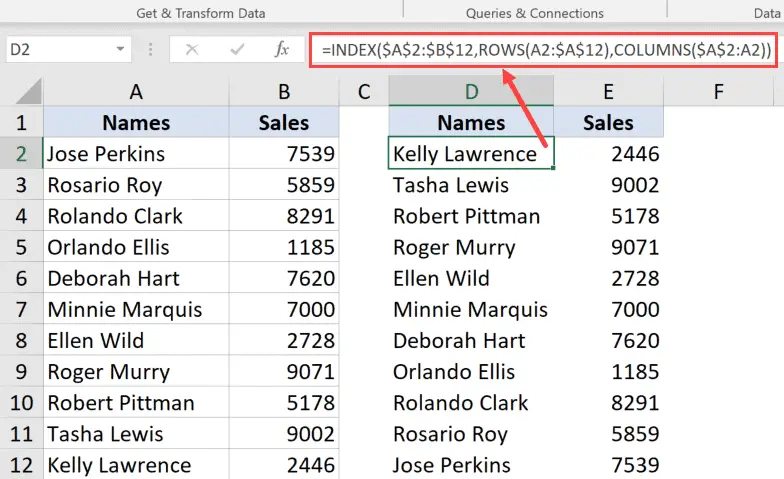
Aqui está uma fórmula semelhante onde também adicionei um terceiro parâmetro que especifica o número da coluna da qual o valor deve ser obtido.
Para tornar essa fórmula dinâmica, usei a função COLUMNS, que fica alterando o valor da coluna de 1 para 2 para 3 conforme você a copia para a direita.
Uma vez feito, você pode converter a fórmula em um valor para garantir resultados estáticos.
Observação: quando você usa uma fórmula para reverter a ordem de um conjunto de dados no Excel, ela não preserva a formatação original.Se você também precisar da formatação original dos dados classificados, poderá aplicá-la manualmente ou copiar e colar a formatação do conjunto de dados original no novo conjunto de dados classificado
Virar dados usando VBA
Se inverter dados no Excel é algo que você precisa fazer com frequência, você também pode tentar o método VBA.
Com o código de macro VBA, você pode copiá-lo e colá-lo uma vez em uma pasta de trabalho no editor VBA e reutilizá-lo várias vezes na mesma pasta de trabalho.
Você também pode salvar o código em uma pasta de trabalho de macro pessoal ou como um suplemento do Excel e poder usá-lo em qualquer pasta de trabalho em seu sistema.
Abaixo está o código VBA para inverter os dados selecionados verticalmente na planilha.
Sub VirarVericamente()
Dim TopRow como variante
Dim LastRow como variante
Dim StartNum como inteiro
Dim EndNum como inteiro
Application.ScreenUpdating = False
Número inicial = 1
EndNum = Seleção.Linhas.Contagem
Faça enquanto StartNum < EndNum
TopRow = Seleção. Rows(StartNum)
LastRow = Seleção. Rows(EndNum)
Seleção.Rows(EndNum) = TopRow
Selection.Rows(StartNum) = ÚltimaRow
NumInício =NumInício + 1
EndNum = EndNum - 1
laço
Application.ScreenUpdating = True
End Sub
Para usar esse código, primeiro você precisa selecionar o conjunto de dados que deseja reverter (excluindo cabeçalhos) e, em seguida, executar esse código.
Como esse código funciona?
O código acima conta primeiro o número total de linhas no conjunto de dados e o atribui à variável EndNum.
Em seguida, ele usa um loop Do While para classificar os dados.
A maneira como ele classifica esses dados é pegando a primeira e a última linha e trocando-as.Em seguida, ele se move para a segunda linha da penúltima linha e as troca.Em seguida, ele se move para a terceira linha da terceira para a última linha e assim por diante.
O loop termina quando toda a classificação é concluída.
Ele também usa a propriedade Application.ScreenUpdating e a define como FALSE quando o código está em execução e, em seguida, retorna para TRUE quando o código termina de ser executado.
Isso garante que você não veja as alterações acontecendo na tela em tempo real e também acelera o processo.
Como usar o código?
Copie e cole este código no editor VB da seguinte forma:
- Abra o arquivo do Excel onde você deseja adicionar o código VBA
- Segure ALT e pressione F-11 (você também pode ir para a guia do desenvolvedor e clicar no ícone do Visual Basic)
- No editor Visual Basic que é aberto, haverá um Project Explorer no lado esquerdo do editor VBA.Se você não o vir, clique na guia Exibir e, em seguida, clique em Explorador de Projetos
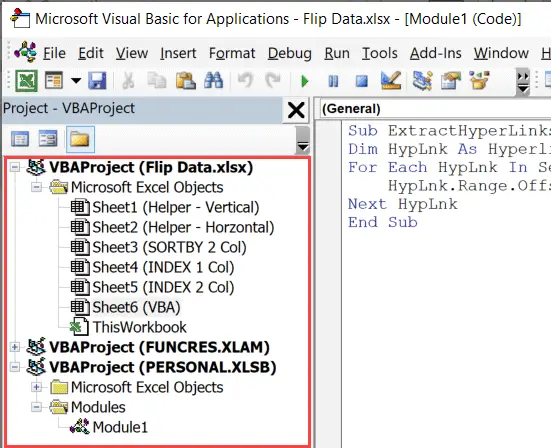
- Clique com o botão direito do mouse em qualquer objeto da pasta de trabalho onde você deseja adicionar código
- Vá para a opção Inserir e clique em Módulo.Isso adicionará um novo módulo à pasta de trabalho
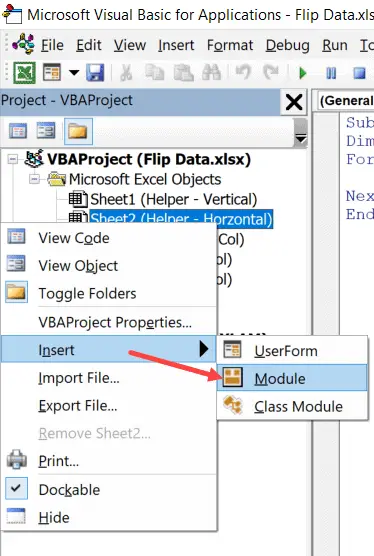
- Clique duas vezes no ícone do módulo no Project Explorer.Isso abrirá a janela de código para esse módulo
- Copie e cole o código VBA acima na janela de código
Para executar o código de macro VBA, primeiro selecione o conjunto de dados a ser invertido (excluindo o cabeçalho).
Com os dados selecionados, vá para o editor VB e clique no botão verde play na barra de ferramentas, ou selecione qualquer linha no código e pressione F5

Portanto, essas são algumas das maneiras de inverter dados no Excel (ou seja, inverter a ordem de um conjunto de dados).
Todos os métodos que abordei neste tutorial (fórmulas, funções SORT e VBA) podem ser usados para inverter dados verticalmente e horizontalmente (você precisa ajustar as fórmulas e o código VBA de acordo com a inversão horizontal de dados).
Espero que você tenha achado este tutorial útil.
FAQ: Inverta e inverta os dados no Excel
O Excel não fornece teclas de atalho dedicadas para virar os dados de cabeça para baixo ou invertê-los.No entanto, você pode usar as teclas de atalho para selecionar todos os dados (Ctrl+A), depois usar as teclas de atalho para copiar (Ctrl+C) e transpor e colar (Alt+E e selecionar Transpor).





