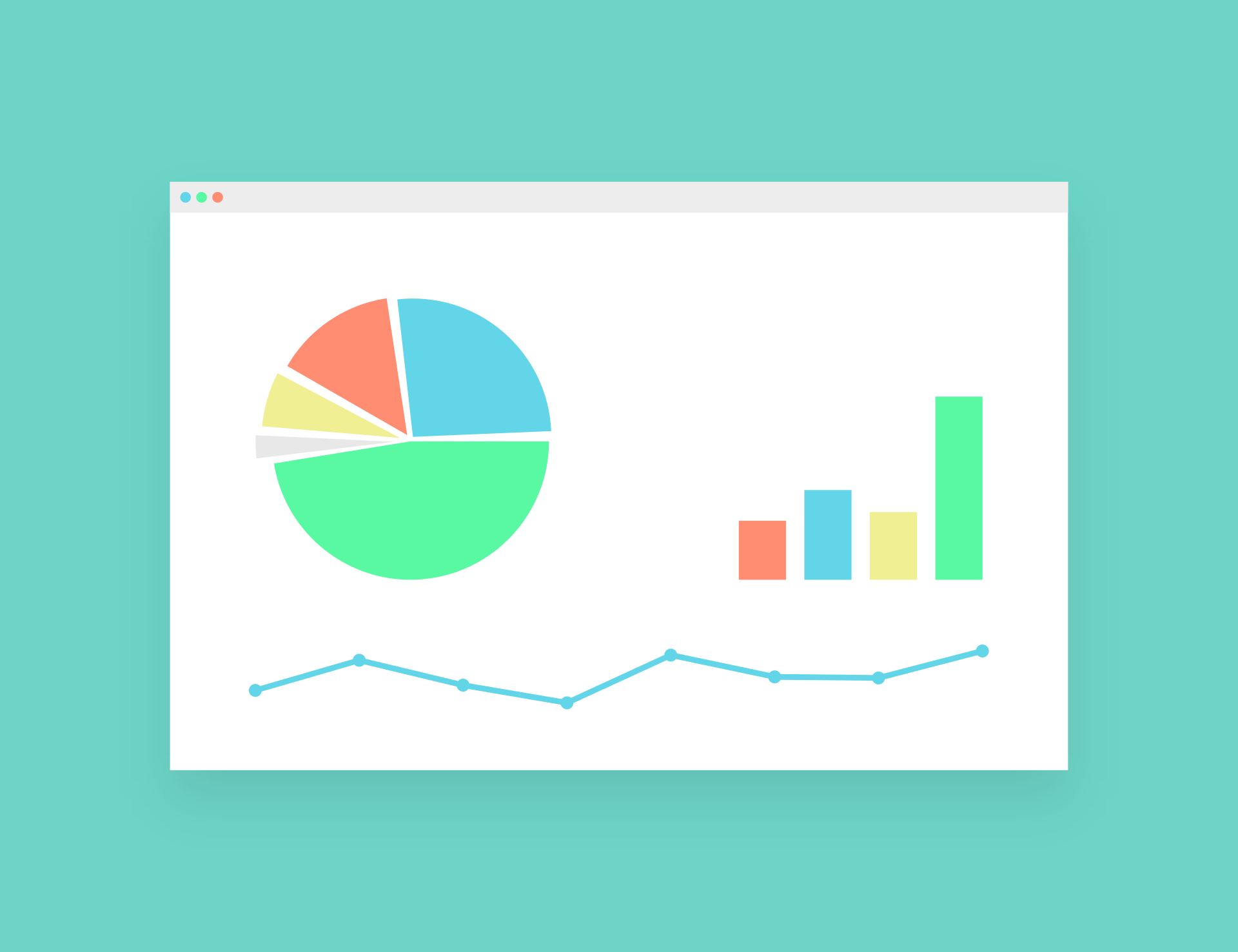Por padrão, quando você insere um gráfico no Excel, ele é criado na mesma planilha em que você tem o conjunto de dados de origem.
Mas, em muitos casos, você pode querer mover um gráfico da planilha em que foi criado para outra planilha (ou uma planilha de gráfico - apenas o gráfico).
Isso é útil quando você cria painéis onde os dados podem ser espalhados por toda a pasta de trabalho, mas você obtém todos os gráficos importantes em uma planilha com o painel.
Ao mover um gráfico para outra planilha, você pode:
- Mova-o como um objeto de gráfico de uma planilha para outra
- Mova o gráfico para a folha de gráfico, você só tem o gráfico
Neste tutorial, mostrarei o processo passo a passo de mover um gráfico para uma nova planilha no Excel.
Então vamos começar!
Conteúdo
Objetos de gráfico e planilhas de gráfico
Antes de entrar nas etapas de mover o gráfico para uma nova planilha no Excel, deixe-me explicar rapidamenteEntre objetos de gráfico e folhas de gráfico的a diferença.
Ao criar um gráfico em uma planilha que já contém dados, você obtém um objeto de gráfico (é o gráfico acima da planilha e você pode movê-lo como um objeto).
Em vez disso, uma folha de gráfico é uma folha completamente diferente dedicada a um único gráfico.Portanto, quando você move um gráfico do Excel existente para uma nova planilha de gráfico, você terá apenas o gráfico nessa planilha (e não terá células ou tabelas como uma planilha normal).
Neste tutorial, mostrarei como mover um gráfico existente para uma nova planilha (como um objeto) ou uma nova planilha de gráfico.
Mover o gráfico para uma nova planilha (ou outra planilha existente)
Suponha que você tenha o conjunto de dados mostrado abaixo e tenha criado um gráfico com ele.
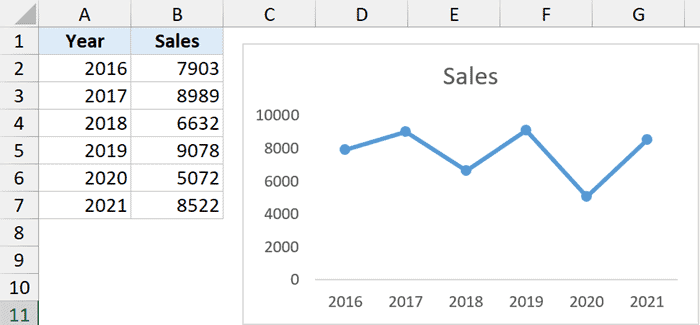
Agora, quero mover este gráfico para uma planilha diferente na mesma pasta de trabalho (esta planilha - onde estou movendo o gráfico - já deve existir na pasta de trabalho).
Aqui estão os passos para fazer isso:
- Clique no objeto do gráfico para mover
- Clique na guia Design do gráfico (esta é uma guia contextual que só aparece quando você seleciona qualquer gráfico)

- No grupo Localização, clique no ícone Mover Gráfico

- Na caixa de diálogo Mover Diagrama, verifique se a opção Objeto em está selecionada.
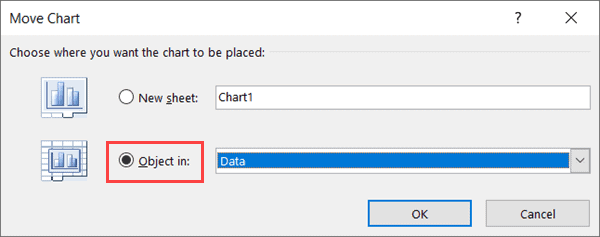
- Na lista suspensa, selecione a planilha para a qual mover o gráfico selecionado.Neste exemplo, movi o gráfico para uma planilha chamada "Resumo"
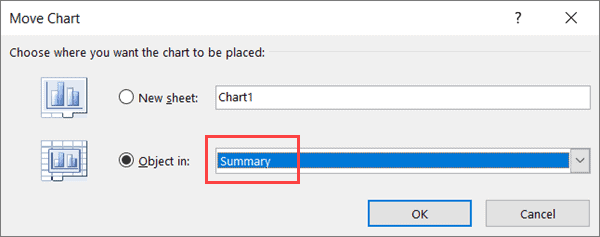
- Clique OK
As etapas acima moverão o gráfico selecionado da planilha existente para a planilha selecionada na etapa 5.
Se você deseja mover este gráfico para uma nova planilha em branco, primeiro é necessário adicionar a nova planilha e repetir o processo (para que o nome dessa nova planilha seja exibido na etapa 5)
Observe que as etapas acima removerão o gráfico da planilha de origem e o moverão para a planilha de destino.
Se você deseja manter o gráfico na planilha de origem e obter uma cópia dele na nova planilha, primeiro você precisa criar uma cópia do gráfico (usando um simples Control C e Control V) e depois mover um dos gráficos para a folha de destino.
Mover gráficos por copiar e colar
Outra maneira muito rápida de mover um gráfico para uma nova planilha é simplesmente copiar o gráfico e colá-lo na nova planilha.
Fazê-lo vai criar uma cópia do gráfico em uma nova planilha.Portanto, se você deseja mover o gráfico completamente sem colocá-lo onde tem os dados, basta manter uma cópia e excluir o gráfico original (ou usar recortar e colar em vez de copiar e colar).
Aqui estão as etapas para mover o gráfico usando copiar e colar simples:
- Crie uma nova planilha para onde você deseja mover o gráfico (se ainda não tiver feito isso)
- Ative a planilha com o gráfico que você deseja mover
- Clique com o botão direito do mouse no gráfico e escolha Copiar (ou selecione o gráfico e use Control+C)
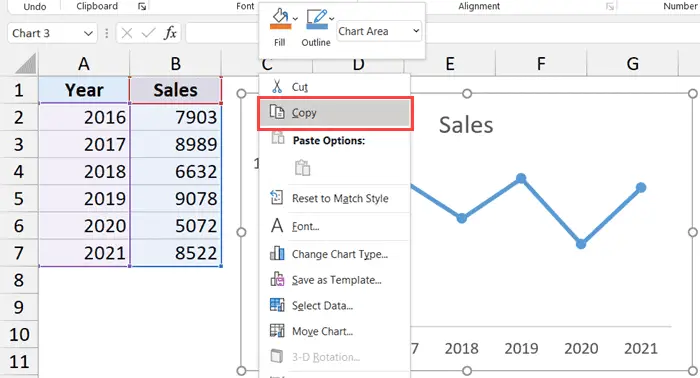
- Vá para a planilha onde você deseja obter uma cópia do diagrama
- Clique com o botão direito do mouse e nas opções Colar especial, clique no ícone Usar tema de destino (ou use o atalho de teclado Control + V para colar)
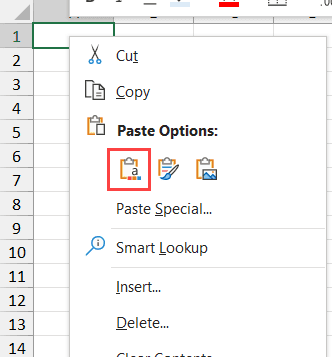
As etapas acima criarão uma cópia do gráfico na planilha atual.
Mover gráfico para nova tabela de gráficos
Se você deseja mover um gráfico específico para sua própria tabela de gráficos (o que significa apenas os gráficos), você pode usar as seguintes etapas:
- Clique no objeto de gráfico para mover para a nova planilha de gráfico
- Clique na guia Design do gráfico

- No grupo Localização, clique no ícone Mover Gráfico

- Na caixa de diálogo Mover Gráfico, selecione Nova Planilha
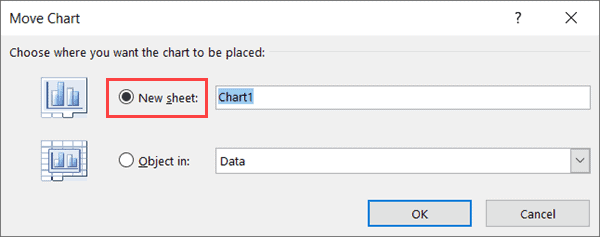
- Nomeie a planilha para a qual deseja mover este gráfico (ou mantenha o nome padrão Chart1)
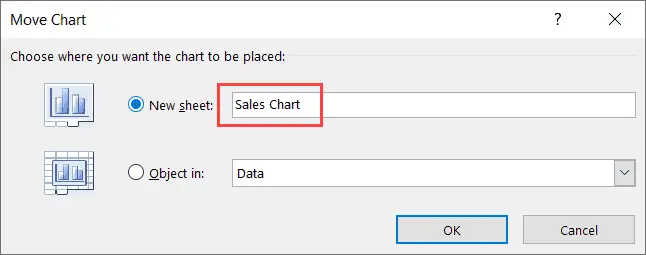
- Clique OK
As etapas acima excluirão o gráfico da planilha atual, criarão uma nova planilha de gráfico e moverão o gráfico para essa nova planilha de gráfico.
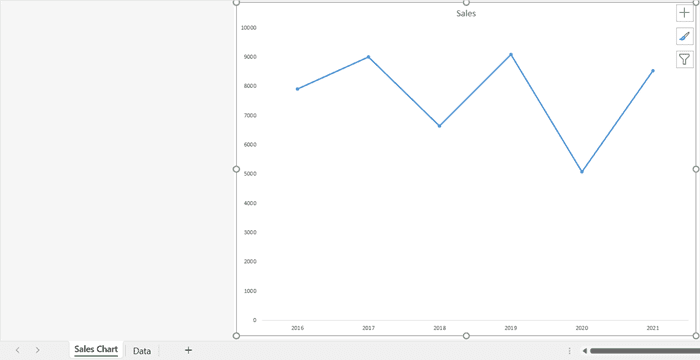
Todas as personalizações que você pode fazer com um objeto de gráfico também podem ser feitas usando o gráfico na planilha de gráfico (exceto redimensionar e mover o gráfico).
Observe que você também pode mover outros gráficos para esta tabela de gráficos recém-inserida, mas o gráfico que você inseriu primeiro permanecerá em segundo plano e todos os outros gráficos serão tratados como objetos flutuando nesse gráfico.
Mover todos os gráficos em uma pasta de trabalho para uma nova planilha
Embora a maneira manual de mover um gráfico para outra folha ou folha de gráfico seja bastante simples, pode ser muito tediosa se você tiver muitos gráficos para mover.
Imagine 20 planilhas, cada uma com um gráfico que você deseja mover para uma planilha de resumo ou painel.
Nesse caso, você pode usar um código VBA simples para percorrer todos os gráficos na pasta de trabalho e mover os dois gráficos para a planilha especificada.
Abaixo está o código VBA para mover todos os gráficos de todas as planilhas para uma planilha de destino (neste exemplo é a planilha com "Painel")
Sub MoveCharts() Dim chartObject As Object Dim SheetwithCharts As Worksheet Para Cada SheetwithCharts In Application.ActiveWorkbook.Worksheets If SheetwithCharts.Name <> "Dashboard" Then For Each chartObject In SheetwithCharts.ChartObjects chartObject.Chart.Location xlLocationAsObject, "Dashboard" Próximo chartObject End If Next SheetwithCharts End Sub
No código acima, codifiquei o nome da planilha de destino para a qual mover o gráfico (o nome da planilha de destino usado é "Painel").
Se você quiser mover esses gráficos para qualquer outra planilha, basta substituir a palavra Dashboard pelo nome dessa planilha.
Aqui estão as etapas para executar este código de macro VBA no Excel:
- Clique na guia Desenvolvedor na Faixa de Opções (se você não vir a guia Desenvolvedor, leia este guia para habilitá-la)
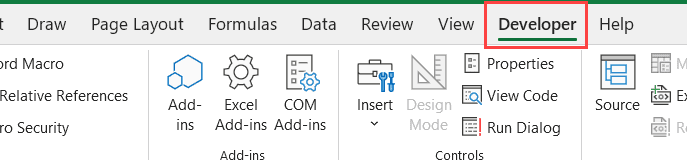
- Clique no ícone Visual Basic.Isto irá abrir o editor VB

- No explorador de projetos, selecione qualquer objeto da pasta de trabalho que tenha o gráfico (se você não vir o explorador de projetos, clique na opção "Visualizar" no menu e clique no explorador de projetos)
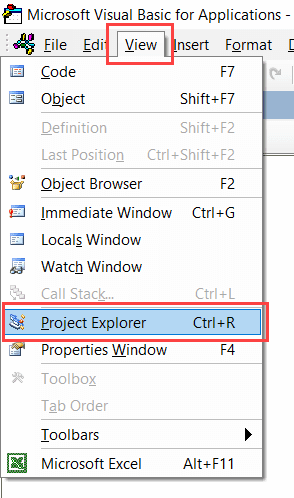
- Clique na opção Inserir no menu e clique em Módulo.Isso irá inserir um novo módulo para a pasta de trabalho
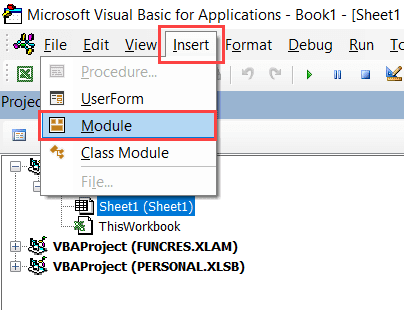
- Copie e cole o código acima na janela de código do módulo (você pode abrir a janela de código do módulo a qualquer momento clicando duas vezes no nome do módulo no explorador de projetos)
- Selecione qualquer linha no código
- Pressione F5 (ou clique no botão verde play na barra de ferramentas)

As etapas acima moverão todos os gráficos de todas as planilhas da pasta de trabalho para uma planilha chamada "Painel".
Como o código funciona - uma explicação simples
O código acima usa um loop For Next para percorrer todas as planilhas da pasta de trabalho.Em seguida, ele usa uma condição if para verificar se o nome da planilha é "Dashboard".
Se o nome da planilha for "Dashboard", nada acontecerá, caso contrário, o código percorrerá cada gráfico dessa planilha (isso é feito novamente com um loop For Next).
Em seguida, mova cada gráfico da planilha para a planilha do Painel (e exclua-o da planilha que existia originalmente).
Dicas profissionais: Eu recomendo fortemente que você crie uma cópia do arquivo original antes de executar este código (já que as alterações feitas pelo código VBA não podem ser desfeitas)
Assim, você pode usar esses métodos fáceis para mover um gráfico para qualquer planilha específica (ou uma nova planilha de gráfico) em sua pasta de trabalho.
Espero que você tenha achado este tutorial útil.