No Excel, vocêApenas alguns cliques (ou atalhos de teclado)Pode facilmenteremover a formatação da célula.
Você também pode copiar e colar a formatação de uma célula/intervalo para outra.Como alternativa, você pode optar por limpar a formatação das células que contêm valores específicos ou formatação específica.
Neste breve tutorial do Excel, mostrarei como remover rapidamente a formatação de células no Excel (e algumas outras coisas interessantes que você pode fazer).
Então vamos começar!
Conteúdo
Remova toda a formatação de células de toda a planilha
Isso é o que faço quando recebo uma pasta de trabalho do Excel de um download de banco de dados ou de um colega.Às vezes é mais fácil simplesmente alterar o formato, às vezes você precisa remover completamente a formatação da célula (de toda a planilha) e começar de novo.
Aqui estão as etapas para remover a formatação de célula de toda a planilha:
- Abra a planilha da qual você deseja remover a formatação
- Clique no canto superior esquerdo da planilha (com o ícone de triângulo cinza).Isto irá selecionar todas as células na planilha
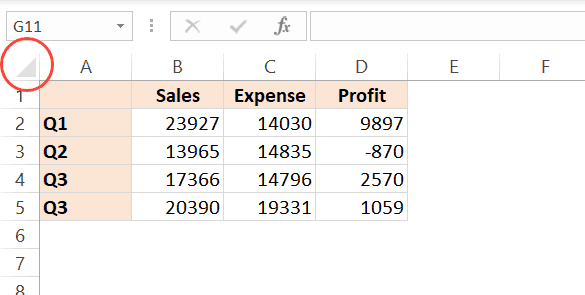
- Clique na guia Início

- No grupo Editar, clique no menu suspenso Limpar opções

- Nas opções que aparecem, clique em Limpar formatação

As etapas acima removerão imediatamente toda a formatação e você ficará apenas com os dados.
Você também pode usar o teclado curto abaixo para limpar a formatação de toda a planilha (usado após a seleção de todas as células)
ALT+H+E+F
Observação: isso removerá todos os tipos de formatação, como cor, bordas e formatação de números.Por exemplo, se você tiver uma data em um formato específico (por exemplo, 2020º de janeiro de 1 ou 1º de janeiro de 2020), isso limpará esse formato e fornecerá o número base, que é 1
As etapas acima tambémexcluirvocê tem na folhaQuaisquer regras de formatação condicional.
Você também pode usar o mesmo método para excluir tudo, exceto comentários, conteúdo ou hiperlinks no Excel.
Remova a formatação de células vazias/em branco
O recurso especial Go-To no Excel permite selecionar todas as células em branco (células vazias) de uma só vez.
Depois de selecionar essas células em branco, você pode limpar a formatação nelas (ou excluí-las ou alterar a formatação para outra coisa).
Aqui estão as etapas para usar Go to Special para selecionar todas as células em branco e limpar sua formatação;
- Selecione o intervalo de células no qual você deseja selecionar todas as células em branco e remover a formatação
- Pressione F5.Isto irá abrir a janela Ir para
- Na caixa de diálogo Ir para, clique no botão Especial.Isto iráabrir a janela especial de ir para
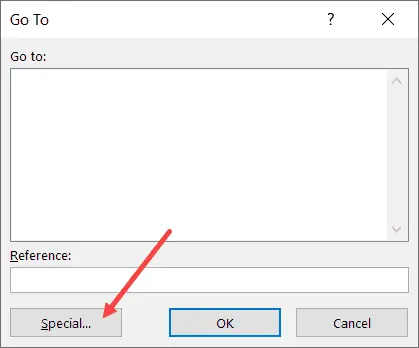
- Na caixa de diálogo Ir para especial, selecione a opção Em branco
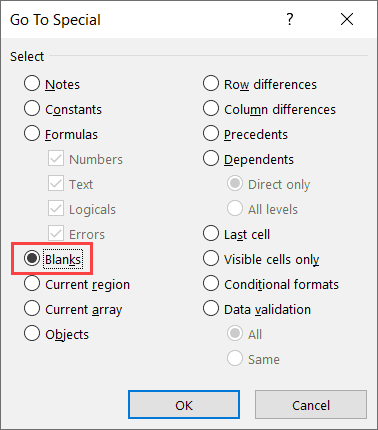
- Clique OK.Isso selecionará todas as células em branco no intervalo selecionado.
- Clique na guia Início

- No grupo Editar, clique no menu suspenso Limpar opções

- Nas opções que aparecem, clique em Limpar formatação

O mesmo método pode ser usado para selecionar células em branco e, em seguida, excluir todas as linhas que contêm células em branco ou alterar o valor ou destacar essas células em branco.
Remover a formatação de célula específica de um intervalo/planilha
Às vezes, você pode acabar com um conjunto de dados com um tipo específico de formatação ou algumas células aplicadas.Por exemplo, podem ser as células coloridas em amarelo e com uma fonte em negrito aplicada.
Nesse caso, como você seleciona apenas essas células e remove a formatação delas (enquanto mantém todo o resto intacto)?
Embora você possa selecionar e limpar a formatação de todas as células, isso não é uma solução se você deseja apenas remover a formatação específica e manter o restante.
Abaixo está um exemplo em que tenho um conjunto de dados formatado com algumas células destacadas com texto amarelo e vermelho.
O objetivo é remover a formatação apenas dessas células amarelas.
Você pode usar localizar e substituir para fazer isso.
Localizar e substituir permite localizar e selecionar células que tenham formatação específica aplicada.Depois de selecionar essas células, você pode limpar facilmente sua formatação.
Aqui estão as etapas para selecionar todas as células com um formato específico e limpar o formato:
- Selecione todo o conjunto de dados (ou a planilha inteira)
- Clique na guia Início

- No grupo de edição, clique em Localizar e selecionar
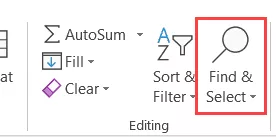
- Clique em Localizar.Isso abrirá a caixa de diálogo Localizar e substituir.
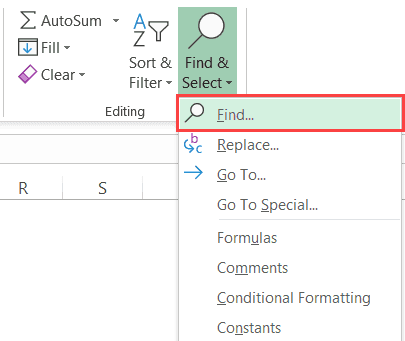
- Clique no botão Opções
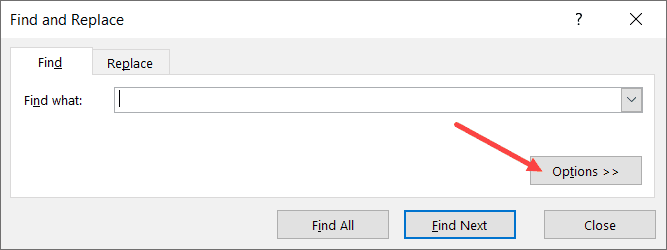
- No campo "Localizar", clique no ícone suspenso (triângulo apontando para baixo) no botão "Formatar".Isso mostrará mais opções em um menu suspenso.
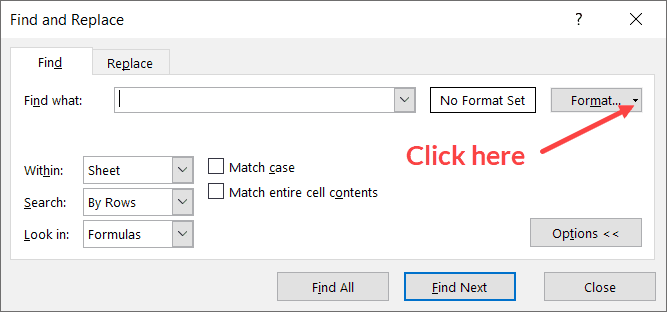
- Clique na opção "Selecionar formato da célula".Isso altera o cursor para um ícone de adição e um conta-gotas.
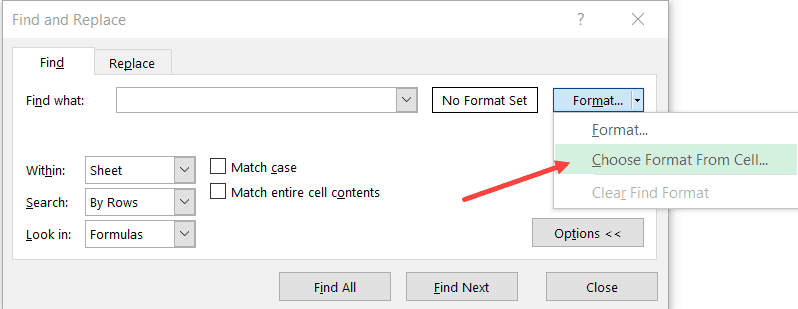
- Clique na célula com a formatação que você deseja excluir.Depois de fazer isso, você notará que o formato aparece como uma visualização no campo "Localizar".
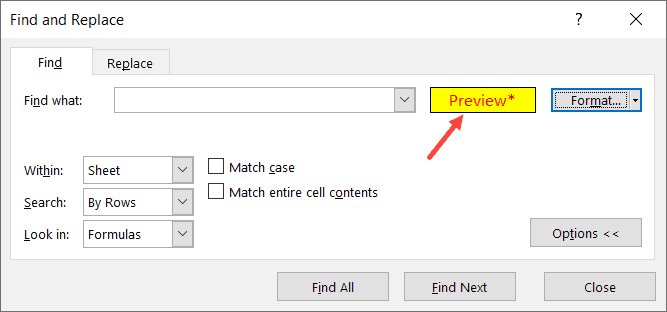
- Clique em Localizar tudo.Isto irá encontrar todas as células com o mesmo formato
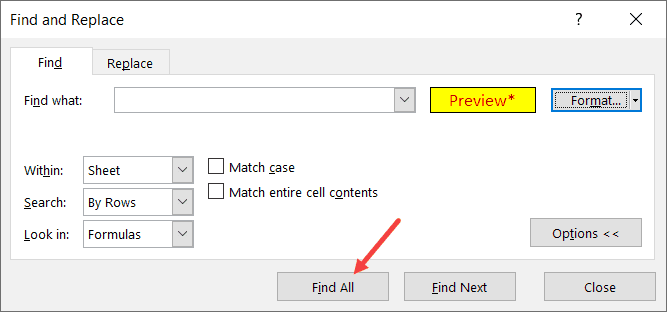
- Mantenha pressionada a tecla Control e, em seguida, pressione a tecla A.Isso selecionará todas as células com o formato selecionado.
- Feche a caixa de diálogo Localizar e substituir.
- Limpar formato (Início->Limpar->Limpar formato)
As etapas acima removerão a formatação das células selecionadas.
Remova a formatação atual e copie de outra célula
Às vezes, a maneira mais fácil de remover a formatação é simplesmente copiar a formatação de uma das células existentes na planilha e colá-la na célula/intervalo.
Suponha que você tenha um conjunto de dados como o abaixo, no qual deseja remover rapidamente a cor amarela de uma célula e torná-la consistente com outras células.
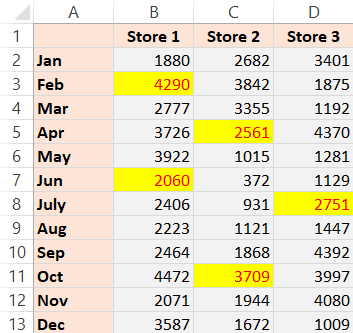
Embora uma abordagem possa ser limpar completamente a formatação e, em seguida, fazer a formatação manualmente, copiar e colar de células existentes é mais fácil.
Aqui estão as etapas para copiar a formatação de uma célula para outra:
- Copie a célula da qual você deseja copiar a formatação.Neste caso, selecionarei qualquer célula cinza
- Selecione as células das quais você deseja remover a formatação existente e cole a nova formatação
- Clique com o botão direito do mouse nas células/intervalos selecionados
- Clique em Colar especial
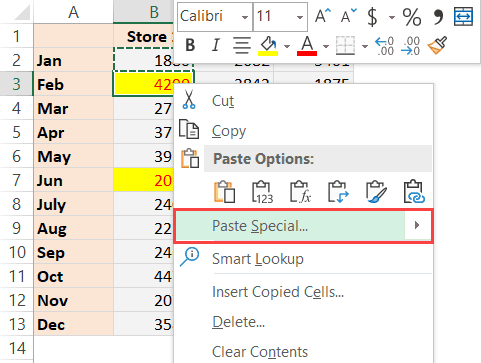
- Na caixa de diálogo Colar especial, clique em Formatar
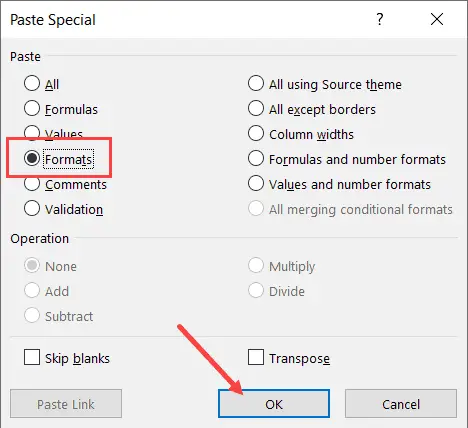
- Clique OK
Isso aplicará imediatamente a formatação da célula copiada às células/intervalo selecionados.
Embora neste caso eu tenha mostrado um exemplo onde existem cores de células, é mais prático usar essa técnica quando você deseja manter seus dados consistentes.
Por exemplo, você pode ter dados de data em diferentes formatos e mantê-los consistentes simplesmente copiando o formato de uma célula (também copiando o formato de data/número) e colando-o em outra.
Você também pode copiar rapidamente a formatação usando a opção Format Painter no Excel.
Observação: você também pode usar essa técnica para replicar a formatação condicional.
Espero que você tenha achado útil este tutorial sobre "Como remover a formatação de células no Excel".
Você também pode gostar dos seguintes tutoriais do Excel:
- Como copiar e colar fórmulas no Excel sem alterar as referências das células
- Como remover a formatação de tabela no Excel
- AutoFormatação do Excel
- Como multiplicar no Excel usando colar especial









