Muitas pessoas têm uma relação de amor e ódio com zeros à esquerda no Excel.Às vezes você quer, às vezes não.
Embora o Excel esteja programado para remover automaticamente os zeros à esquerda dos números, há certas situações em que você pode encontrar essas situações.
Neste tutorial do Excel, mostrareiComoRemova os zeros à esquerda dos números no Excel.
Então vamos começar!
Conteúdo
Possíveis causas de zeros à esquerda no Excel
Como mencionei, o Excel remove automaticamente todos os zeros à esquerda dos números.Por exemplo, se você inserir 00100 em uma célula do Excel, ela a converterá automaticamente em 100.
Na maioria dos casos, isso faz sentido, já que esses zeros à esquerda não fazem sentido.
Mas em alguns casos, você pode precisar dele.
Aqui estão alguns motivos pelos quais seus números podem reter zeros à esquerda:
- Se o número tiver sido formatado como texto (principalmente adicionando um apóstrofo antes do número), ele preservará os zeros à esquerda.
- As células podem ter sido formatadas para sempre exibir números de um determinado comprimento.Se o número for menor, zeros à esquerda são adicionados para compensá-lo.Por exemplo, você pode formatar a célula para sempre exibir 5 dígitos (se o número for menor que 5 dígitos, os zeros à esquerda serão adicionados automaticamente)
O método que escolhemos para remover zeros à esquerda depende do que o causa.
Portanto, o primeiro passo é identificar a causa para que possamos escolher o caminho certo para remover esses zeros à esquerda.
Como remover zeros à esquerda de números
Você pode remover zeros à esquerda de números de várias maneiras.
Nesta seção, mostrarei cinco desses métodos.
Converter texto em números com opções de verificação de erros
Se o motivo dos números iniciais for que alguém adicionou um apóstrofo antes deles (convertendo esses números em texto), você pode usar a verificação de erros para converter esses números de volta em números com apenas um clique.
Esta é provavelmente a maneira mais fácil de se livrar dos zeros à esquerda.
Aqui eu tenho um conjunto de dados com números com um apóstrofo antes desses números e zeros à esquerda.É por isso que você vê que os números são alinhados à esquerda (enquanto os números padrão são alinhados à direita) e também têm 0s à esquerda.
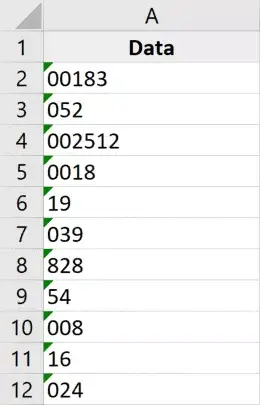
Aqui estão as etapas para remover esses zeros à esquerda desses números:
- Selecione o número do qual remover zeros à esquerda.Você notará um ícone amarelo no canto superior direito da seleção.
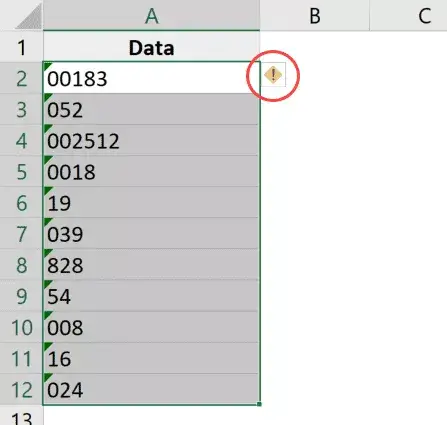
- Clique no ícone amarelo de verificação de erros
- Clique em "Converter para Número"
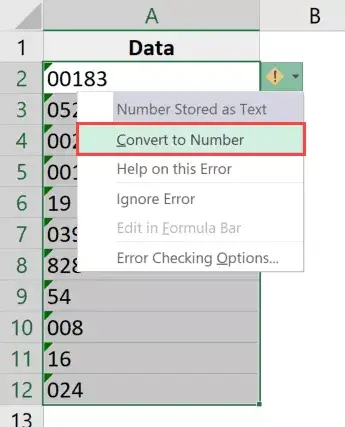
É isso aí!Os passos acima irãoremover apóstrofoe converta esses valores de texto de volta para números.
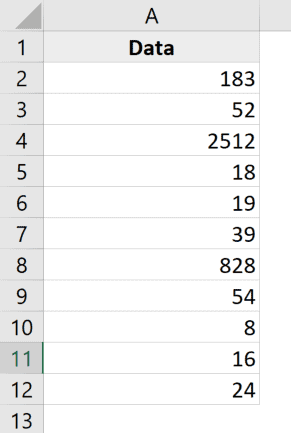
E como o Excel está programado para remover espaços à esquerda de qualquer número por padrão, você verá que isso remove automaticamente todos os zeros à esquerda.
Observação: esse método não funcionará se os zeros à esquerda tiverem sido adicionados como parte do formato de número personalizado da célula.Para lidar com essas situações, use os métodos descritos a seguir.
Alterar o formato de número personalizado de uma célula
Outra razão muito comum pela qual seus números podem mostrar zeros à esquerda é quando suas células foram formatadas para sempre mostrar um certo número de números em cada número.
Muitas pessoas querem que os números pareçam consistentes e do mesmo tamanho, então eles especificam um comprimento mínimo para os números alterando o formato das células.
Por exemplo, se você quiser que todos os números apareçam como 5 dígitos, se você tiver um número com apenas três dígitos, o Excel adicionará automaticamente dois zeros à esquerda.
Abaixo tenho um conjunto de dados com um formato de número personalizado aplicado para sempre exibir pelo menos cinco dígitos em uma célula.
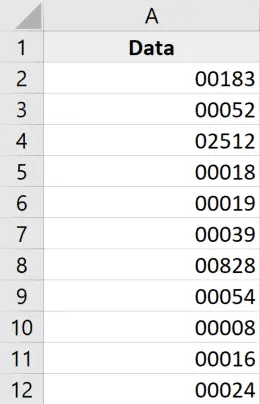
A maneira de se livrar desses zeros à esquerda é simplesmente remover a formatação existente da célula.
Aqui estão os passos para fazer isso:
- Selecionar células com números zero à esquerda
- Clique na guia Início
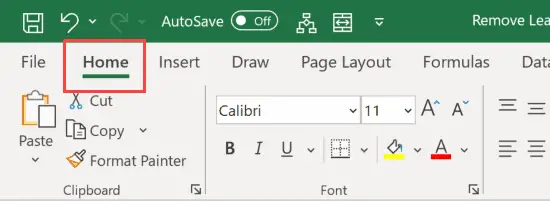
- No grupo Números, clique no menu suspenso Formato de número
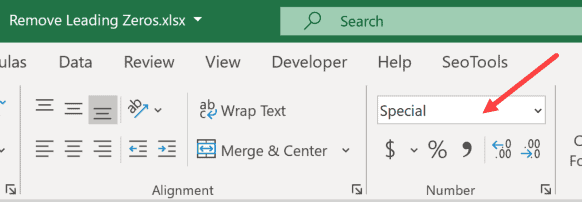
- Selecione "Geral"
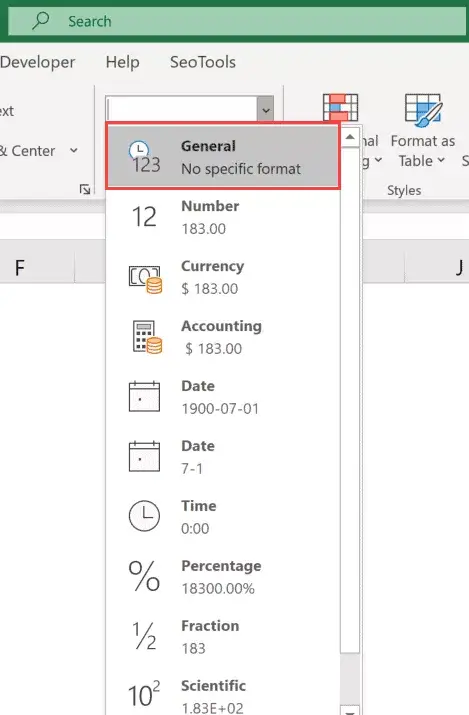
As etapas acima alterarão o formato de número personalizado da célula e agora os números aparecerão conforme o esperado (sem zeros à esquerda).
Observe que essa técnica só funciona se o motivo do zero à esquerda for a formatação de número personalizado.Não funcionará se você usar apóstrofos para converter números em texto (neste caso, você deve usar o método anterior)
Multiplique por 1 (usando uma técnica de colagem especial)
Essa técnica funciona em ambos os casos (onde o número foi convertido em texto usando apóstrofos ou onde um formato de número personalizado foi aplicado à célula).
Suponha que você tenha um conjunto de dados como abaixo e queira remover os zeros à esquerda dele.
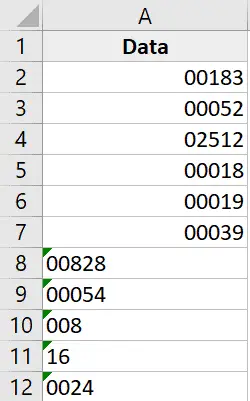
Aqui estão os passos para fazer isso
- Copie todas as células vazias na planilha
- Selecione células com números dos quais você deseja remover zeros à esquerda
- Clique com o botão direito do mouse na seleção e clique em Colar especial.Isto irá abrir a janela Colar Especial
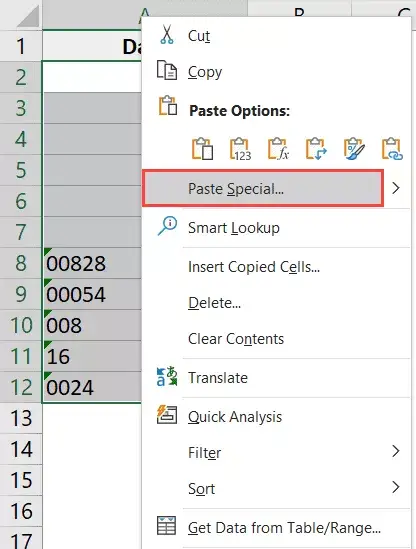
- Clique na opção Adicionar (no grupo Ações)
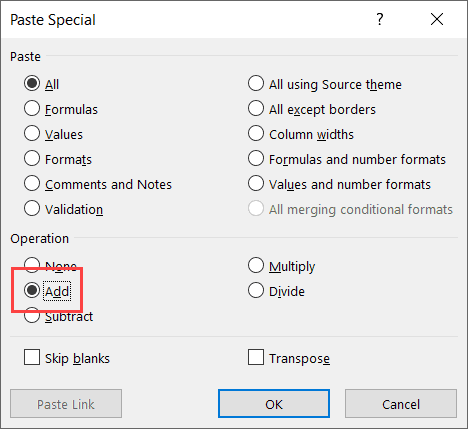
- Clique OK
As etapas acima adicionam 0 ao intervalo de células selecionado e removem todos os zeros e apóstrofos à esquerda.
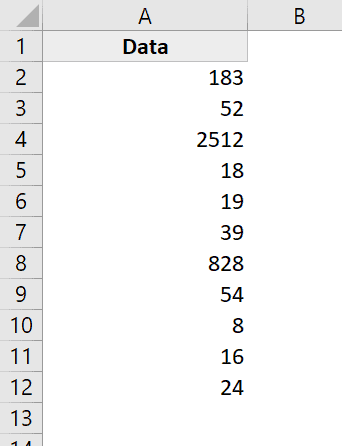
Embora isso não altere o valor da célula, ele converte todos os valores de texto em números e copia a formatação da célula em branco que você copiou (substituindo assim a formatação existente que faz com que os zeros à esquerda apareçam).
Este método afeta apenas números.Se houver alguma sequência de texto na célula, ela permanecerá inalterada.
Use a função VALOR
Outra maneira rápida e fácil de remover zeros à esquerda é usar uma função de valor.
Esta função recebe um argumento (que pode ser texto ou uma referência de célula com texto) e retorna um valor numérico.
Isso também se aplica a ambos os casos em que o número inicial é um apóstrofo (usado para converter números em texto) ou o resultado de um formato de número personalizado.
Suponha que eu tenha um conjunto de dados que se pareça com isso:

Aqui está a fórmula para remover zeros à esquerda:
= VALOR (A1)
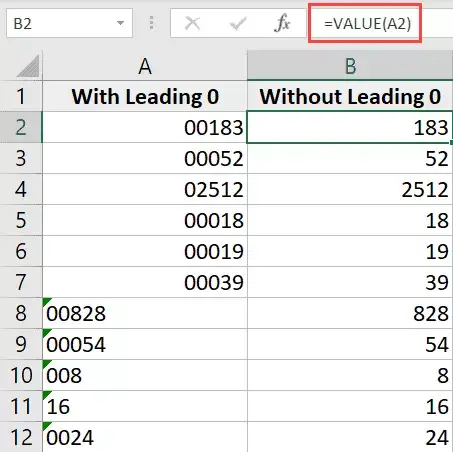
Nota: Se você ainda vir zeros à esquerda, você precisa ir para a guia Início e alterar o formato da célula para Geral (no menu suspenso Formato de número).
Usar texto para colunas
Embora o recurso Texto para Colunas seja usado para dividir células em várias colunas, você também pode usá-lo para remover zeros à esquerda.
Suponha que você tenha um conjunto de dados parecido com este:

Aqui estão as etapas para remover zeros à esquerda usando Text to Columns:
- Selecione o intervalo de células com números
- Clique na guia Dados
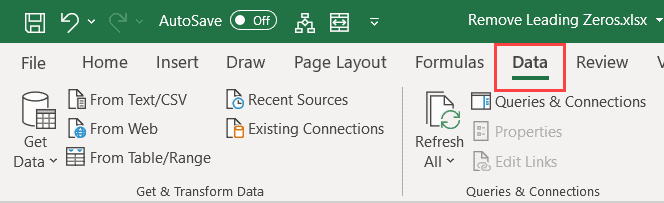
- No grupo Ferramentas de Dados, clique em Texto para Colunas
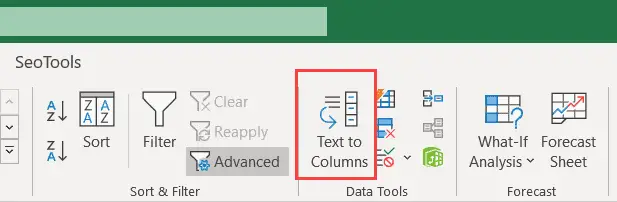
- No assistente Converter texto em colunas, faça as seguintes alterações:
- Etapa 1 de 3: selecione "Separar" e clique em "Avançar"
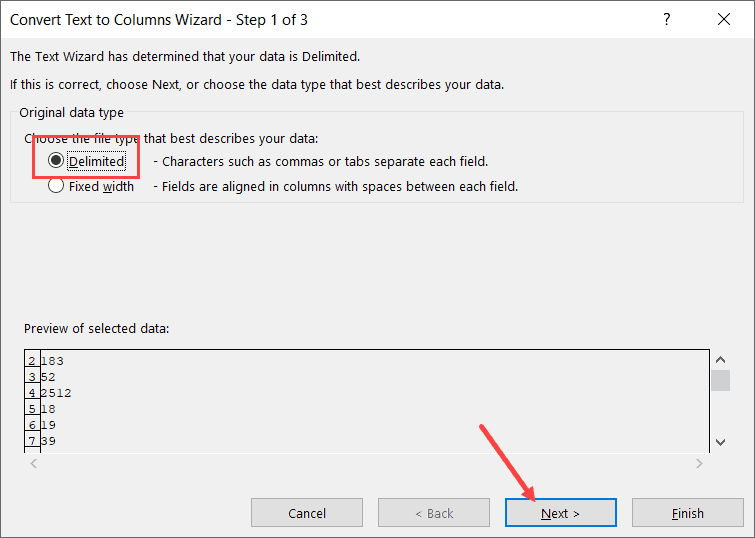
- Etapa 2 de 3: desmarque todos os delimitadores e clique em Avançar
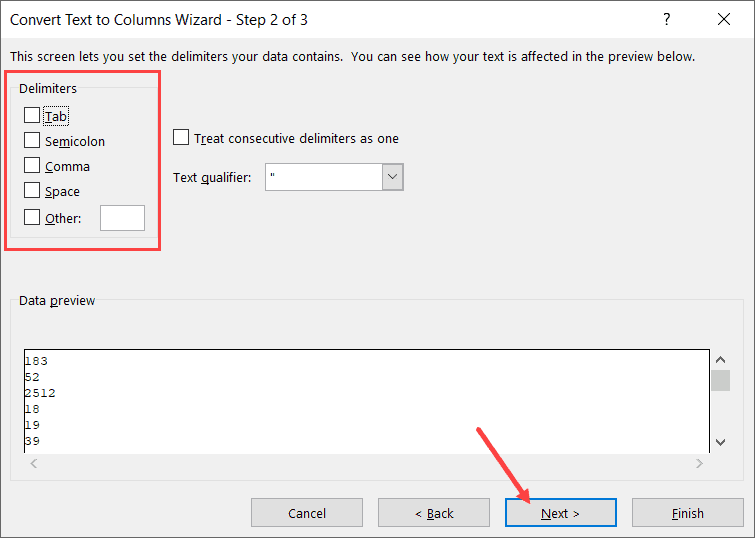
- Etapa 3 de 3: selecione uma célula de destino (B2 neste caso) e clique em Concluir
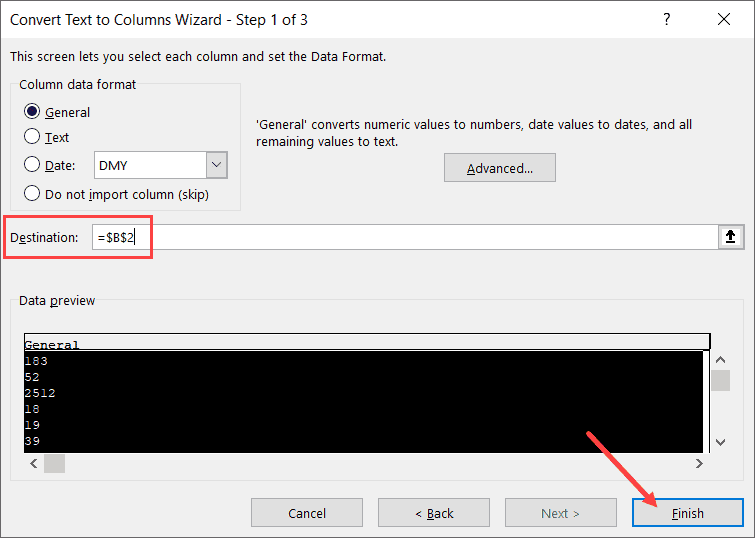
- Etapa 1 de 3: selecione "Separar" e clique em "Avançar"
As etapas acima devem remover todos os zeros à esquerda e fornecer apenas números.Se você ainda vir zeros à esquerda, precisará alterar o formato da célula para Geral (isso pode ser feito na guia Início)
Como remover zeros à esquerda do texto
Embora todos os métodos acima funcionem bem, esses métodos funcionam apenas para as células que possuem valores numéricos.
Mas e se seus valores alfanuméricos ou de texto também tiverem alguns zeros à esquerda.
Nesse caso, o método acima não funcionará, mas graças às fórmulas incríveis do Excel, você ainda pode ter tempo.
Suponha que você tenha um conjunto de dados como o seguinte e queira remover todos os zeros à esquerda dele:
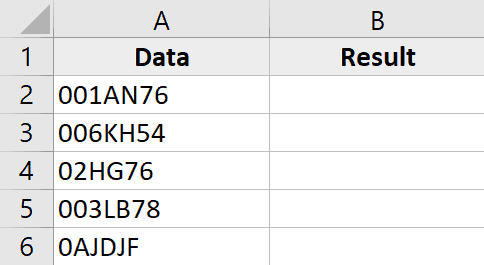
Aqui está a fórmula para fazer isso:
=RIGHT(A2,LEN(A2)-FIND(LEFT(SUBSTITUTE(A2,"0",""),1),A2)+1)
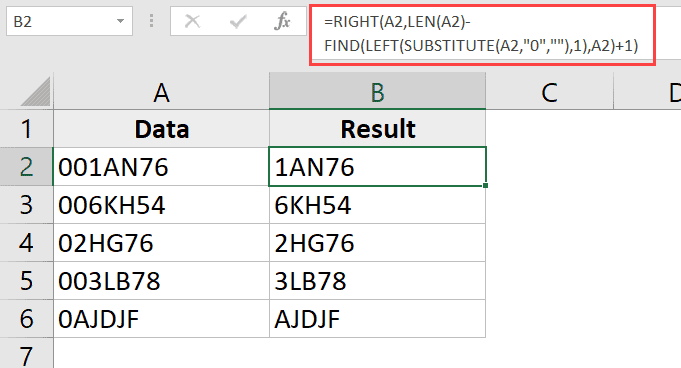
Deixe-me explicar como essa fórmula funciona
A parte SUBSTITUTE da fórmula substitui zeros por espaços em branco.Portanto, para o valor 001AN76, a fórmula de substituição fornece o resultado 1AN76
A fórmula LEFT então extrai o caractere mais à esquerda dessa string resultante, que neste caso é 1.
A fórmula FIND então encontra o caractere mais à esquerda fornecido pela fórmula LEFT e retorna sua posição.Em nosso exemplo, para o valor 001AN76, daria 3 (ou seja, a posição de 1 na string de texto original).
1 é adicionado ao resultado da fórmula FIND para garantir que extraímos toda a cadeia de texto (exceto zeros à esquerda)
Em seguida, subtraia o resultado da fórmula FIND do resultado da fórmula LEN, que fornece o comprimento de toda a cadeia de texto.Isso nos dá o comprimento do loop de texto sem zeros à esquerda.
Esse valor é usado com a função DIREITA para extrair toda a cadeia de texto (exceto os zeros à esquerda).
Se houver espaços à esquerda ou à direita em suas células, é melhor usar a função TRIM para cada referência de célula.
Portanto, a nova fórmula com a adição da função TRIM fica assim:
=RIGHT(TRIM(A2),LEN(TRIM(A2))-FIND(LEFT(SUBSTITUTE(TRIM(A2),"0",""),1),TRIM(A2))+1)
Portanto, você pode usar esses métodos simples para remover zeros à esquerda de conjuntos de dados no Excel.
Espero que você tenha achado este tutorial útil!

![Como remover zeros à esquerda no Excel [5 maneiras fáceis]](https://oktechmasters.org/wp-content/uploads/2022/01/Excel-%E5%88%AA%E9%99%A4%E5%89%8D%E5%B0%8E%E9%9B%B6.png)







