Se você tiver uma lista de itens ou nomes ou números, poderá usar uma fórmula simples no Excel para randomizar essa lista.
Muitas vezes preciso usá-lo quando crio tutoriais que exigem um conjunto aleatório de números ou itens.Também pode ser útil se você criar uma equipe aleatória em um escritório ou sala de aula.
Neste tutorial, mostrarei trêsem ExcelRápidoRandomize o nome ou a lista de itensManeira simples.
Então vamos começar!
Randomizar uma lista com uma fórmula de classificação
Suponha que você tenha uma lista de nomes como mostrado abaixo e queira randomizar essa lista.
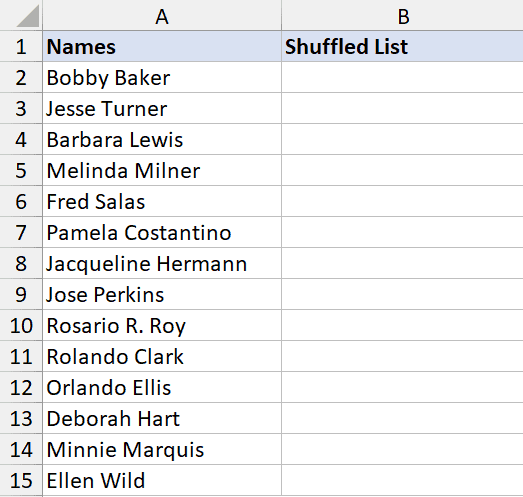
Aqui está a fórmula para fazer isso:
=SORTBY(A2:A15,RANDARRAY(CONT.A(A2:A15))))
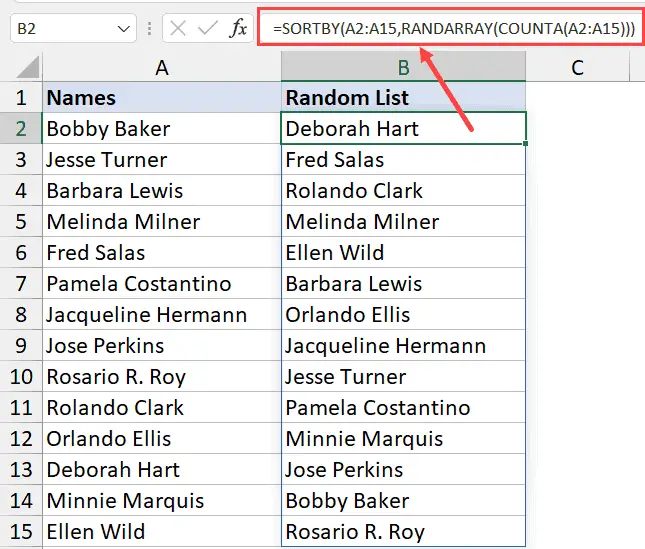
Usei a função COUNTA para obter o número total de nomes na lista e depois a usei na função RANDARRAY para gerar uma lista de 14 números aleatórios (já que existem 14 nomes na lista).
Esta lista aleatória de 14 números é então usada na função SORTBY para nos dar uma lista embaralhada de nomes.
Se você quiser embaralhar esta lista novamente, pressione F9 e a lista será embaralhada novamente (isso acontece porque RANDARRAY é uma função instável e atualiza sempre que você pressiona F9 ou faz alterações no arquivo Excel)
Depois de ter a lista de nomes aleatórios desejada, você pode converter a fórmula em um valor para que ela não seja alterada.
Observe que "SORTBY" e "RANDARRAY" são novas fórmulas que só funcionam quandoNo Excel para Microsoft 365, Excel 2021 e Excel para a Webacessível.Se você estiver usando uma versão mais antiga do Excel, não poderá acessar esses recursos.Se este for o seu caso, você pode usar o método descrito a seguir
Randomize uma lista com a fórmula RAND + função de classificação (funciona com versões mais antigas do Excel)
Se você não tiver acesso às funções SORTBY e RANDARRAY, você pode randomizar a lista da maneira antiga.
Abaixo listei novamente os nomes que quero embaralhar e obter uma nova lista.
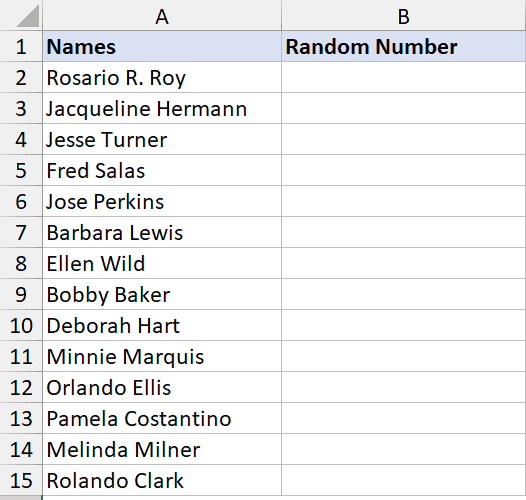
Aqui estão os passos para fazer isso:
- Na coluna adjacente, insira a seguinte fórmula: =RAND()
- Copie e cole a fórmula em todas as células adjacentes na coluna B
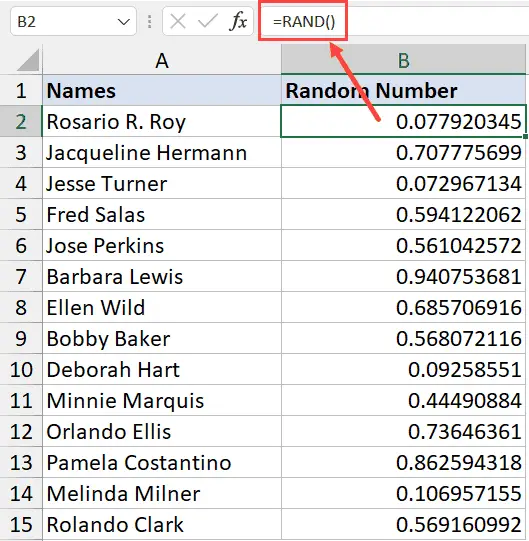
- Selecione o conjunto de dados (incluindo nomes e números na coluna B)
- Clique na guia Dados na Faixa de Opções
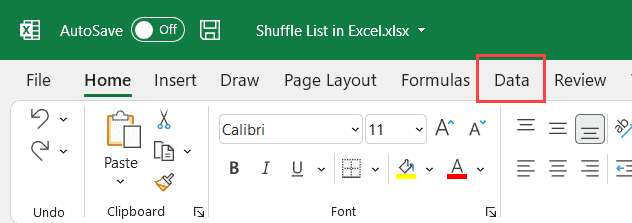
- No grupo Classificar e Filtrar, clique no ícone Classificar
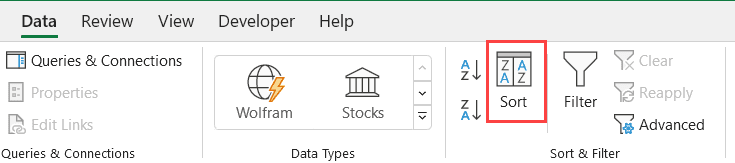
- Na caixa de diálogo Classificar, selecione Números aleatórios na lista suspensa Classificar por
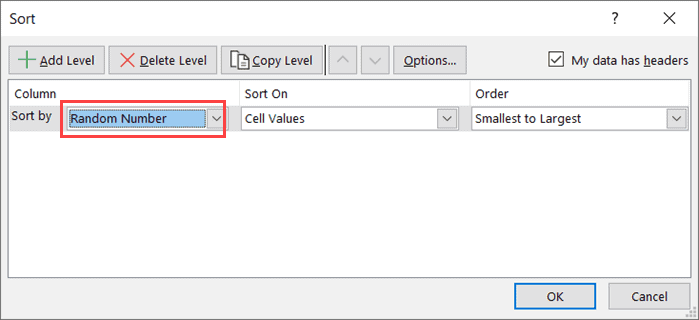
- Clique OK
As etapas acima classificarão a lista de nomes com base nos números aleatórios que geramos.
Se você quiser embaralhar a lista novamente, basta pressionar F9.Isso forçará a fórmula RAND a recalcular e fornecerá um novo conjunto de números aleatórios.
Agora você pode classificar a lista de nomes com base nesse novo conjunto de dados de números aleatórios e obterá uma nova lista de nomes embaralhados.
Quando terminar, você pode excluir os números na coluna B.
Aqui estão dois métodos simples que você pode usar para embaralhar uma lista de nomes ou itens no Excel.
Se você usa o Excel para Microsoft 365 ou Excel 2021, pode usar meu primeiro método usando as funções SORTBY e RANDARRAY.
Se você estiver usando uma versão mais antiga do Excel, poderá usar meu segundo método usando a função RAND.
Espero que você tenha achado este tutorial útil.









