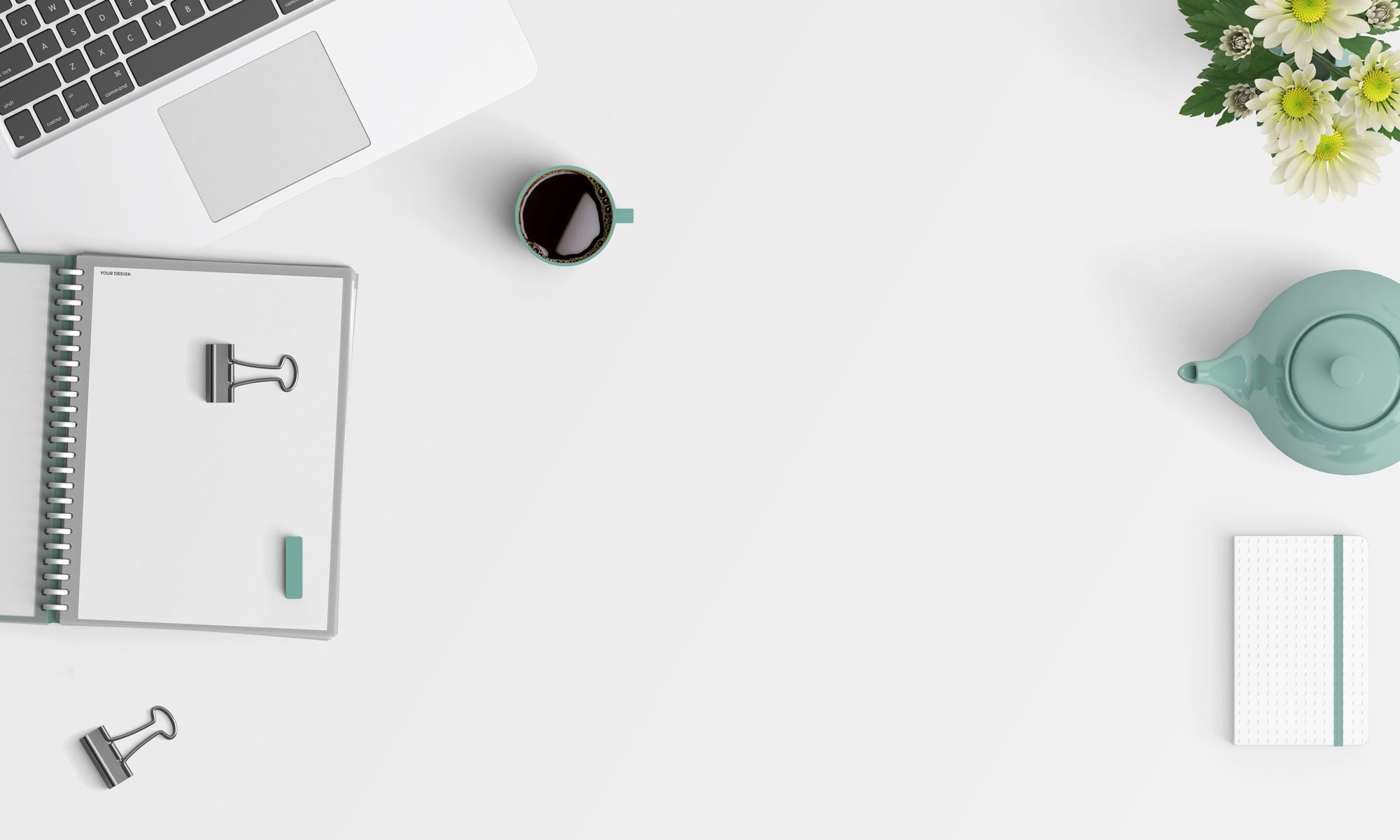Espaços iniciais e finais no Excel geralmente causam muita frustração.Não consigo pensar em uma situação em que você possa precisar desse espaço extra, mas geralmente entra em uma planilha do Excel.
Há muitas maneiras de acabar com esse espaço extra - por exemplo, ao baixar dados de um banco de dados, copiar dados de um documento de texto ou inseri-los manualmente por engano.
Espaços iniciais, finais e duplos entre o texto podem causar sérios problemas.
Por exemplo, suponha que você tenha um conjunto de dados parecido com este:
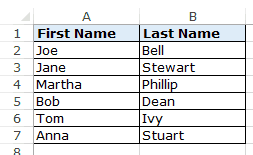
Agora veja o que acontece quando eu uso a função PROCV para obter o sobrenome usando o primeiro nome.
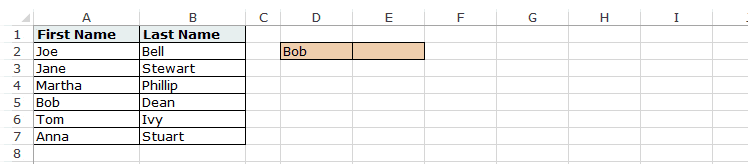
Talvez você não consiga ver a olho nu a diferença de que há um espaço extra à direita no nome que está causando esse erro.
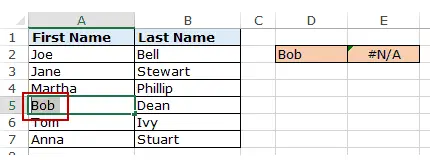
Neste exemplo, é fácil identificar problemas em um conjunto de dados tão pequeno, mas imagine ter que examinar milhares de registros.
Para garantir a segurança, é sempre uma boa ideia limpar seus dados e remover espaços no Excel.
Conteúdo
Como remover espaços no Excel
Neste tutorial, mostrarei duas maneiras de remover espaços no Excel.
- Use a função TRIM.
- Use localizar e substituir.
Use a função de corte
A função Excel TRIM remove espaços à esquerda e à direita e espaços duplos entre cadeias de texto.
Por exemplo, no exemplo acima, para remover espaços (se nomes próprios) de toda a lista (em A2:A7), use a seguinte fórmula na célula C1 e arraste-a para baixo para obter todos os nomes:
= TRIM (A2)
A função APARAR do Excel removerá imediatamente todos os espaços à esquerda e à direita nas células.
Depois de limpar os dados, copie e cole-os como um valor no lugar dos dados originais.
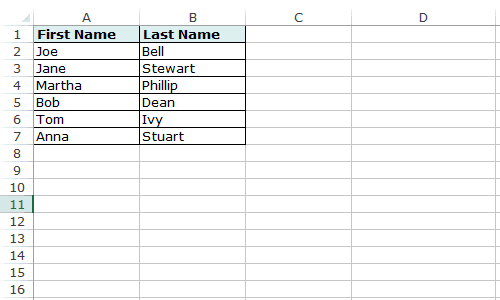
Esse recurso também é útil se houver vários caracteres de espaço entre as palavras.Ele removerá espaços extras para que o resultado sempre tenha um caractere de espaço entre as palavras.
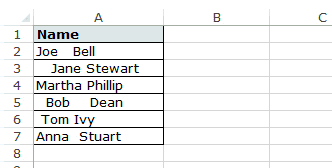
A função APARAR do Excel faz um bom trabalho ao remover espaços no Excel, no entanto, ela falha quando você tem caracteres não imprimíveis (como quebras de linha) em seu conjunto de dados.Para remover caracteres não imprimíveis, você pode usar as funções TRIM e CLEAN juntas.
Se houver algum texto na célula A1 para remover espaços, use a seguinte fórmula:
= APARAR(LIMPAR(A1))
Caracteres não imprimíveis também podem vir de =CHAR(160) e não podem ser removidos pela fórmula CLEAN.Portanto, se você quiser ter certeza absoluta de que possui todos os espaços extras e caracteres não imprimíveis, use esta fórmula:
=TRIM(LIMPAR(SUBSTITUTE(A1,CHAR(160)," ")))
Use FIND e REPLACE para remover espaços extras no Excel
Você pode usar o recurso Localizar e substituir para remover espaços no Excel.
Aqui está uma técnica mais rápida que é útil na situação dada:
- Quando você deseja remover espaços duplos.
- Quando você deseja remover todos os caracteres de espaço.
remover espaços duplos
Observe que essa técnica não pode ser usada para remover espaços à esquerda ou à direita.Ele encontra e substitui espaços duplos, independentemente de sua posição.
Aqui estão os passos para fazer isso:
Isso substituirá todos os espaços duplos por um caractere de espaço único.
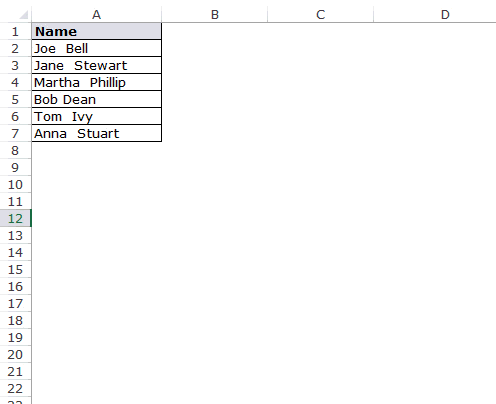
Observe que isso removerá apenas espaços duplos.Se você tiver 2 caracteres de espaço entre 3 palavras, resultará em 2 caracteres de espaço (um será removido).Nesse caso, você pode fazer isso novamente para remover quaisquer espaços duplos que possam ter sido deixados para trás.
remover um único espaço
Para remover todos os caracteres de espaço no conjunto de dados, siga estas etapas:
Isso removerá todos os caracteres de espaço no conjunto de dados selecionado.
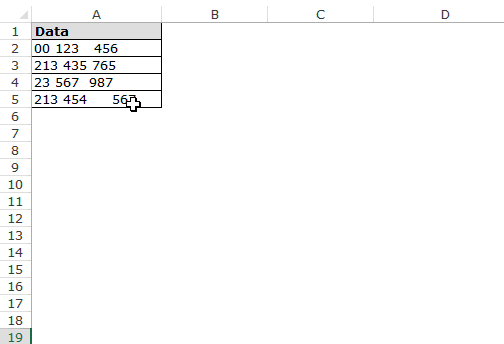
Observe que, neste caso, mesmo que haja vários caracteres de espaço entre duas sequências de texto ou números, todos eles serão removidos.
remover novas linhas
Você também pode usar Localizar e substituir para remover novas linhas rapidamente.
Aqui estão os passos para fazer isso:
- Selecione dados.
- Vá para Home -> Localizar e Selecionar -> Substituir (Atalhos de teclado - Controle + H).
- Na caixa de diálogo Localizar e substituir:
- Encontre o que: Pressione Control + J (você pode não ver nada, exceto um ponto piscando).
- Substitua por: deixe em branco.
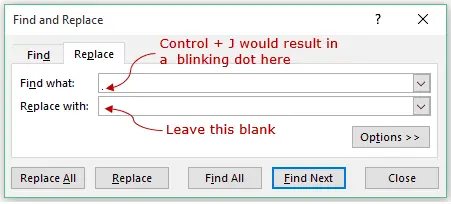
- Substitua tudo.
Isso removerá imediatamente todas as novas linhas do conjunto de dados selecionado.
Dependendo da sua situação, você pode escolher qualquer método (Fórmula ou Localizar e Substituir) para remover espaços no Excel.
Você também pode gostar dos seguintes tutoriais do Excel:
- Encontre e remova duplicatas no Excel.
- 10 maneiras super limpas de limpar seus dados no Excel
- Como remover o primeiro caractere de uma string no Excel
- Como remover a hora da data no Excel