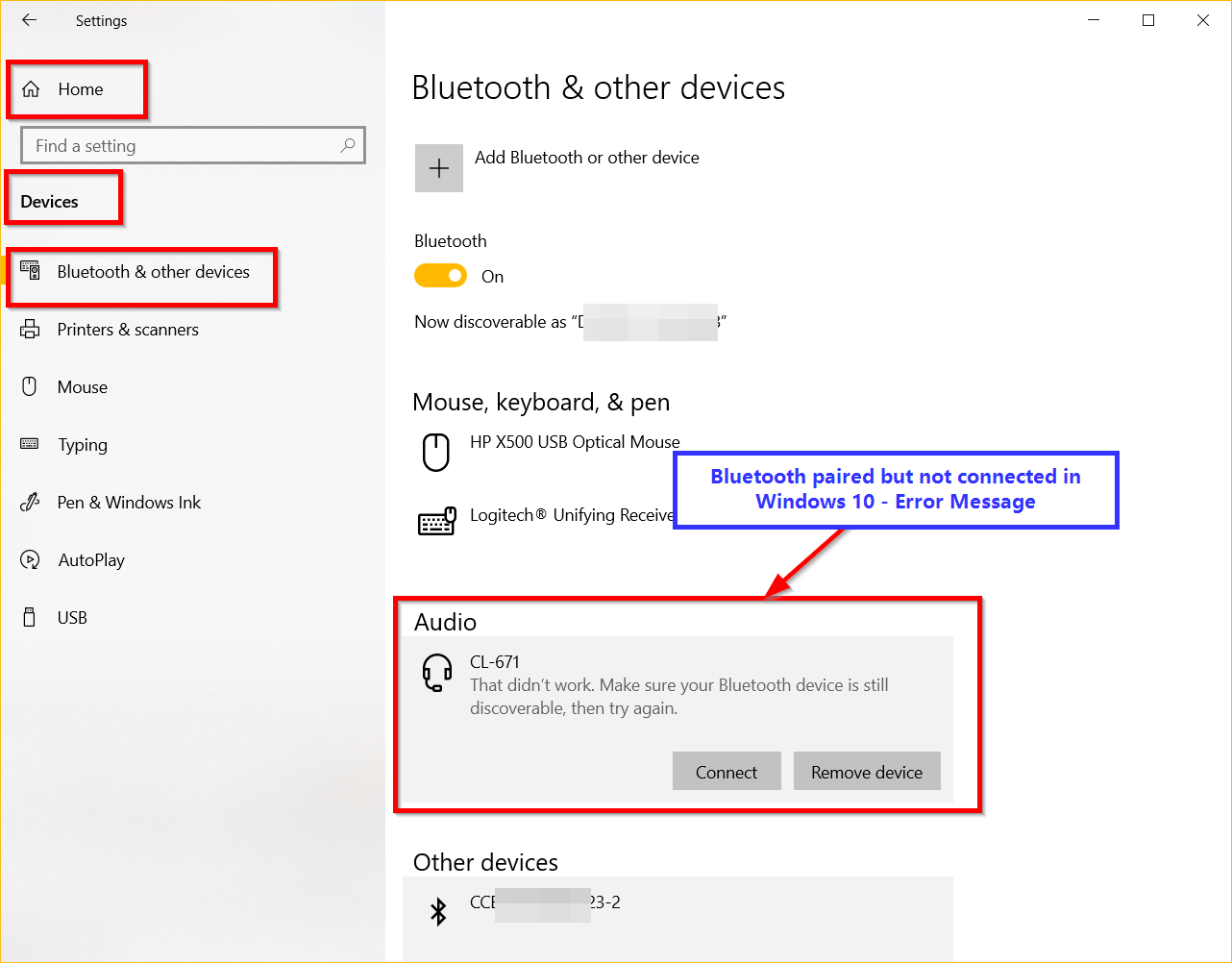Dispositivos Windows 10 e Bluetooth usam conexão de emparelhamento.
Conteúdo
- 1 O fone de ouvido Bluetooth está emparelhado, mas não conectado ao Windows 10
- 2 Pareado, mas não conectado ao Bluetooth
- 3 Reparar, não adianta.Certifique-se de que seu dispositivo Bluetooth ainda esteja detectável e tente novamente
- 4 Solução # 1 - Reinicie o serviço Bluetooth do Windows
- 5 Solução 2: tente solucionar o problema com Bluetooth
- 6 Oh, olá, prazer em conhecê-lo.
O fone de ouvido Bluetooth está emparelhado, mas não conectado ao Windows 10
Você deve clicar no dispositivo para se conectar a eles.O Bluetooth do Windows 10 não pode se conectar, resultando em nenhum áudio ou conexão.No entanto, o seguinte erro ocorreu——
"Isso não adianta.Certifique-se de que seu dispositivo Bluetooth ainda esteja detectável e tente novamente. "
Se o Bluetooth não puder se conectar, será necessário verificar as configurações de software e hardware.
Encontrar uma solução não é fácil.Eu encontrei um problema semelhante ao tentar conectar um alto-falante Bluetooth.Emparelhamos o Windows 10 com o dispositivo.Nas configurações, posso ver o dispositivo.
O problema mais comum é que o Bluetooth está emparelhado, mas não conectado.Às vezes, o fone de ouvido Bluetooth não pode se conectar ao computador.
Quando clico no dispositivo para conectar, recebo o erro acima.
Pareado, mas não conectado ao Bluetooth
Também tentei a conexão da área de notificação.Mas falhou devido ao problema acima.Acho que esta é uma pergunta estúpida porque os dois dispositivos estão emparelhados e detectáveis.Mas não há conexão.
Você receberá um aviso típico de que o dispositivo está emparelhado, mas não conectado.
Tirei o alto-falante Bluetooth e emparelhei novamente.Em seguida, tente usar as configurações da área de notificação eDispositivos> Bluetooth e outros dispositivos para conectar.Ambas as soluções não tiveram sucesso.
Então encontrei uma solução na rede de pesquisa.Ele deve fazer algo sobre os dispositivos e drivers ocultos pelo gerenciador de dispositivos.A solução a seguir funcionou para mim.
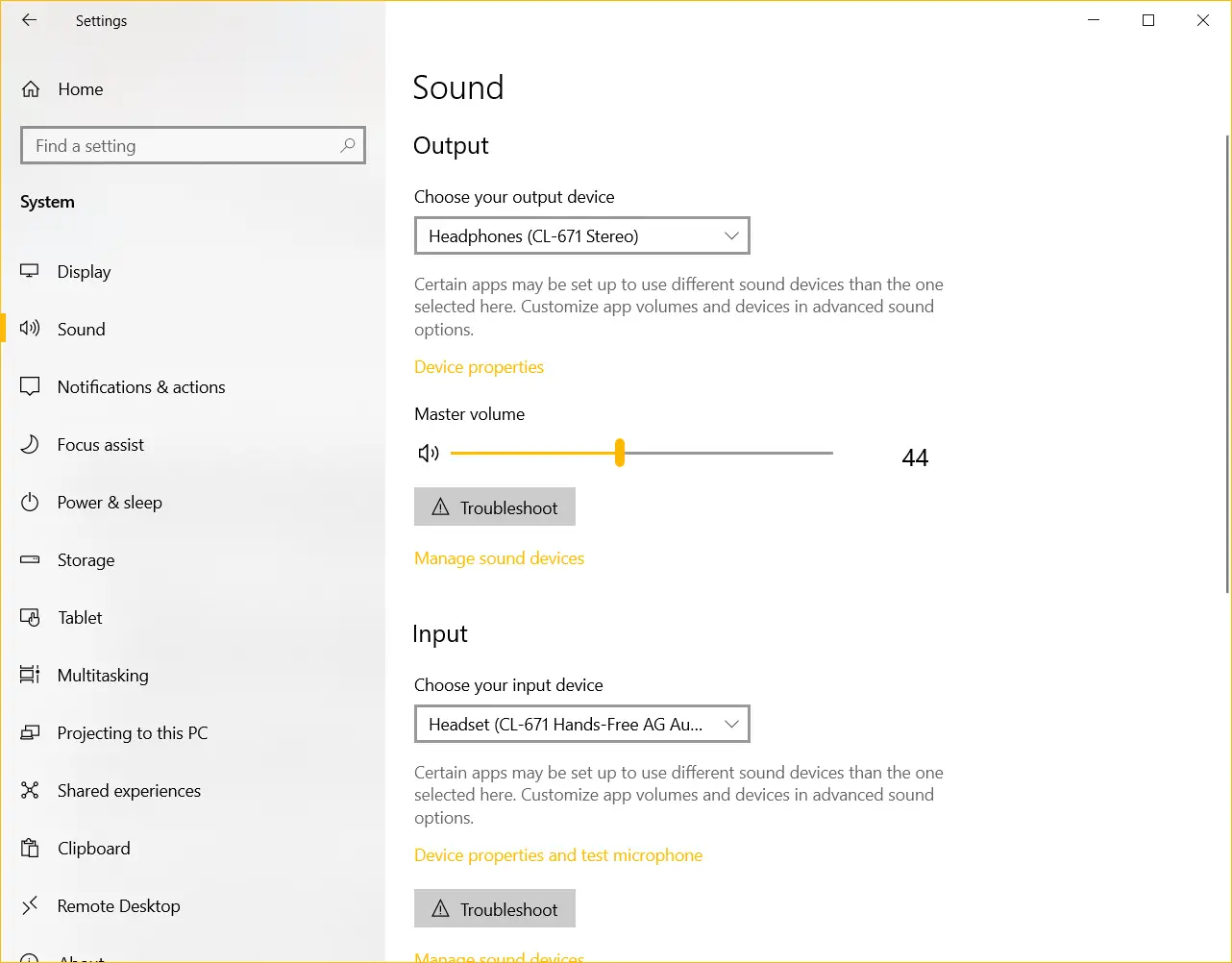
Reparar, não adianta.Certifique-se de que seu dispositivo Bluetooth ainda esteja detectável e tente novamente
Tempo necessário: 10 minutos.
Esta é uma solução simples para problemas de emparelhamento e desconexão do Bluetooth.Você deve encontrar dispositivos Bluetooth ocultos e atualizá-los com drivers da Microsoft.
- Na barra de pesquisa do WindowsModeloGerenciador de DispositivosE abra.No topo, clique em "Exibir> "Mostrar dispositivos ocultos".
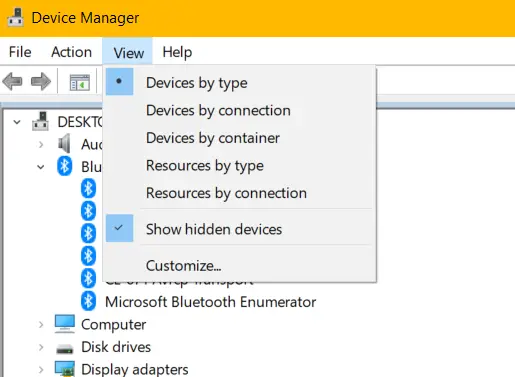
- Clique emAssistente de bluetoothseçãoFlecha ao lado.Ele mostrará dispositivos e drivers ocultos Bluetooth.
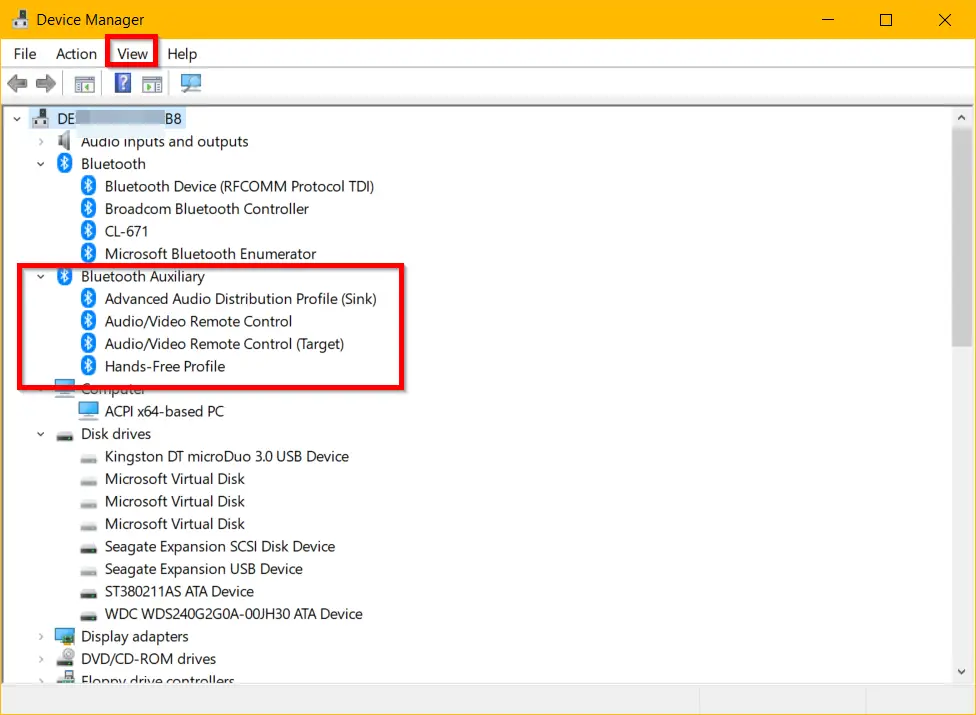
- Nota:Passos para visualizar dispositivos ocultosUMA.Se as opções acima não forem exibidas, desligue / ligue o controle deslizante do Bluetooth em seu laptop Windows 10.
B.Se você tiver um adaptador Bluetooth, pode desconectá-lo e conectá-lo novamente.
C.Certifique-se de que as configurações de Bluetooth estejam ativadas.
d. Remova todos os outros dispositivos Bluetooth e mantenha apenas os alto-falantes / fones de ouvido que deseja conectar.
e. Se as opções acima ainda não aparecerem, remova o dispositivo Bluetooth relevante e emparelhe novamente. - Clique com o botão direito na primeira opção - Perfil de distribuição de áudio avançado (coletor), Então cliqueAtualizar driver.UMA.Navegue manualmente no meu computador para encontrar o driver.Não procure drivers automaticamente.
B.Deixe-me escolher na lista de drivers disponíveis no meu computador.
C.Na próxima tela, clique emFonte Microsoft Bluetooth A2dp.Se não existir, selecione algo relacionado à Microsoft.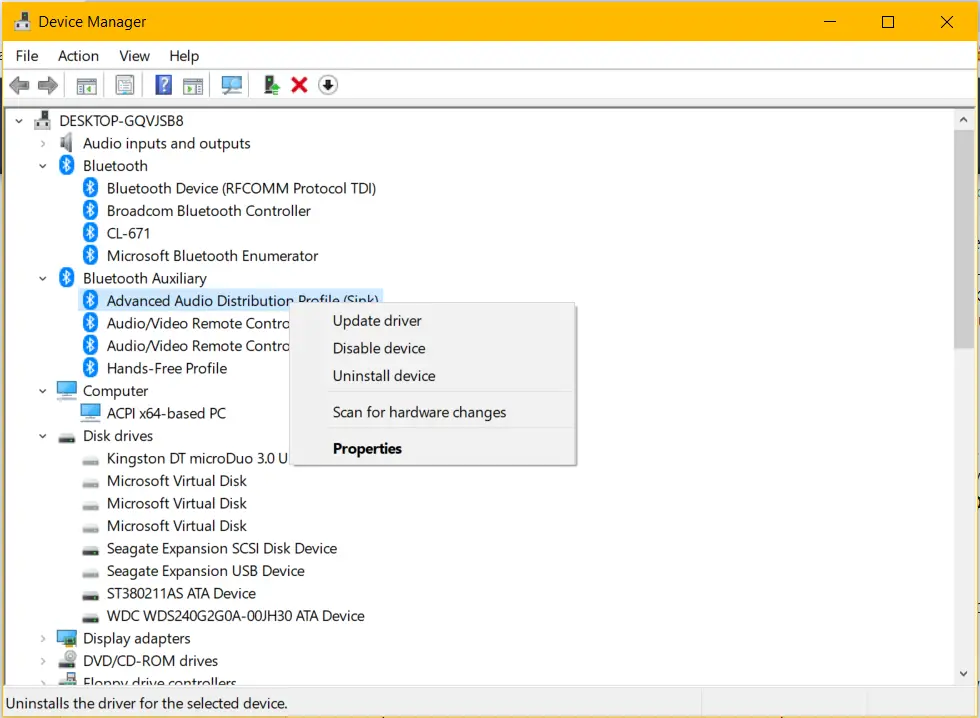
- Repita as etapas 5 a 8 para a próxima lista de dispositivos na seção auxiliar do Bluetooth.
- Os dispositivos a seguir estão listados nesta seção e precisam ser atualizados para os drivers da Microsoft correspondentes. Perfil de distribuição de áudio avançado (receptor)-> Fonte Microsoft Bluetooth A2dp
Controle remoto de áudio / vídeo-> Driver de transmissão Microsoft Bluetooth Avrcp
Controle remoto de áudio / vídeo (alvo)-> Driver de transmissão Microsoft Bluetooth Avrcp
Perfil viva-voz-> Função AudioGateway do perfil de viva-voz do Microsoft Bluetooth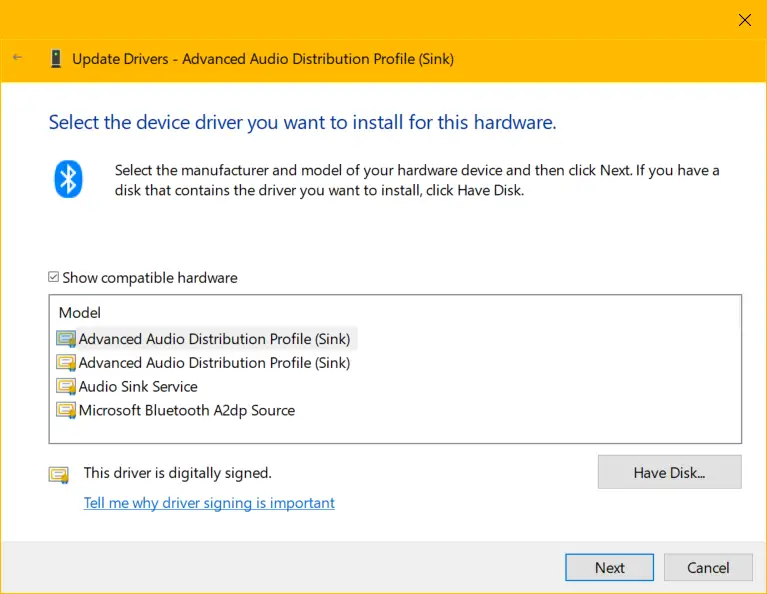
- Depois de fazer isso para cada dispositivo relacionado, ele desaparecerá da seção auxiliar do Bluetooth. Esses dispositivos agora devem aparecer emBluetooth,Som, vídeo, controlador de jogo,Entrada e saída de áudioeSob o equipamento do sistema e outras peças.
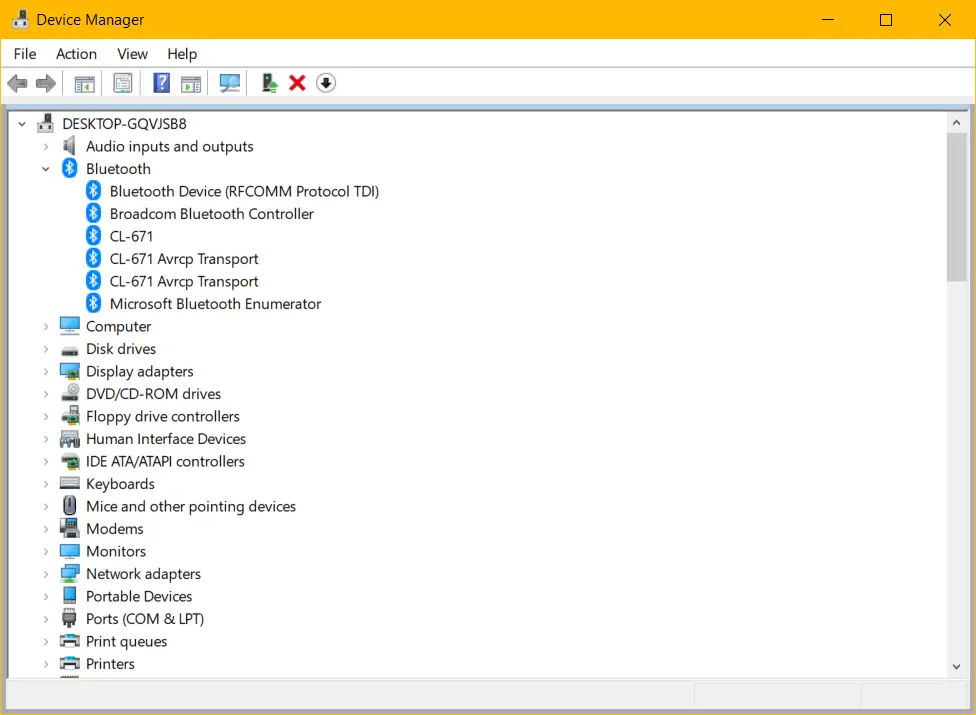
- Reinicie o PC e conecte o dispositivo Bluetooth novamente.O seguinte erro- "Não adianta.Certifique-se de que seu dispositivo Bluetooth ainda esteja detectável e tente novamente. " Deve ser consertado e você deve ser capaz de ouvir seus headsets, fones de ouvido e barras de som Bluetooth favoritos.
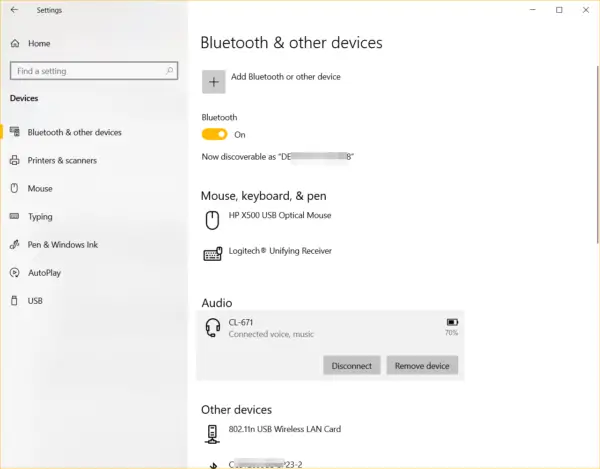
Para verificar se o alto-falante Bluetooth está conectado, vá para"Configurações"> "Sistema"> "Som".Em caso afirmativo, você deve ser capaz de ver seu dispositivo em Dispositivos de entrada e saída.
Solução # 1 - Reinicie o serviço Bluetooth do Windows
Os usuários do Dell XPS 13 têm problemas semelhantes.Ele tem os seguintes problemas.
Mais informações - Como desabilitar a atualização do Windows em busca de drivers de dispositivo no Windows 7 e 10
Não consigo conectar um dispositivo Bluetooth ao laptop.O emparelhamento é válido, mas a conexão falha.Alguém pode ajudar?
Para tais problemas, você pode reiniciar os serviços relacionados.
- pressioneWin + RChave e tiposervices.msc.
- pressione標準vista.
- Geralmente, haverá 3 serviços Bluetooth.
- Serviço de gateway de áudio Bluetooth.
- Serviço de gerenciamento de motoristas.
- Serviço de suporte
- Se eles não estiverem em execução, clique com o botão direito eComeçar.Se já está em execução, tenteReiniciar.
- Além disso, se houver outros serviços relacionados ao Bluetooth, tente fazer o mesmo.
- Se você usa alto-falantes, fones de ouvido e fones de ouvido Bluetooth,por favor, verifiqueServiço de áudio do Windows.
- Inicie ou reinicie-os.
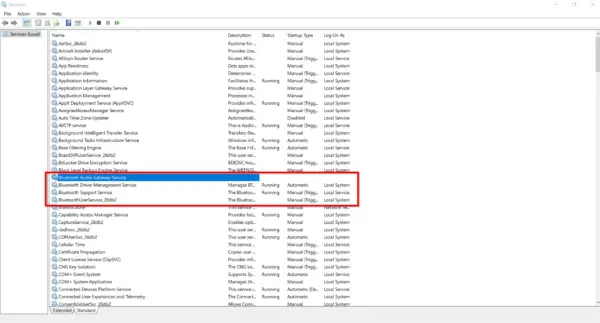
Verifique se o Bluetooth está conectado e funcionando normalmente.
Solução 2: tente solucionar o problema com Bluetooth
O Windows 10 tem a principal vantagem de solução de problemas embutida, ele executará automaticamente as etapas acima.Ele executará todos os outros serviços necessários.Após a conclusão do processo, pode ser necessário reiniciá-lo.
- Pesquise a solução de problemas na barra de pesquisa do Windows 10.
- Caso contrário, vá para"Configurações"> "Atualização e segurança"> "Solução de problemas".
- Clique emÀ direitaOutra solução de problemas.
- Em Encontrar e corrigir outros problemas, clique emBluetooth.
- Execute o solucionador de problemas.
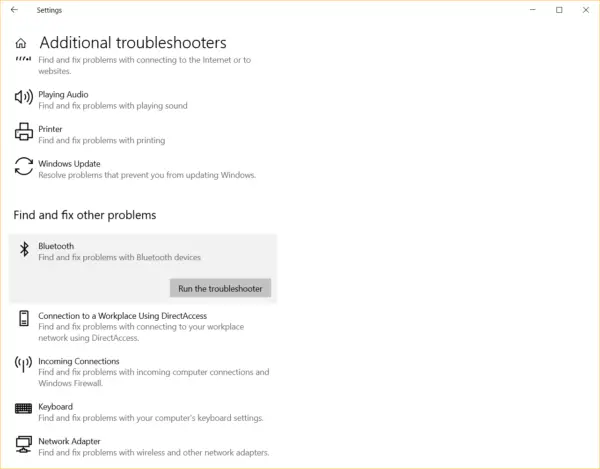
Ele pode resolver muitos problemas relacionados ao driver Bluetooth e à conexão.