Til tross for store forbedringer i den nye Microsoft Edge, er Google Chrome fortsatt den mest populære nettleseren.
Det er raskt, rimelig sikkert og fungerer bra.men noen gangerEtter oppdatering av Windows 10,du kan støte påSituasjoner når Google Chrome ikke fungerer.Nettleseren krasjer gjentatte ganger med meldingen "Oops!Noe gikk galt under visning av nettsiden.
Mange brukere rapporterte lignende problemer, Chrome-nettleseren svarer ikke, høy CPU-bruk i Google Chrome.Nettleseren blir ustabil ved oppstart, tar litt tid å laste inn hjemmesiden osv.I dette tilfellet kan du avinstallere Chrome på enheten og deretter installere Chrome på nytt for å løse krasjet,Men hvis denne metoden ikke fungerer, bruk følgende løsninger.
Denne atferden kan oppstå av mange årsaker, inkludert nettleserhistorikk eller internettbuffer, nettleserutvidelser, korrupt chrome-profil, kjøring av en utdatert Chrome-nettleser og mer.Igjen, noen ganger kan Chrome også krasje på grunn av lite minne.
Innhold
Chrome krasjer stadig Windows 10
Hvis du oppdager at Google Chrome ikke vil åpne, nettleseren krasjer eller fryser tilfeldig på din Windows 10/8/7-datamaskin mens du surfer, åpner faner, laster sider eller laster ned, her er enkle rettelser for vanlige Chrome-krasj og hvordan du får nettleseren tilbake til en stabil tilstand.
- Vel, hvis du finner ut at Chrome ikke kan laste inn siden, anbefaler vi at du sjekker den ut og kontrollerer at internettforbindelsen din fungerer.
- Utfør en fullstendig systemskanning med den siste oppdaterte antivirus-/anti-malware-programvaren for å sjekke og sørge for at skadelig virusinfeksjon ikke fryser nettleseren.
- Åpne Chrome-nettleseren og skriv inn i adressefeltetchrome://settings/help,Trykk deretter Enter for å oppdatere nettleseren til siste versjon.
Hvis Google Chrome ikke svarer, kan problemet være i DNS-bufferen din.Åpne en ledetekst som administrator og utfør følgende kommandoer trinn for trinn.
- ipconfig /flushdns
- netsh winsock tilbakestilling
Hvis Google Chrome ikke starter, bruk:
Noen ganger kan et sikkerhetsprogram blokkere Chrome på grunn av falske positiver, og det er grunnen til at det ikke starter ordentlig.Du kan deaktivere slik programvare eller avinstallere dem helt for å se om Chrome kan åpnes.
Slett nettleserdata
Når du åpner nettsider, fortsetter Chrome å bufre nettleserloggen din, informasjonskapsler, for å gi en raskere nettleseropplevelse.Med tidligere hurtigbufring kan også informasjonskapsler avbryte lasting av sider.Fjern først Tøm informasjonskapsler, nettleserlogg og hurtigbuffer på Chrome.
- Åpne Chrome-nettleseren,
- Gå til "Meny"-ikonet i øvre høyre hjørne av Google Chrome-nettleseren
- Klikk på alternativet "Flere verktøy", og det vil vise "Slett nettlesingsdata" som må velges.
- Også på adresselinjen kan du gå innchrome://settings/clearBrowserDataÅpne den samme skjermen.
- Nå vil det være en side med noen avkrysningsbokser på siden.
- Klikk på Slett data for å slette hele Google Chrome-loggen.
- Oppdater siden og prøv å laste inn siden på nytt.
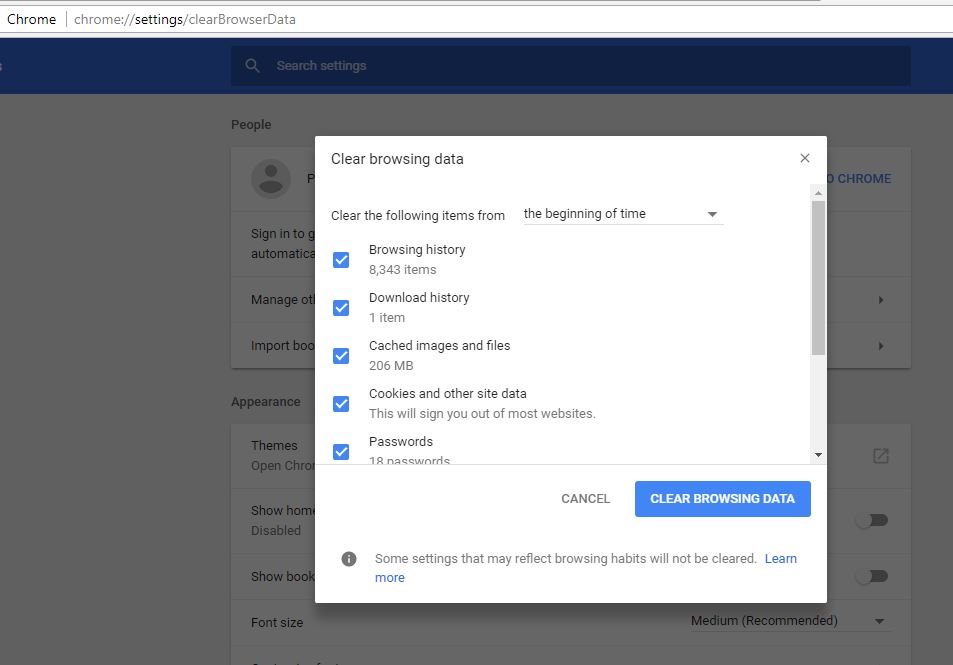
Én-til-én sletting av utvidelser
Et annet vanlig problem som får Chrome til å krasje eller fryse, er ondsinnede utvidelser.La oss fjerne utvidelsen for å sjekke om det løser problemet.
- Skriv inn i den øverste (Omni)-linjenchrome://extensions,Trykk deretter Enter.
- Dette vil vise en liste over alle installerte Chrome-utvidelser,
- Klikk på Fjern ved siden av hver utvidelse du vil fjerne.
Prøv å bli kvitt de siste tilleggene først, og prøv deretter Chrome en stund etter at du har slettet hver.Du kan finne kriminelle uten å fjerne dem alle.
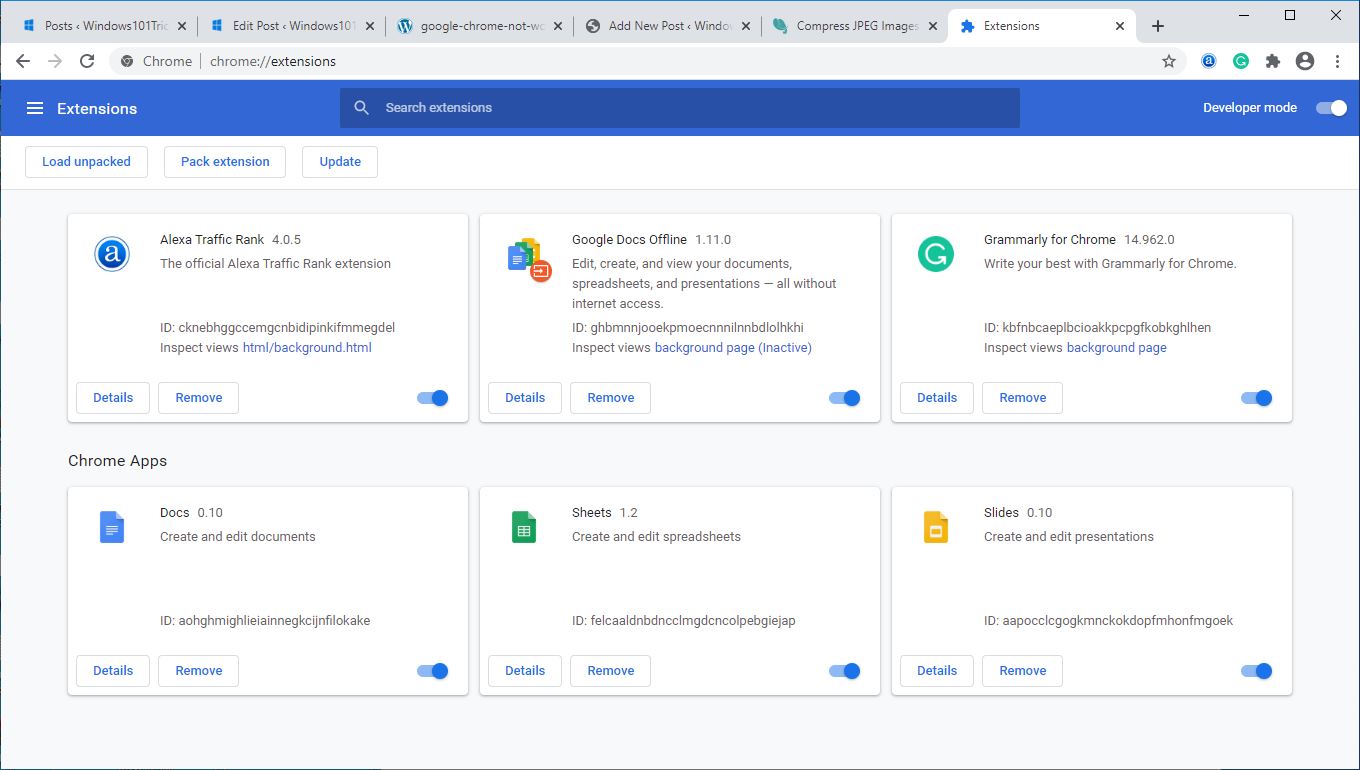
atomutvelgelse
Hvis du fortsatt ikke kan løse problemet med Chrome, må du kanskje tilbakestille det til standard.Det er relativt enkelt, og du kan følge disse trinnene:
- Åpne Chrome-nettleseren,
- Klikk på Meny ikonet, og naviger deretter til sette opp.
- Rull helt ned og klikk avansert.
- I delen "Tilbakestill og opprydding".Klikk " Tilbakestill innstillinger"
Dette vil gjøre Chrome til en jomfru, tømme bufferen, loggen, informasjonskapslene osv.Den tilbakestiller standard søkemotor, hjemmeside, ny fane, etc., etc.
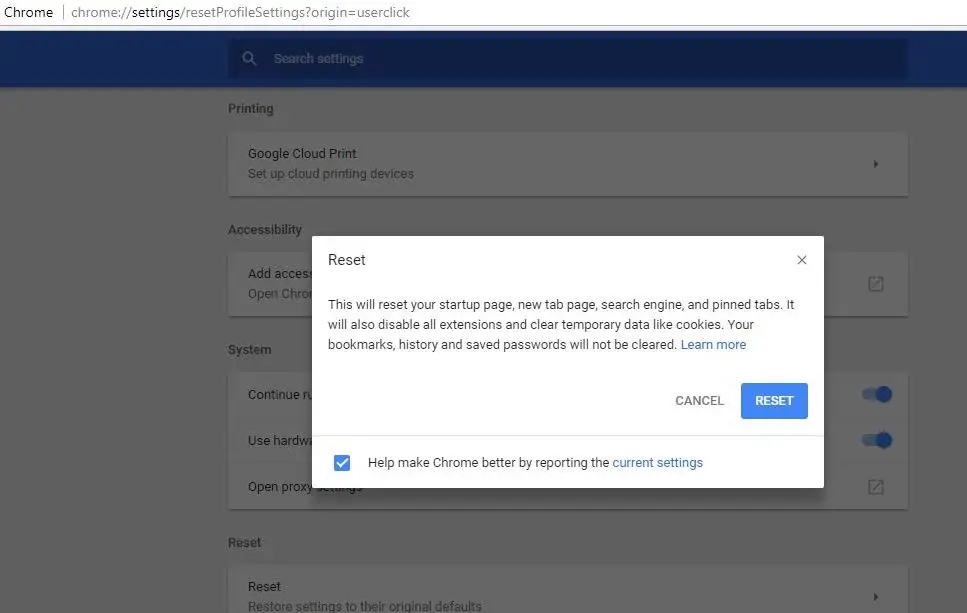
Endre Google Chrome-nettleseregenskaper
Hvis metodene ovenfor ikke hjelper med at Google Chrome ikke fungerer på systemet ditt, kan du prøve å endre noen av innstillingene.Denne metoden er for brukere som må bruke Windows Security Shield-flagget for å åpne Chrome.Så følg trinnene nedenfor for å åpne nettleserens .exe- eller snarveifil for å kjøre den som administrator.
- Høyreklikk på Google Chrome-ikonet og klikk på Egenskaper.
- Velg nå Kompatibilitet-fanen og klikk på alternativet "Endre innstillinger for alle brukere".
- Neste i kompatibilitetsmodus, fjern merket for Kjør dette programmet i kompatibilitetsmodus.
- Også under Innstillinger, sørg for at alternativet "Kjør dette programmet som administrator" er merket av.
- Klikk på Bruk for å bruke alle endringer.Klikk deretter OK.
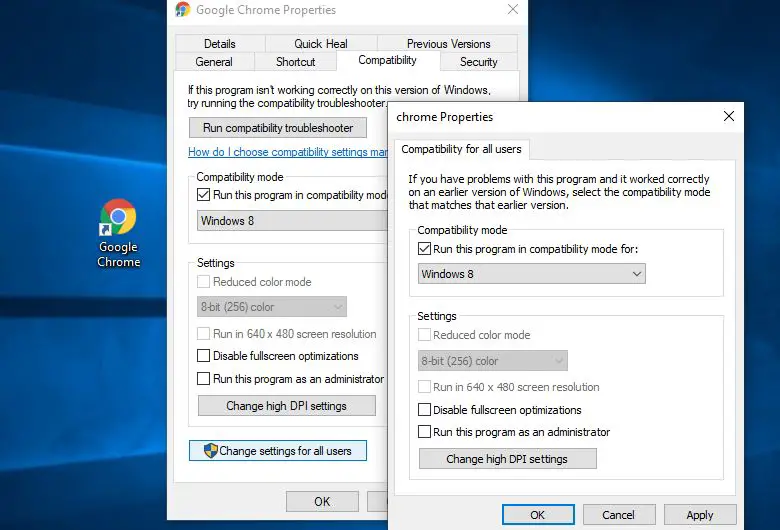
Installer Chrome på nytt
Det kan være et problem med Chrome-nettleserprofilen.Derfor er det uunngåelig å avinstallere Google Chrome fra installerte programmer og deretter installere det på nytt.
- Gå til Kontrollpanel og velg Avinstaller et program under kategorien Programmer.
- Den vil vise deg en liste over installerte programmer.
- Velg nå "Google Chrome" og klikk på alternativet "Avinstaller" vist tidligere.
- nå Last ned og installer en ny kopi av Chrome,Se om alt fungerer som forventet.
Deaktiver maskinvareakselerasjon
Trenger fortsatt hjelp, deaktiver maskinvareakselerasjonsalternativet da det kan avbryte direkte tilkoblinger til nettsteder på Chrome.
- Gå til Innstillinger i Chrome-nettleseren
- Klikk på "Vis avanserte innstillinger"-alternativet nederst på siden.
- I Avanserte innstillinger vil du se etter kategorien "System", vanligvis nederst på siden.
- Fjern merket for "Bruk maskinvareakselerasjon når tilgjengelig".
Endre Chrome-profil
Igjen, hvis Chrome-brukerprofilen er ødelagt, kan du støte på andre problemer, inkludert at nettleseren ikke svarer, slutter å fungere eller ikke starter.La oss gi nytt navn til den nåværende profilmappen slik at Chrome genererer en ny profil med en gang og problemet ikke lenger eksisterer.
- Lukk først Chrome-nettleseren (hvis den kjører)
- Trykk Windows + R, enter%LOCALAPPDATA%GoogleChromeUserData, Trykk deretter Enter.
- I User Data-mappen, se etter en mappe som heter Default,
- Høyreklikk på den og gi den nytt navn til standard bkp.
- På denne måten vil Chrome umiddelbart opprette en ny profil, slik at du kan åpne siden du ønsker uten å krasje igjen.
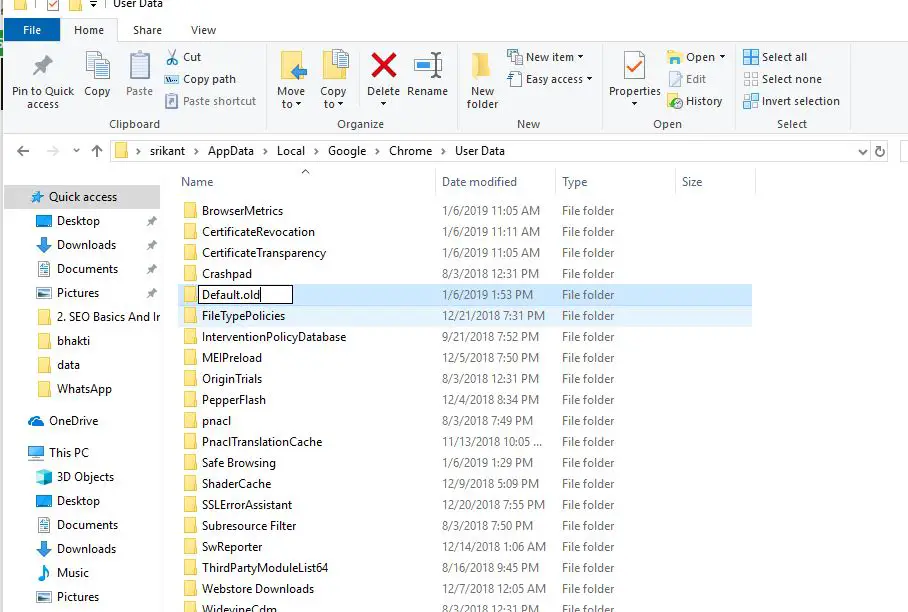
Kjør systemfilkontroll
Noen ganger kan også korrupte systemfiler forårsake ustabilitet i Chrome-nettleseren.Kjør System File Checker-verktøyet for å sikre at korrupte manglende systemfiler ikke forårsaker problemet.
Dette er noen av de mest anvendelige løsningene for å fikse problemer med Google Chrome-nettleseren.Som for eksempel 穀歌Nettleserfortsett å krasje, nettleseren svarer ikke, nettleseren kan ikke åpnes, CPU-bruken til Google Chrome er for høy osv.Eventuelle spørsmål, diskuter gjerne i kommentarene nedenfor.

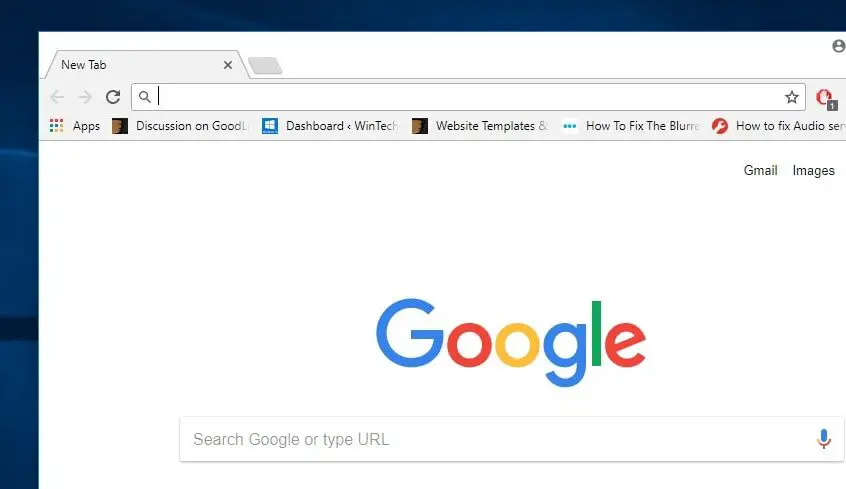
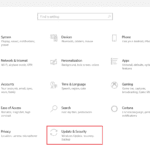



![[Fiks] Microsoft Store kan ikke laste ned apper og spill](https://oktechmasters.org/wp-content/uploads/2022/03/30606-Fix-Cant-Download-from-Microsoft-Store.jpg)
![[Fiks] Microsoft Store kan ikke laste ned og installere apper](https://oktechmasters.org/wp-content/uploads/2022/03/30555-Fix-Microsoft-Store-Not-Installing-Apps.jpg)

