Windows 10 kommer med mange innebygde universelle apper som Start-menyen, Cortana, Microsoft Edge-nettleseren, Xbox, Microsoft Store, Photos, Paint 3D, Single Note, Skype og mer.
Dette er standard innebygde apper som kommer forhåndsinstallert når du installerer en oppgradering til Windows 10.
Noen ganger etter en nylig Windows 10-oppgradering, kan du legge merke til at enkelte apper mangler.Eller etter at du har installert den siste oppdateringen, fungerer ikke apper som de skal, krasjer eller svarer ikke.Ellers vil noen applikasjoner ikke fungere skikkelig.
Av slike grunner anbefaler vi at du tilbakestiller appen ved å følge trinnene nedenfor.
- Trykk på Windows + I-snarveien for å åpne Innstillinger-appen,
- Klikk Apper, deretter Apper og funksjoner,
- Velg nå den aktuelle appen og klikk på avanserte alternativer
- Rull ned og klikk på tilbakestillingsalternativet,
- Klikk Tilbakestill igjen for å tilbakestille applikasjonen til standardinnstillingene.
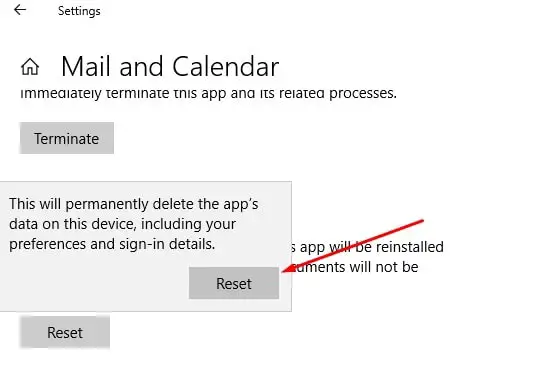
Men hvis tilbakestillingsalternativet ikke løser problemet, eller hvis apper mangler etter Windows 10 1903-oppgraderingen, her er hvordan du gjenoppretter slettede apper på Windows 10
Innhold
Slik registrerer du standard Windows-apper på nytt
Du kan installere på nytt eller registrere innebygde Windows-applikasjoner på nytt ved å utføre visse kommandolinjer på Windows PowerShell.Her er en trinn-for-trinn-guide for å installere spesifikke standardapper eller alle standard innebygde apper på en Windows 10-datamaskin ved hjelp av PowerShell-kommandoer.
Installer alle innebygde apper på nytt i Windows 10
Installer alle innebygde Windows-applikasjoner på nytt
- Åpne Windows PowerShell med administrative rettigheter.
- Du kan gjøre dette ved å trykke win+X og velge PowerShell (admin).
- Kopier/lim inn kommandoen på PowerShell og trykk enter for å gjøre det samme.
Get-AppXPackage | Foreach {add-AppxPackage-DisableDevelopmentMode-register "$($_.InstallLocation)AppXManifest.xml"}
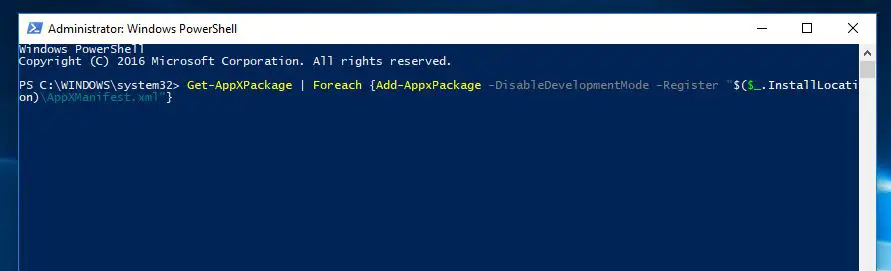
Deretter prøver den å installere alle standardapper på Windows 10 for kontoen du for øyeblikket er logget på.Alternativt kan du registrere Windows Apps på nytt for alle brukere med følgende kommando:
Get-AppxPackage-All Users| Foreach {Add AppxPackage -Register "$($_.InstallLocation)appxmanifest.xml" -DisableDevelopmentMode}
Hvis en av standardapplikasjonene allerede er installert på datamaskinen, vises navnet i rødt.Etter å ha fullført kommandoen omstart-vinduet, ignorer bare den røde linjen for å starte på nytt.Problemer knyttet til å sjekke applikasjonen er nå løst.
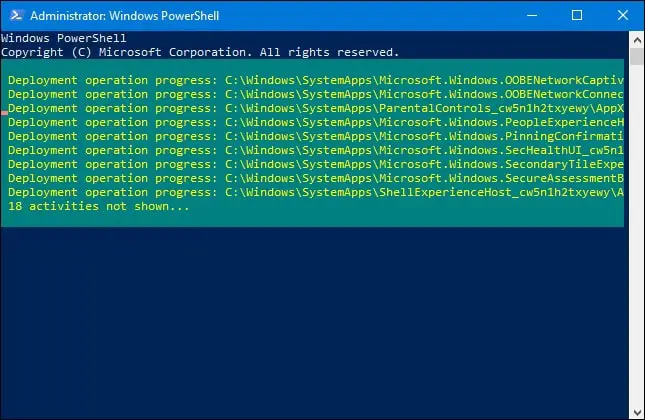
Installer spesifikke innebygde apper på nytt i Windows 10
Hvis du har problemer med å bruke en bestemt Windows-app mens andre fungerer bra, trenger du ikke å registrere/installere alle apper på nytt ved å utføre kommandoen ovenfor.Sjekk følgende kommandoer for å registrere kun spesifikke Windows-applikasjoner på nytt.
- Trykk Win + X igjen for å åpne PowerShell (Admin) og velg.
- Fra Administrator PowerShell-ledeteksten nedenfor, kopier/lim inn kommandoen og trykk Enter for å gjøre det samme.
- 3D-bygger:
PowerShell -ExecutionPolicy Unrestricted -Command "&{$manifest=(Get-AppxPackage *3DBuilder*).InstallLocation + 'AppxManifest.xml'; Add-AppxPackage -DisableDevelopmentMode -Register $ manifest}"
- Alarm og klokke:
PowerShell -ExecutionPolicy Unrestricted -Command "&{$manifest=(Get-AppxPackage *WindowsAlarms*).InstallLocation + 'AppxManifest.xml'; Add-AppxPackage -DisableDevelopmentMode -Register $ manifest}"
- Applikasjonskobling:
PowerShell -ExecutionPolicy Unrestricted -Kommando "&{$manifest=(Get-AppxPackage *AppConnector*).InstallLocation + 'AppxManifest.xml'; Add-AppxPackage -DisableDevelopmentMode -Register $ manifest}"
- Kalkulator:
PowerShell -ExecutionPolicy Unrestricted -Kommando "&{$manifest=(Get-AppxPackage *WindowsCalculator*).InstallLocation + 'AppxManifest.xml'; Add-AppxPackage -DisableDevelopmentMode -Register $ manifest}"
- Kalender og e-post:
PowerShell -ExecutionPolicy Unrestricted -Command "&{$manifest=(Get-AppxPackage *windowscommunicationsapps*).InstallLocation + 'AppxManifest.xml'; Add-AppxPackage -DisableDevelopmentMode -Register $ manifest}"
- kamera:
PowerShell -ExecutionPolicy Unrestricted -Kommando "&{$manifest=(Get-AppxPackage *WindowsCamera*).InstallLocation + 'AppxManifest.xml'; Add-AppxPackage -DisableDevelopmentMode -Register $ manifest}"
- Candy Crush Saga Soda Saga:
PowerShell -ExecutionPolicy Unrestricted -Command "&{$manifest=(Get-AppxPackage *CandyCrushSodaSaga*).InstallLocation + 'AppxManifest.xml'; Add-AppxPackage -DisableDevelopmentMode -Register $ manifest}"
- koble:
PowerShell -ExecutionPolicy Unrestricted -Command "&{$manifest=(Get-AppxPackage *PPIProjection*).InstallLocation + 'AppxManifest.xml'; Add-AppxPackage -DisableDevelopmentMode -Register $ manifest}"
- Kontakt kundestøtte:
PowerShell -ExecutionPolicy Unrestricted -Command "&{$manifest=(Get-AppxPackage *ContactSupport*).InstallLocation + 'AppxManifest.xml'; Add-AppxPackage -DisableDevelopmentMode -Register $ manifest}"
- Cortana:
PowerShell -ExecutionPolicy Unrestricted -Command "&{$manifest=(Get-AppxPackage *Windows.Cortana*).InstallLocation + 'AppxManifest.xml'; Add-AppxPackage -DisableDevelopmentMode -Register $ manifest}"
- Feedback Hub:
PowerShell -ExecutionPolicy Unrestricted -Kommando "&{$manifest=(Get-AppxPackage *WindowsFeedbackHub*).InstallLocation + 'AppxManifest.xml'; Add-AppxPackage -DisableDevelopmentMode -Register $ manifest}"
- Skaff deg et kontor:
PowerShell -ExecutionPolicy Unrestricted -Command "&{$manifest=(Get-AppxPackage *MicrosoftOfficeHub*).InstallLocation + 'AppxManifest.xml'; Add-AppxPackage -DisableDevelopmentMode -Register $ manifest}"
- begynn å bruke:
PowerShell -ExecutionPolicy Unrestricted -Command "&{$manifest=(Get-AppxPackage *GetStarted*).InstallLocation + 'AppxManifest.xml'; Add-AppxPackage -DisableDevelopmentMode -Register $ manifest}"
- Mail og kalender:
PowerShell -ExecutionPolicy Unrestricted -Command "&{$manifest=(Get-AppxPackage *windowscommunicationsapps*).InstallLocation + 'AppxManifest.xml'; Add-AppxPackage -DisableDevelopmentMode -Register $ manifest}"
- kart:
PowerShell -ExecutionPolicy Unrestricted -Command "&{$manifest=(Get-AppxPackage *WindowsMaps*).InstallLocation + 'AppxManifest.xml'; Add-AppxPackage -DisableDevelopmentMode -Register $ manifest}"
- beskjed:
PowerShell -ExecutionPolicy Unrestricted -Command "&{$manifest=(Get-AppxPackage *Messaging*).InstallLocation + 'AppxManifest.xml'; Add-AppxPackage -DisableDevelopmentMode -Register $ manifest}"
- Microsoft Edge:
PowerShell -ExecutionPolicy Unrestricted -Command "&{$manifest=(Get-AppxPackage *MicrosoftEdge*).InstallLocation + 'AppxManifest.xml'; Add-AppxPackage -DisableDevelopmentMode -Register $ manifest}"
- Microsoft Solitaire Collection:
PowerShell -ExecutionPolicy Unrestricted -Command "&{$manifest=(Get-AppxPackage *MicrosoftSolitaireCollection*).InstallLocation + 'AppxManifest.xml'; Add-AppxPackage -DisableDevelopmentMode -Register $ manifest}"
- 錢:
PowerShell -ExecutionPolicy Unrestricted -Kommando "&{$manifest=(Get-AppxPackage *BingFinance*).InstallLocation + 'AppxManifest.xml'; Add-AppxPackage -DisableDevelopmentMode -Register $ manifest}"
- Video:
PowerShell -ExecutionPolicy Unrestricted -Command "&{$manifest=(Get-AppxPackage *ZuneVideo*).InstallLocation + 'AppxManifest.xml'; Add-AppxPackage -DisableDevelopmentMode -Register $ manifest}"
- 新聞:
PowerShell -ExecutionPolicy Unrestricted -Command "&{$manifest=(Get-AppxPackage *BingNews*).InstallLocation + 'AppxManifest.xml'; Add-AppxPackage -DisableDevelopmentMode -Register $ manifest}"
- OneNote:
PowerShell -ExecutionPolicy Unrestricted -Command "&{$manifest=(Get-AppxPackage *Office.OneNote*).InstallLocation + 'AppxManifest.xml'; Add-AppxPackage -DisableDevelopmentMode -Register $ manifest}"
- Maling 3D:
PowerShell -ExecutionPolicy Unrestricted -Command "&{$manifest=(Get-AppxPackage *MSPaint*).InstallLocation + 'AppxManifest.xml'; Add-AppxPackage -DisableDevelopmentMode -Register $ manifest}"
- mennesker:
PowerShell -ExecutionPolicy Unrestricted -Command "&{$manifest=(Get-AppxPackage *People*).InstallLocation + 'AppxManifest.xml'; Add-AppxPackage -DisableDevelopmentMode -Register $ manifest}"
- telefon:
PowerShell -ExecutionPolicy Unrestricted -Command "&{$manifest=(Get-AppxPackage *CommsPhone*).InstallLocation + 'AppxManifest.xml'; Add-AppxPackage -DisableDevelopmentMode -Register $ manifest}"
- Mobil følgesvenn:
PowerShell -ExecutionPolicy Unrestricted -Kommando "&{$manifest=(Get-AppxPackage *WindowsPhone*).InstallLocation + 'AppxManifest.xml'; Add-AppxPackage -DisableDevelopmentMode -Register $ manifest}"
- bilde:
PowerShell -ExecutionPolicy Unrestricted -Command "&{$manifest=(Get-AppxPackage *Photos*).InstallLocation + 'AppxManifest.xml'; Add-AppxPackage -DisableDevelopmentMode -Register $ manifest}"
- sette opp:
PowerShell -ExecutionPolicy Unrestricted -Command "&{$manifest=(Get-AppxPackage *immersivecontrolpanel*).InstallLocation + 'AppxManifest.xml'; Add-AppxPackage -DisableDevelopmentMode -Register $ manifest}"
- Skype :
PowerShell -ExecutionPolicy Unrestricted -Command "&{$manifest=(Get-AppxPackage *SkypeApp*).InstallLocation + 'AppxManifest.xml'; Add-AppxPackage -DisableDevelopmentMode -Register $ manifest}"
- kroppsøving:
PowerShell -ExecutionPolicy Unrestricted -Command "&{$manifest=(Get-AppxPackage *BingSports*).InstallLocation + 'AppxManifest.xml'; Add-AppxPackage -DisableDevelopmentMode -Register $ manifest}"
- Post-it lapper:
PowerShell -ExecutionPolicy Unrestricted -Command "&{$manifest=(Get-AppxPackage *MicrosoftStickyNotes*).InstallLocation + 'AppxManifest.xml'; Add-AppxPackage -DisableDevelopmentMode -Register $ manifest}"
- Microsoft Store:
PowerShell -ExecutionPolicy Unrestricted -Command "&{$manifest=(Get-AppxPackage *microsoftStore*).InstallLocation + 'AppxManifest.xml'; Add-AppxPackage -DisableDevelopmentMode -Register $ manifest}"
- svinge:
PowerShell -ExecutionPolicy Unrestricted -Command "&{$manifest=(Get-AppxPackage *Office.Sway*).InstallLocation + 'AppxManifest.xml'; Add-AppxPackage -DisableDevelopmentMode -Register $ manifest}"
- Twitter:
PowerShell -ExecutionPolicy Unrestricted -Command "&{$manifest=(Get-AppxPackage *Twitter*).InstallLocation + 'AppxManifest.xml'; Add-AppxPackage -DisableDevelopmentMode -Register $ manifest}"
- opptaker:
PowerShell -ExecutionPolicy Unrestricted -Command "&{$manifest=(Get-AppxPackage *WindowsSoundRecorder*).InstallLocation + 'AppxManifest.xml'; Add-AppxPackage -DisableDevelopmentMode -Register $ manifest}"
- vær:
PowerShell -ExecutionPolicy Unrestricted -Command "&{$manifest=(Get-AppxPackage *BingWeather*).InstallLocation + 'AppxManifest.xml'; Add-AppxPackage -DisableDevelopmentMode -Register $ manifest}"
- Xbox:
PowerShell -ExecutionPolicy Unrestricted -Command "&{$manifest=(Get-AppxPackage *XboxApp*).InstallLocation + 'AppxManifest.xml'; Add-AppxPackage -DisableDevelopmentMode -Register $ manifest}"
- Xbox One SmartGlass:
PowerShell -ExecutionPolicy Unrestricted -Command "&{$manifest=(Get-AppxPackage *XboxOneSmartGlass*).InstallLocation + 'AppxManifest.xml'; Add-AppxPackage -DisableDevelopmentMode -Register $ manifest}"
Merk: Windows legger regelmessig til nye apper.Så hvis appen du har problemer med ikke er oppført ovenfor, kan du følge trinnene nedenfor for å registrere den spesifikke appen på nytt.
På Admin PowerShell skriver du Get-AppxPackage -AllUsers| Velg Navn, PakkeFullt Navn,Trykk deretter Enter.Dette vil vise de tilgjengelige pakkene (for installasjon) på datamaskinen din.Finn applikasjonen for å omregistrere (re-installere) for gjeldende bruker.(Vi ønsker for eksempel å installere Skype-appen på nytt)
Her kopierer du først pakkenavnet ved å velge det, trykk deretter Ctrl+C, og skriv deretter forbi det på Notisblokk.(F.eks.: Microsoft.SkypeApp_11.8.204.0_x64__kzf8qxf38zg5c) og utfør kommandoen nedenfor.
Get-AppXPackage | Foreach {Add-AppxPackage -DisableDevelopmentMode -Registrer "C:Program FilesWindowsAppsPackageFullNameappxmanifest.xml" -DisableDevelopmentMode
Merk: Erstatt pakkenavnet som er kopiert fra PowerShell.betyr at kommandoen blir som nedenfor
Get-AppXPackage | Foreach {Add AppxPackage -DisableDevelopmentMode -Registrer "C:ProgramFilesWindowsAppsMicrosoft.SkypeApp_11.8.204.0_x64__kzf8qxf38zg5cappxmanifest.xml" -DisableDevelopmentMode
Trykk Enter og vent til kommandoen er utført.Deretter starter du Windows på nytt og kontrollerer om den spesifikke enheten du nylig installerte på nytt, fungerer.
Tilbakestill PC-en til standardinnstillingene
Hvis løsningene ovenfor ikke løser problemet, kan tilbakestilling av denne PC-en være en god løsning for å installere Windows 10 på nytt uten å påvirke filene og mappene dine.
- Slå på sette opp.
- Klikk på Oppdatering og sikkerhet.
- Klikk på gjenopprette.
- Under Tilbakestill denne PC-en klikker du starter" Knapp.
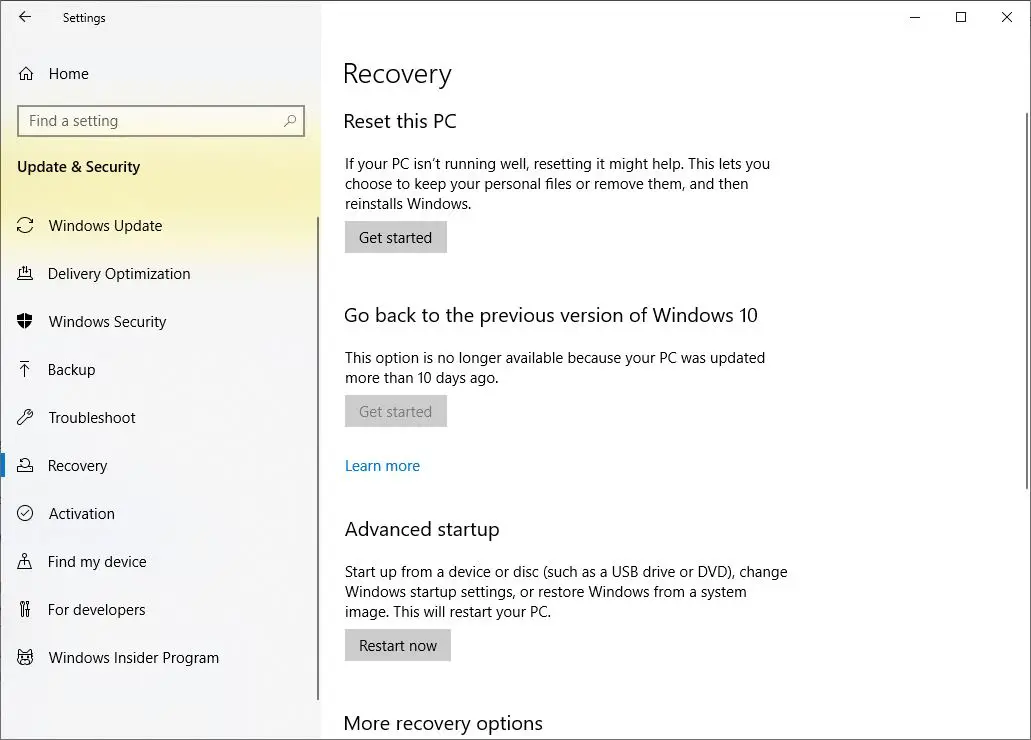
velge" Behold mulige filer"Alternativer.Og følg instruksjonene på skjermen for å tilbakestille Windows 10 uten å påvirke filer.
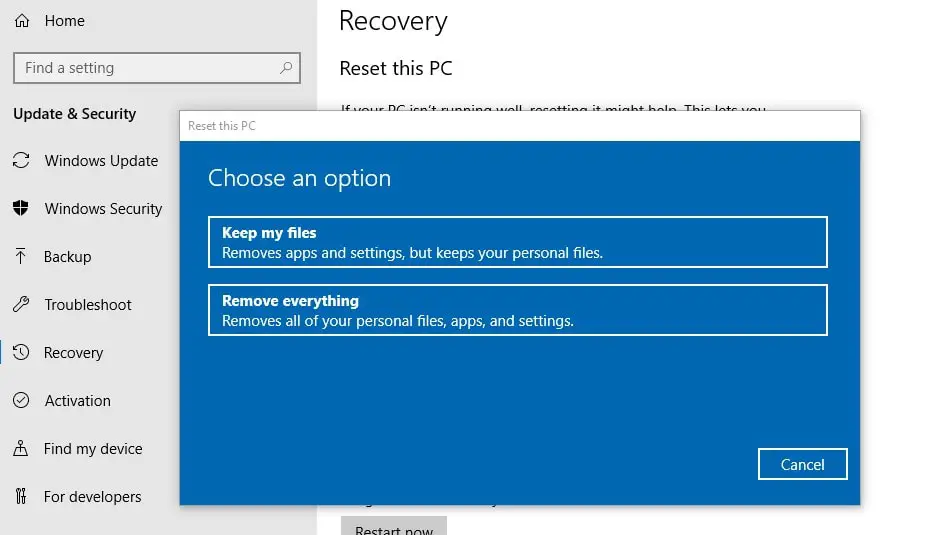
Hjelper dette med å installere forhåndsinstallerte apper Windows 10 på nytt?Gi oss beskjed om følgende kommentarer.

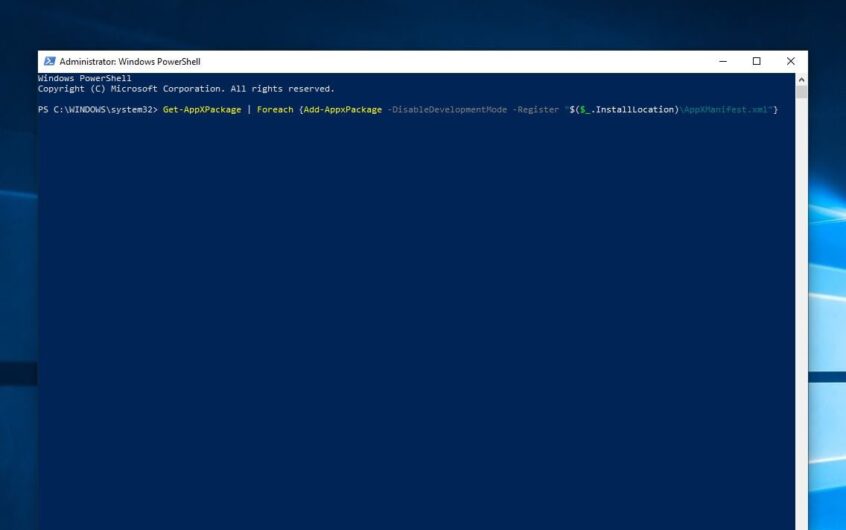
![[Fiks] Microsoft Store kan ikke laste ned apper og spill](https://oktechmasters.org/wp-content/uploads/2022/03/30606-Fix-Cant-Download-from-Microsoft-Store.jpg)
![[Fiks] Microsoft Store kan ikke laste ned og installere apper](https://oktechmasters.org/wp-content/uploads/2022/03/30555-Fix-Microsoft-Store-Not-Installing-Apps.jpg)

