Noen ganger kan du legge merke til at den bærbare Windows 10-datamaskinen ikke kan få tilgang til Internett eller dukker opp på grunn av en feilvinduet i stedetKoble fra lokalnettverketWindows har oppdaget en IP-adressekonflikt.
i utgangspunktet,Denne feilmeldingen betyr at flere datamaskiner på nettverket ditt bruker samme IP-adresse, noe som kan forårsake nettverkstilkoblingskonflikter og forårsake IP-adressekonflikter:
Windows har oppdaget en IP-adressekonflikt
En annen datamaskin på dette nettverket har samme IP-adresse som denne datamaskinen.Kontakt nettverksadministratoren din for å få hjelp til å løse dette problemet.Mer informasjon er tilgjengelig i Windows System Event Log.
Hvis du også er et offer for et lignende problem, bruk løsningen her, la oss først forstå datamaskinens IP-adresse og IP-adressekonflikt på Windows 10 før vi starter.
Innhold
Hva er en datamaskins IP-adresse?
En Internet Protocol-adresse (IP-adresse) er den unike identiteten en datamaskin får når den kobles til et nettverk.Det finnes to typer IP-adresser, enten statiske eller dynamiske.Enstatisk IP-adresseer tildelt manuelt, endres den aldri.另一方面,Tilordnes automatisk hver gang datamaskinen din er koblet til Internett eller ruterenDynamisk IP-adresse, ogIP adressebare midlertidig.
Hva betyr IP-adressekonflikt?
I utgangspunktet oppstår IP-adressekonflikter på et lokalnettverk der to eller flere enheter er koblet til samme nettverk og tilordnes samme IP-adresse.
For eksempel har du 3 enheter (PC1, PC2 og PC3) koblet til nettverket.Når PC 1 sender en melding til PC 2, kommuniserer meldingen med PC 2 ved hjelp av IP-adressen.Vel, hvis PC 2 og PC 3 begge har samme IP-adresse på nettverket ditt, vil det føre til en konflikt fordi PC 1 ikke vet hvor IP-adressen skal sendes.data.
Hvordan finne IP-adressekonflikter?
Finn ut om andre enheter på nettverket bruker samme IP-adresse som datamaskinen som er i konflikt.
- Åpne kontrollpanelet,
- Klikk Administrative verktøy, klikk deretter Event Viewer,
- Se etter "DHCP"-feiloppføringen i feillisten.
- Hvis det er oppført som en feilhendelse, har du en IP-adressekonflikt.
Hva forårsaker IP-adressekonflikter?
Som nevnt tidligere oppstår en IP-adressekonflikt når to datamaskiner på samme LAN-nettverk prøver å bruke samme IP-adresse.Årsaken kan være at nettverket ikke er riktig konfigurert, DHCP-serveren på nettverket svikter og ender opp med å tildele den samme dynamiske adressen til flere systemer.Og å konfigurere DHCP for å få IP-adresser og DNS-adresser kan være en god løsning for å bli kvitt Windows IP-konfliktfeilmeldinger.
Hva er et DHCP-nettverk?
Dynamic Host Configuration Protocol (DHCP) er en nettverksprotokoll som gjør det mulig for en server å automatisk tildele en IP-adresse til en datamaskin fra et definert tallområde konfigurert for et gitt nettverk.
Løs IP-adressekonflikt for Windows 10
Det er flere løsninger du kan bruke for å løse dette problemet.Men den enkleste måten er å starte PC-en på nytt.Ja, problemet kan vanligvis løses automatisk
Endre TCP/IP-innstillinger
Følg trinnene nedenfor for å aktivere DHCP, som automatisk tildeler IP- og DNS-adresser fra en DHCP-server og unngår å tildele samme adresse til to forskjellige datamaskiner.
- Trykk Windows + R, skriv inn ncpa.cpl, og klikk OK
- Dette åpner vinduet Nettverkstilkoblinger,
- Høyreklikk Active Network Connections, velg Egenskaper,
- Dobbeltklikk Internett-protokoll versjon 4 (TCP/IPv4).
- og velg alternativknappenFå IP-adresse automatiskOg Auto Få DNS-serveradresse.
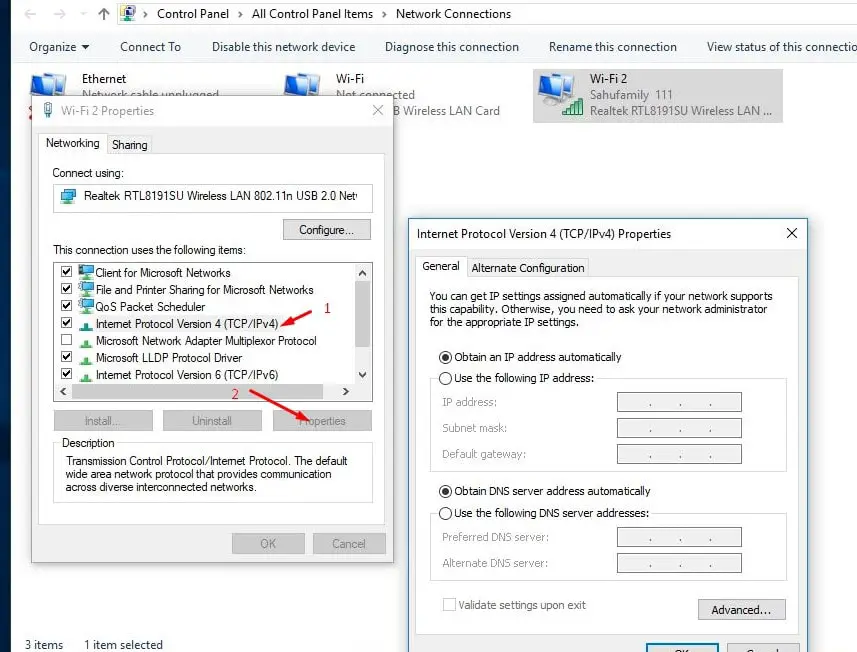
Tilordne en statisk IP-adresse manuelt
Hvis du allerede bruker alternativet "Få IP-adresse og DNS-adresse automatisk og få IP-konflikter", vil det føre til en feil som fører til at IP-adressen tildeles manuelt, noe som hjelper til med å løse dette problemet.For å gjøre dette igjen, åpne nettverkskonfigurasjonsvinduet, og åpne deretter nettverkskortets egenskaper.Dobbeltklikk på Internet Protocol Version 4 (TCP/IPv4), velg alternativknappen Bruk ferieadresse
- IP-adresse: Dette er den statiske IP-en til datamaskinen du vil tilordne.f.eks:192.168.1.111
- Subnettmaske: Subnettmasken er vanligvis255.255.255.0
- Standard gateway: Dette er IP-adressen til ruteren.som oftest192.168.1.1
Merk: Hvis modemet/ruteren har en annen IP-adresse, som 192.168.0.1, må den statiske IP-adressen din følge formatet, f.eks.192.168.0.111.Ellers vil ikke Windows-datamaskinen din kunne koble til nettverket.
- Foretrukket DNS-server:8.8.8.8
- Alternativ DNS-server:8.8.4.4
Bare klikk på Bruk og deretter OK for å lagre endringene.Sjekk så at jeg er sikker på at det ikke er flere Windows IP-konfliktfeil.
tilbakestill nettverkskonfigurasjonen
Å tilbakestille nettverkskonfigurasjonen til standardinnstillingene, frigjøre og fornye IP-adresser kan bidra til å fikse nesten alle nettverks- og Internett-tilkoblingsproblemer, inkludert IP-adressekonflikter på Windows 10, 8.1 og 7.
tilbakestill nettverksinnstillinger vindu 10
Åpne en ledetekst som administrator.Utfør følgende kommandoer en etter en og trykk Enter i rekkefølge.
- netsh int ip reset reset c:resetlog.txt
- netsh winsock tilbakestilling
- ipconfig /release
- ipconfig /flushdns
- ipconfig /oppdatering
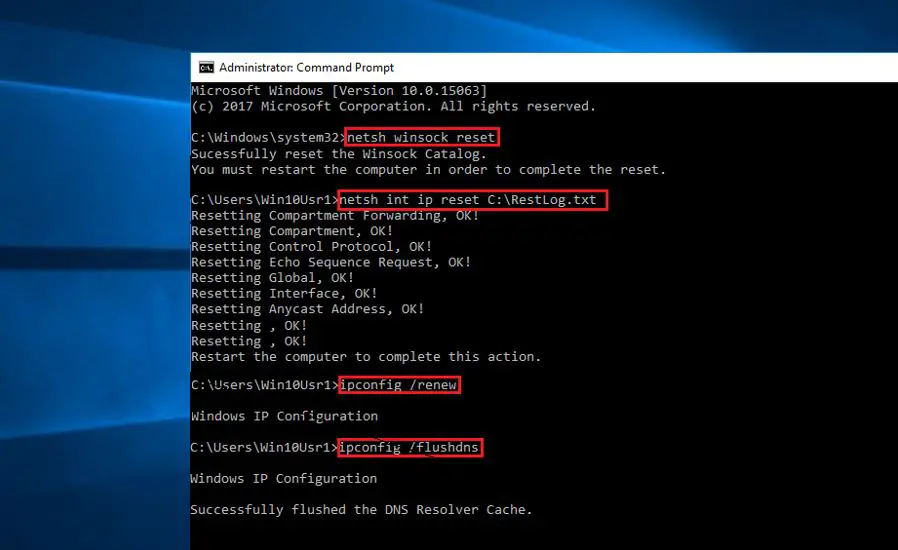
Lukk nå ledeteksten og start Windows på nytt.Sjekk nå om det ikke er andre IP-adressekonfliktfeil.
Oppdater nettverkskortet
Noen ganger klarer ikke inkompatible nettverkskortdrivere å få en ny IP-adresse fra DHCP-serveren.Dette kan føre til forskjellige nettverksproblemer, inkludert IP-adressekonflikter.Oppdater nettverksadapterdriveren for å sikre at nettverksadapterdriveren ikke forårsaker problemet.Ť
- 使用devmgmt.mscÅpne Enhetsbehandling
- forbruk deretter nettverksadapteren
- Velg en installert driver, høyreklikk på den, velg Oppdater driver og følg instruksjonene på skjermen for å installere og oppdatere den nyeste driveren.
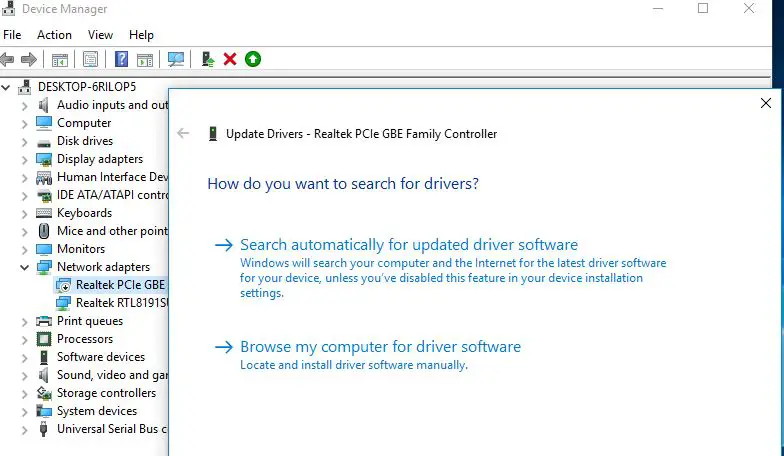
Trenger du fortsatt hjelp?Utfør en systemgjenoppretting for å gjenopprette systemet til en tidligere fungerende tilstand og hjelpe deg med å løse problemer.

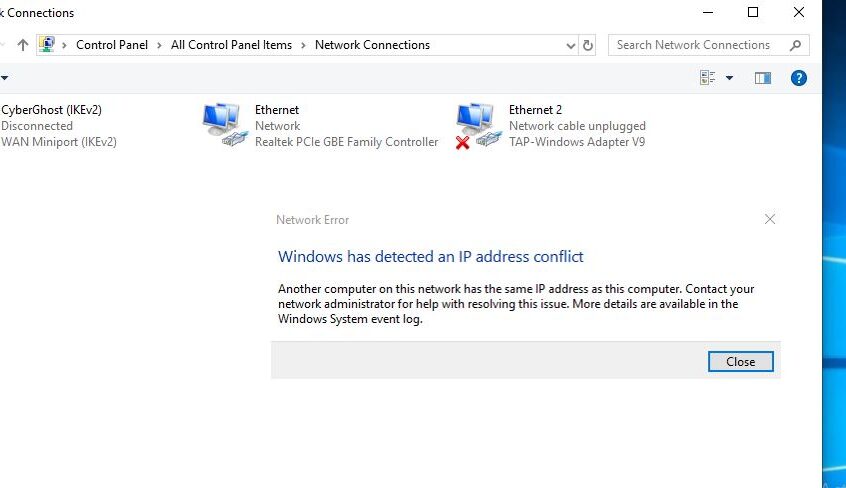
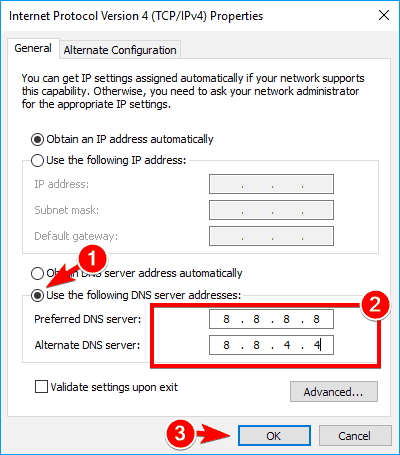
![[Fiks] Microsoft Store kan ikke laste ned apper og spill](https://oktechmasters.org/wp-content/uploads/2022/03/30606-Fix-Cant-Download-from-Microsoft-Store.jpg)
![[Fiks] Microsoft Store kan ikke laste ned og installere apper](https://oktechmasters.org/wp-content/uploads/2022/03/30555-Fix-Microsoft-Store-Not-Installing-Apps.jpg)

