På Microsoft Outlook er det en søkefunksjon som hjelper deg med å søke og finne spesifikke e-poster, for eksempel avsenderen, datoen eller den lagrede mappen.Når du skriver inn et ord eller en e-postadresse i søkeboksen, skanner Outlook både e-posten og søkefrasen for alle typer vedlegg og viser samsvarende resultater.
Outlook-søkefunksjonen er spesielt nyttig for brukere som har mange e-poster i innboksen.
Men noen ganger, av en eller annen grunn, klarer ikke Outlook-søk å vise søkeresultater og ender opp med å vise "Ingen søkeresultater". For noen andre"Outlook kan ikke finne nylige meldinger"
Når jeg prøver å søke etter noe på Outlook, selv om jeg skriver hele ordet, skjer ingenting.Sier alltid "ingen søkeresultater".
Innhold
Søkefunksjonen i Microsoft Outlook fungerer ikke
Søkeresultater er primært relatert til Windows Indexing Service, som indekserer filer på datamaskinen din for å forbedre søkeytelsen.Og gjenoppbygging av søkeindeksen er hovedsakelig for å fikse Windows-søkeproblemer, inkludert Outlook-søkeresultater.Noen ganger kan det i tillegg til en korrupt Outlook PST-fil også føre til at Outlook ikke reagerer og ikke viser søkeresultater.
Uansett årsak har vi 4 forskjellige løsninger for å hjelpe med å fikse Microsoft Outlook-søkefunksjonen fungerer ikke, for Microsoft Office 10/11/2016/2013 som kjører på Windows 2010/2007.
1. Kontroller at Windows Search-tjenesten er startet
- Velg Start, og skriv deretter "CMD".
- Høyreklikk ledetekst og velg Kjør som administrator.
- Tast inn"sc config wsearch start= auto, og trykk deretter Enter.Du bør få en "suksess"-melding.
- Tast inn" NET START wsearch , og trykk deretter Enter.Du skal få en melding om at tjenesten har startet.
2. Sjekk om Outlook-mappen er satt til indeks
Dette er det første du må sjekke, Outlook-mapper er satt til indeks.
Hvis du bruker Microsoft Outlook 2007
Åpne Verktøy->Alternativer->Søkealternativer... I indekseringsdelen kan du velge hvilke datafiler som skal indekseres.
Microsoft Outlook 2010-brukere
Åpne fil -> Alternativer -> Delvis søk -> Alternativer for knappindeks... -> Knappendring -> Utvid Microsoft Outlook.I listen som vises under Microsoft Outlook, sørg for at pst-filen eller postboksen vises og er valgt.Hvis den ikke er oppført, må e-postprofilen gjenskapes.
hvis du brukerOutlook 2013/2016/2019/Office 365
Åpne Fil->Alternativer->Søk->Alternativer for knappindeks...->Endre knapp.Her må du kontrollere at Outlook er valgt.I motsetning til Outlook 2007 og Outlook 2010, kan du ikke spesifisere postbokser eller pst-filer som skal indekseres i Outlook.Du kan indeksere Outlook eller ikke.
3. Gjenoppbygg MS Outlook-søkeindeksen
Hvis Outlook er valgt og mappen er satt til å bli indeksert, men søkeresultatene ikke fungerer, kan du prøve å gjenoppbygge Windows Search-indeksen manuelt for å hjelpe med å feilsøke problemer med Outlook-søkeresultater.
- Åpne Kontrollpanel og velg Small Icons View
- Velg Indekseringsalternativer, og velg deretter Avansert.
- I vinduet Avanserte alternativer velger du kategorien Indeksinnstillinger og klikker på Gjenoppbygg-knappen
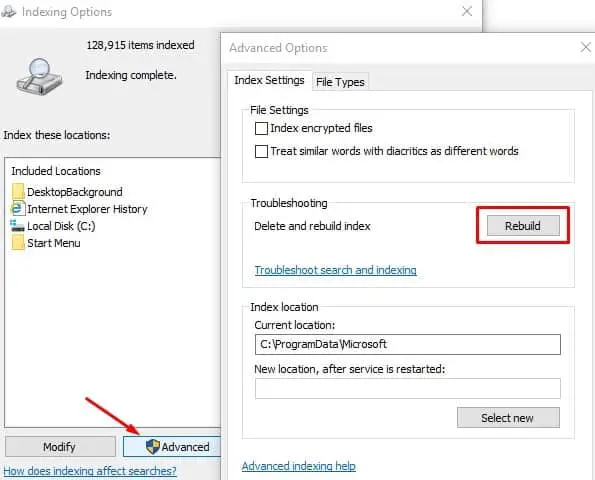
Dette vil be om en melding som å gjenoppbygge indeksen kan ta påloggingstid å fullføre, og søkeresultatene vil være gjeldende til gjenoppbyggingsprosessen er fullført.Klikk OK og la Windows fullføre prosessen for deg.Etter å ha startet vinduet på nytt, åpne Outlook og søk etter noe som løser dette problemet.
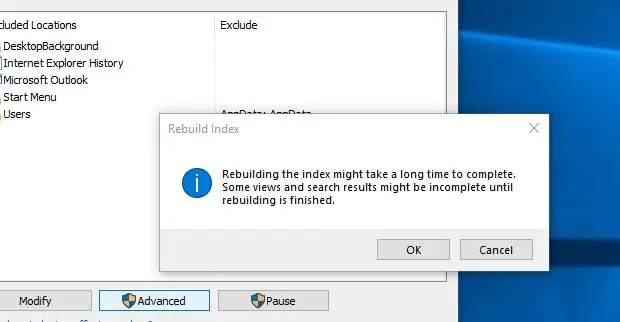
4. Reparer ødelagt Outlook PST-fil
Hvis gjenoppbygging av søkeindeksen ikke løser problemet, Outlook PST-filDet kan være feil eller korrupsjon som hindrer søkeresultater i å bli funnet.Kjør Reparasjonsverktøyet for innboks (Scanpst.exe) levert av Microsoft, som kan brukes til å analysere og reparere feil i skadede Outlook PST-filer.
Å løpe Reparasjonsverktøy for innboks, takk Lukk Outlook (hvis den kjører) og gå til
- Outlook 2016: C: \ Program Files (x86) \ Microsoft Office \ root \ Office16
- Outlook 2013: C: \ Program Files (x86) \ Microsoft Office \ Office15
- Outlook 2010: C: \ Program Files (x86) \ Microsoft Office \ Office14
- Outlook 2007: C: \ Program Files (x86) \ Microsoft Office \ Office12
- Finne Scanpst.exe fil, og dobbeltklikk for å kjøre verktøyet.
- Klikk på bla, Velg deretter PST-filen du vil reparere.
- Klikk på开始 Knapp.
- Det vil ta litt tid å analysere og fullføre reparasjonsprosessen (det avhenger av Outlook PST-filstørrelsen.)
- Etter det, start Windows på nytt og kontroller om Outlook-søk fungerer som det skal.
Merk: Outlook PST-filer er hovedsakelig plassert på: C:\Users\DITT BRUKERNAVN\AppData\Local\Microsoft\Outlook
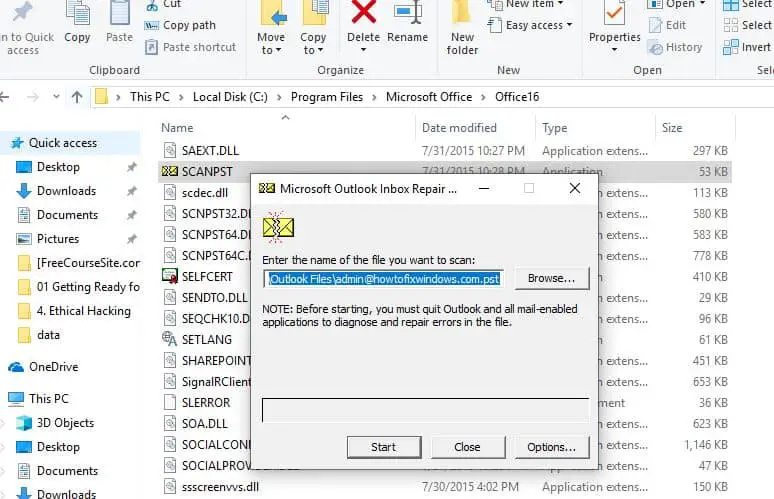
Hjelper disse løsningenepå Windows 10/11Microsoft Outlook 2016 finner ikke gamle e-posteravproblem?Gi oss beskjed i kommentarene nedenfor.
Vanlige spørsmål: Microsoft Outlook finner ikke e-poster
Dette kan skyldes at e-posten ikke er inkludert i søket, eller det kan være et indekseringsproblem.Standardsøket kan bare inkludere innboksen din og ikke andre e-postmapper som sendte e-poster, slettede e-poster osv.
Etter å ha lagt inn nøkkelord i søkeboksen, vil Outlook automatisk dukke opp en "Søk"-fane, hvor du kan endre søkeomfanget.

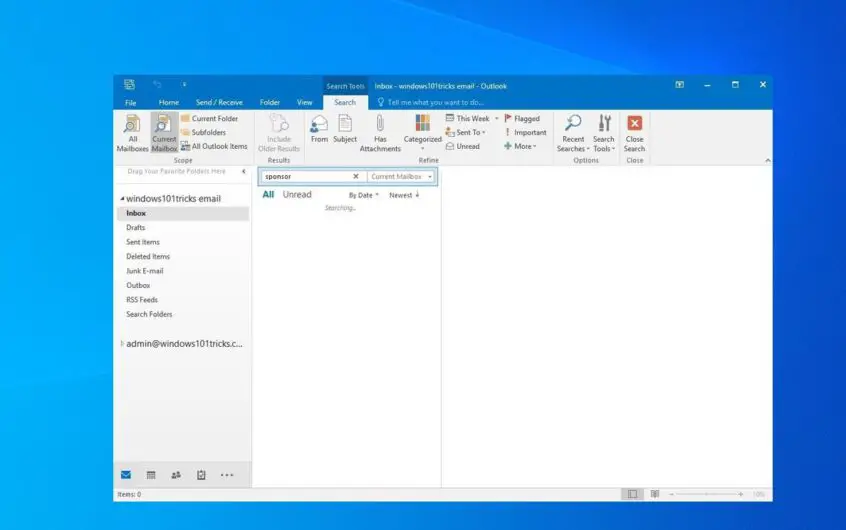
![[Fiks] Microsoft Store kan ikke laste ned apper og spill](https://oktechmasters.org/wp-content/uploads/2022/03/30606-Fix-Cant-Download-from-Microsoft-Store.jpg)
![[Fiks] Microsoft Store kan ikke laste ned og installere apper](https://oktechmasters.org/wp-content/uploads/2022/03/30555-Fix-Microsoft-Store-Not-Installing-Apps.jpg)
