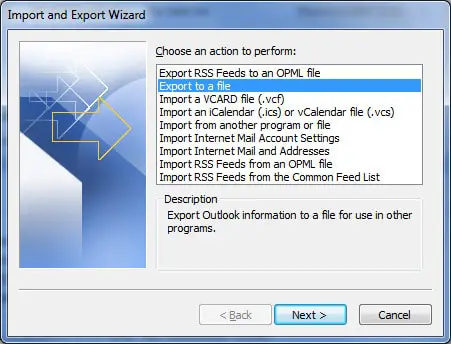Microsoft Outlook bruker en spesiell fil som heter PST-fil, også kjent som en personlig mappefil, brukes til å sentralt lagre en rekke data, for eksempel e-post, kontakter og kalenderinformasjon.
Hver Outlook-bruker har en dedikert PST-fil for å lagre e-postdataene sine.I uheldige tilfeller blir e-poster og andre viktige data lagret i PST-filer utilgjengelige når filen blir ødelagt.
Innhold
Hva er en PST-fil
PST-filformatet er et proprietært Microsoft-format som bare brukes i Windows-versjonen av Outlook.Hver Outlook-profil har vanligvis sin egen PST-fil, som inneholder alle data relatert til den profilen, inkludert meldinger, vedlegg og andre elementer.
PST-filer kan opprettes og åpnes ved hjelp av Microsoft Outlook.De har en maksimal filstørrelsesgrense som avhenger av hvilken versjon av Outlook som brukes.Eldre Outlook-versjoner hadde en maksimal PST-filstørrelse på 2 GB (ANSI-format), mens nyere versjoner støtter større PST-filstørrelser, opptil 50 GB (Unicode-format).
PST-filer er nyttige for sikkerhetskopiering og arkivering av Outlook-data og overføring av data mellom forskjellige datamaskiner eller Outlook-installasjoner.De kan importeres til Outlook for å gjenopprette ting, eller eksporteres for å lage sikkerhetskopier.
Det er verdt å merke seg at PST-filer bare fungerer med Windows-versjonen av Microsoft Outlook, ikke Outlook for Mac, som bruker et annet datalagringsformat.
Hvorfor sikkerhetskopiere Outlook Mail
For Microsoft Outlook-brukere anbefales regelmessig sikkerhetskopiering av e-poster og kontakter.Den mest effektive måten å gjøre dette på er å eksportere all informasjon til en PST-fil.Denne Outlook PST-filen vil inneholde hele e-posten din, inkludert innboks, utboks, sendte elementer, søppelpost og andre mapper.
I tillegg vil den inkludere kontaktene og kalenderdataene dine.Etter å ha sikkerhetskopiert Outlook, er det viktig å lagre denne sikkerhetskopien separat fra datamaskinen, for eksempel på en CD, for å forhindre potensielt tap av data på grunn av en datamaskinkrasj.
Hvordan eksportere Outlook-e-poster som sikkerhetskopi av PST-filer
Eksport av en PST-fil innebærer bare noen få enkle trinn.Følgende eksempler er tilpasset Outlook 2016, men prosessen kan variere litt.Følg disse trinnene for å beskytte Outlook-informasjonen din:
1. Klikk på "Fil"-fanen og velg "Åpne og eksporter" (eller "Importer og eksporter" for eldre versjoner).
2. Velg "Importer/Eksporter", velg deretter "Eksporter til fil", og klikk på "Neste".
3. Velg "Personlig mappefil (.pst)" fra alternativene og klikk på "Neste".
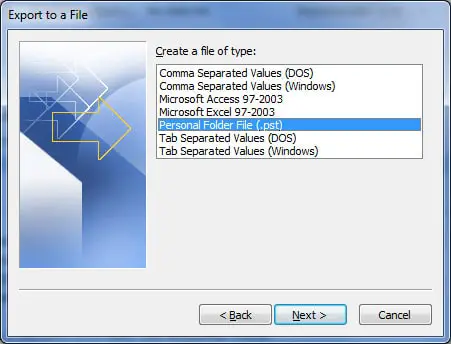
4. Under "Velg mapper som skal eksporteres", velg mappen merket "Personlige mapper" øverst og sørg for at avmerkingsboksen for "Inkluder undermapper" er merket.Dette sikrer at alt under hovedmappen blir eksportert.Hvis du bare vil sikkerhetskopiere bestemte mapper, kan du velge dem deretter.Klikk deretter på "Neste".
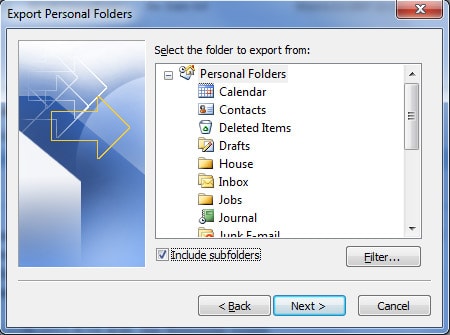
5. I neste trinn, bla til destinasjonen der du lagret PST-filen.Hvis du planlegger å brenne den til en plate senere, la den stå på skrivebordet.Du kan også spesifisere et filnavn, eller beholde standard "backup.pst"-navn.
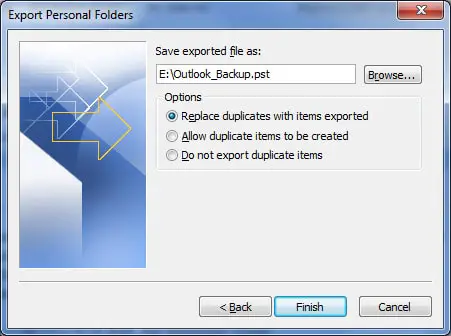
6. Du vil bli presentert med tre alternativer, hvorav ett du må velge:
"Erstatt dupliserte elementer med importerte elementer"– Eksisterende data vil bli overskrevet med informasjon i den eksporterte filen.
"Tillat opprettelse av dupliserte elementer"– Eksisterende data forblir uendret, mens duplikatinformasjon vil bli lagt til sikkerhetskopifilen.
"Ikke importer duplikater"– Eksisterende data forblir uendret og eventuell duplikatinformasjon i filen vil ikke bli kopiert til sikkerhetskopifilen.
7. Klikk på Fullfør og du vil ha muligheten til å tilordne et passord til filen og komprimere den, men disse valgene er valgfrie.
Importer PST-fil
For å importere en fil følger du i utgangspunktet den samme prosessen omvendt.Gå til "Importer og eksporter", velg "Importer fra andre programmer eller filer", velg "Personlig mappefil (pst)", og følg instruksjonene for å gjenopprette dataene.
Konklusjon
Du har nå en oppdatert sikkerhetskopi av Outlook-informasjonen din klar til å bli gjenopprettet hvis behovet skulle oppstå i fremtiden.Husk at sikkerhetskopier vil reflektere data frem til datoen sikkerhetskopien ble opprettet.Du kan utføre denne prosessen når som helst for å overskrive tidligere sikkerhetskopier eller opprette flere sikkerhetskopier.Sørg også for å lagre sikkerhetskopiene dine trygt i tilfelle en ulykke som kan kreve å installere Outlook på nytt og importere PST-filen.