Hvis du er i en videokonferanse eller samtale, bytter alle på å snakke.Så du må slå på lyden når du snakker og dempe den når du lytter.Noen ganger kan du kanskje ikke dempe mikrofonen etter å ha snakket.
Det ville være irriterende hvis en person ikke klarte å dempe og du kunne høre bakgrunnsstøyen.For å unngå dette kan du aktivere Microsoft Teams push-anrop slik at du ikke irriterer andre fordi du har glemt å dempe.Denne artikkelen hjelper deg med å aktivere Microsoft Teams Intercom-funksjonen.Så fortsett å lese!
Etter nylige endringer i arbeidsmønstre og miljøer bruker folk ulike kommunikasjonsprogrammer for å kommunisere med kolleger.Microsoft Teams tilbyr push-to-talk-funksjonalitet.Microsoft Teams lanserte denne funksjonen på mobil i 2020, og nå er den også tilgjengelig på skrivebordet.Etter å ha aktivert denne funksjonen;
- Du trenger ikke å dempe eller slå på mikrofonen manuelt under en videosamtale.
- Mikrofonen slås av når knappen trykkes inn og dempet når knappen slippes.Dette kalles Microsoft Teamswalkie-talkie.
- Walkie Talkie-fanen er lagt til Teams-mobilappen.Dette lar arbeidsgivere gjøre Android- eller iPhone-enheter om til walkie-talkies.
- Du kan bruke denne funksjonen til å kommunisere over mobil eller Wi-fi uavhengig av geografisk avstand.
Her er trinnene for å aktivere push-to-talk på Microsoft Teams
Merk:Ikke alle kan aktivere denne funksjonen i Teams.Bare en administrator for en organisasjon kan aktivere Microsoft Teams walkie-talkie-funksjonen
1.在Microsoft Teams administrasjonssenter登錄dinMicrosoft-konto.
Merk:Det tar 48 timer før søknader er tilgjengelige.
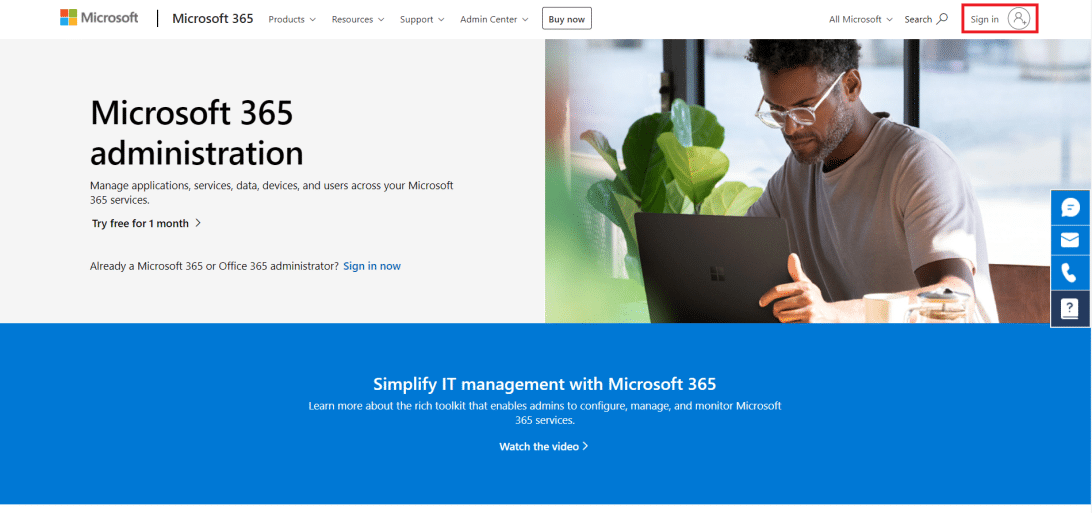
2. KlikkI venstre ruteTeams-appen.
3. Deretter,Velg i undermenyenSett opp retningslinjer.
4. Velg et alternativGlobalt (standard for hele organisasjonen)Aktiver push-to-talk for alle ansatte i organisasjonen din.
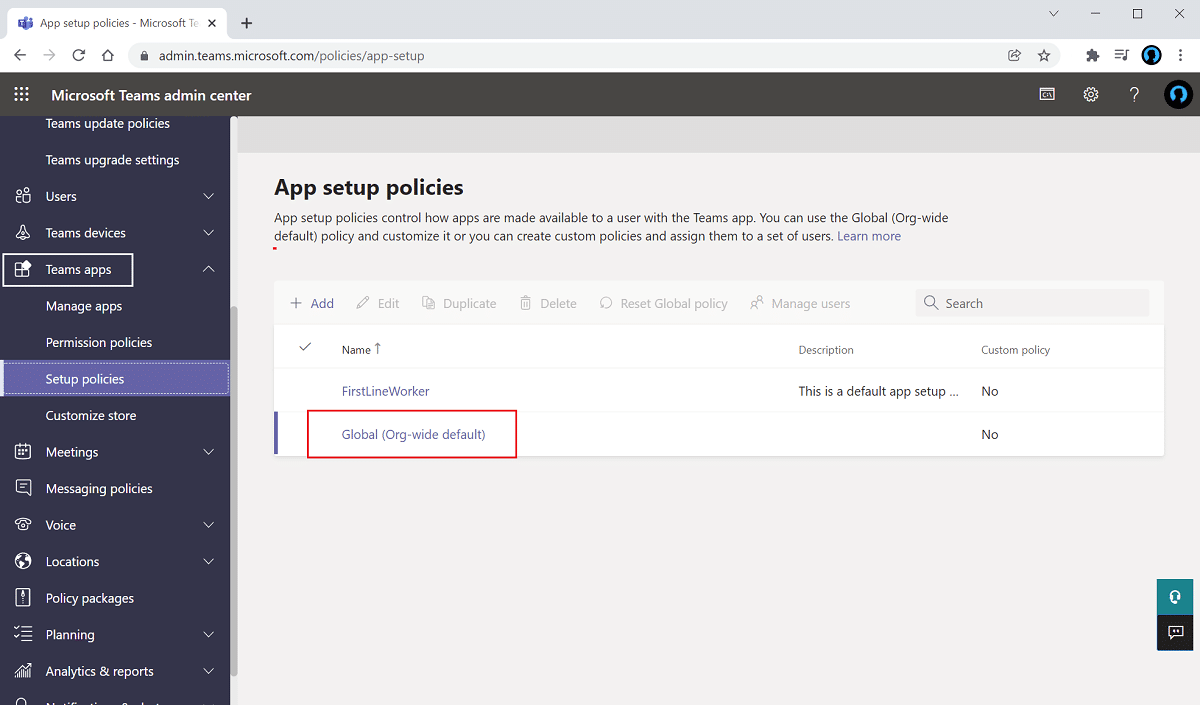
5. Deretter,Slå påAlternativerTillat brukerfesting.
6. KlikkFast søknadNedLeggapplikasjon.
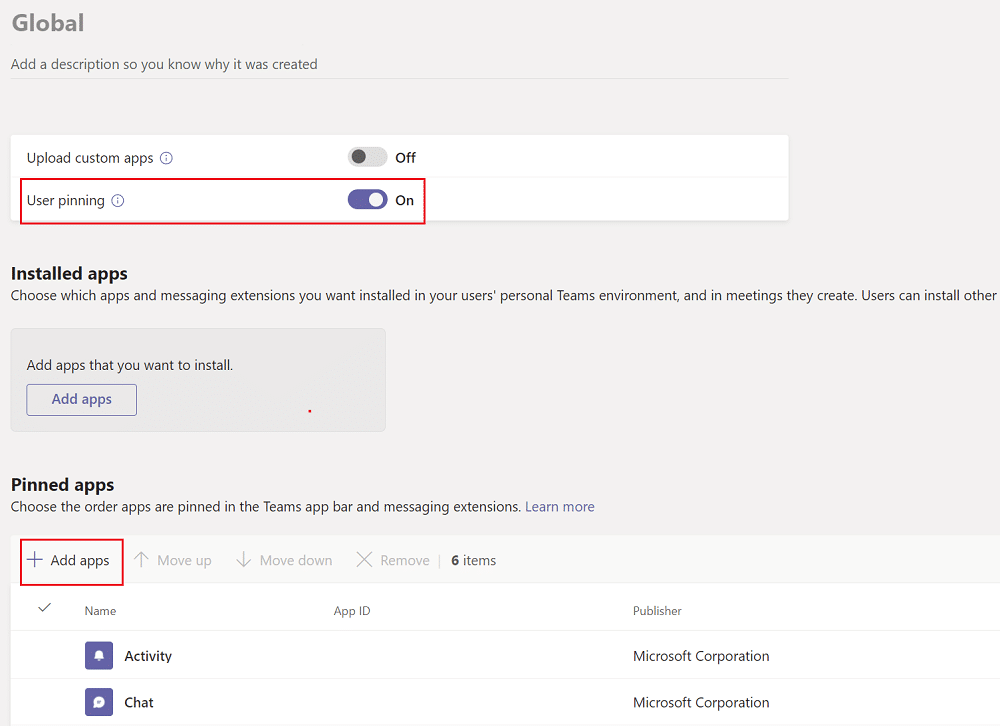
7.i høyre rute avSkriv inn i søkefeltetWalkie talkie.
8. KlikkLeggfor å legge den til i det festede programmet.
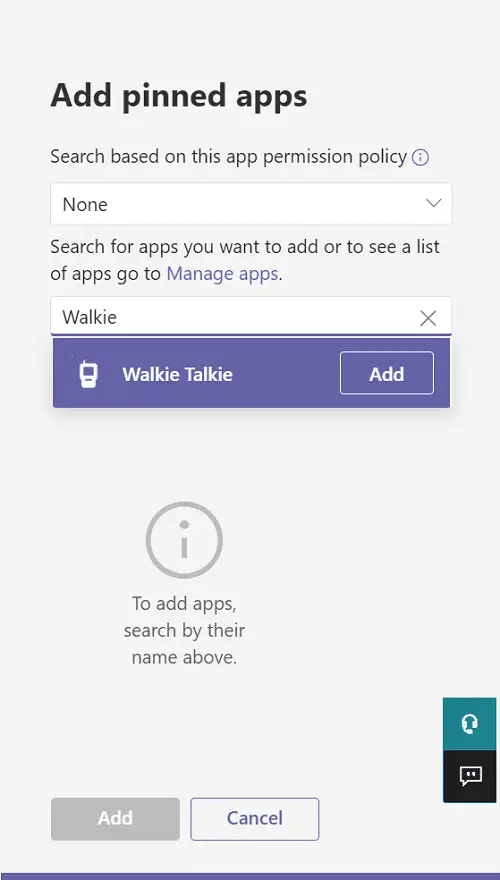
9. Klikk på nytti nedre høyre ruteLegge til.
10. Klikk保存.
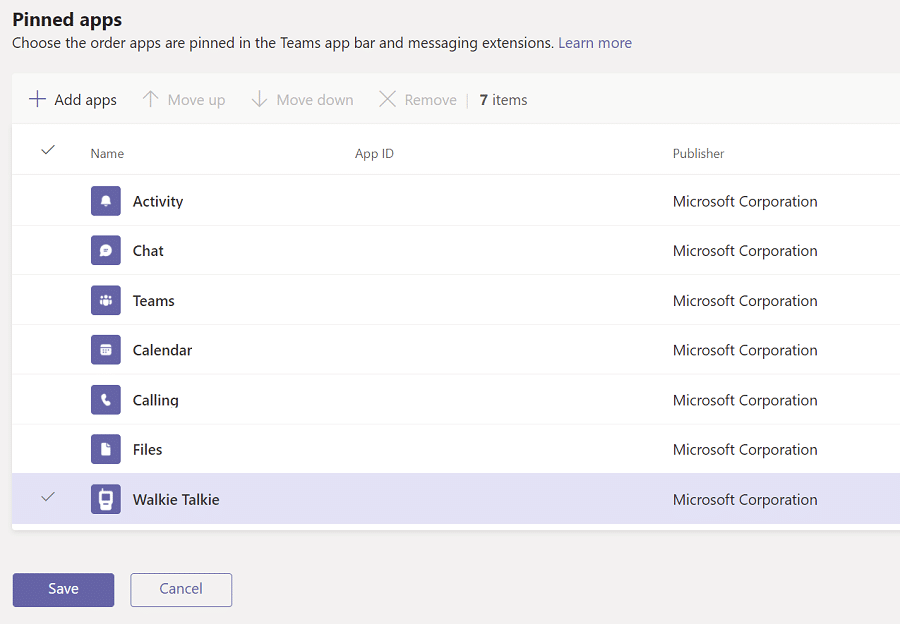
Slik bruker du push-to-talk på Android
Når organisasjonen din har aktivert denne push-to-talk-funksjonen i Microsoft Teams, kan du bruke den i mobilappen din.Følg instruksjonene nedenfor for å bruke Microsoft Teams Intercom på telefonen.
1.Åpne på enheten dinMicrosoft Teams.
2. Klikk nåbunnWalkie Talkie-appen.
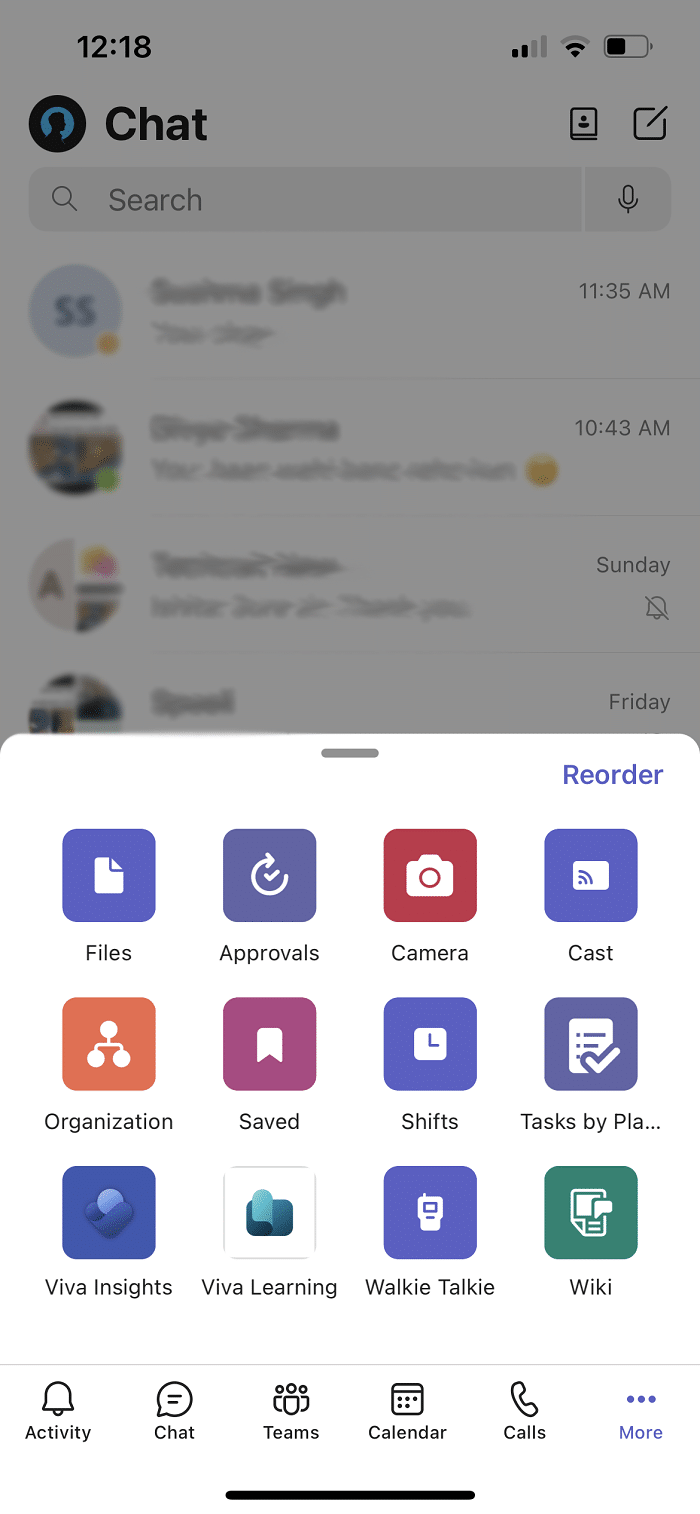
Merk:Hvis den ikke eksisterer, klikkmerå finnewalkie-talkie.
3. KlikkkanalVelg kanalen du vil bruke radioen på.
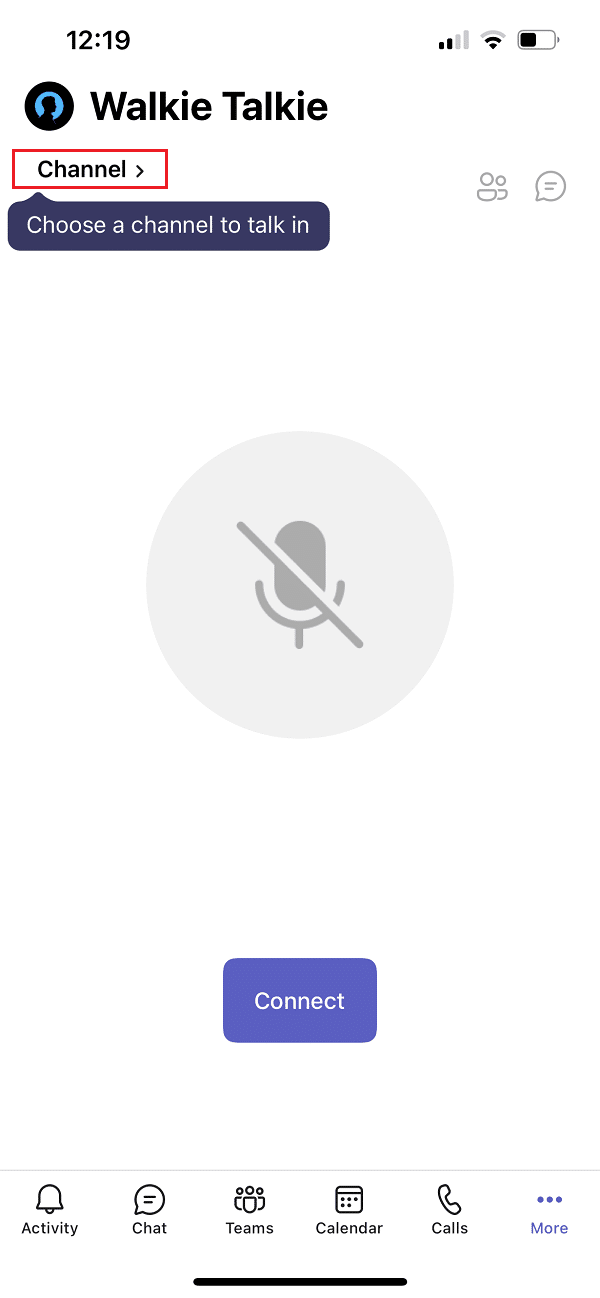
4. Du kan se alle tilkoblede medlemmer av walkie-talkie.Klikk påkoble.
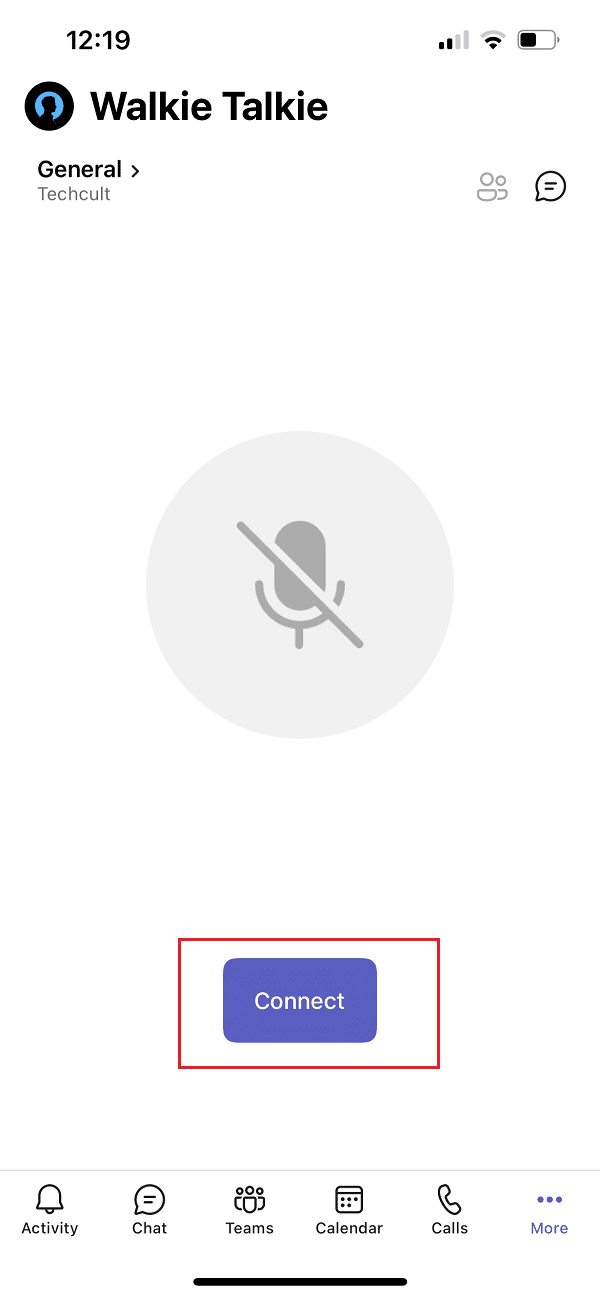
5. Trykk og holdmikrofon symbolSlå på lyden og snakk.
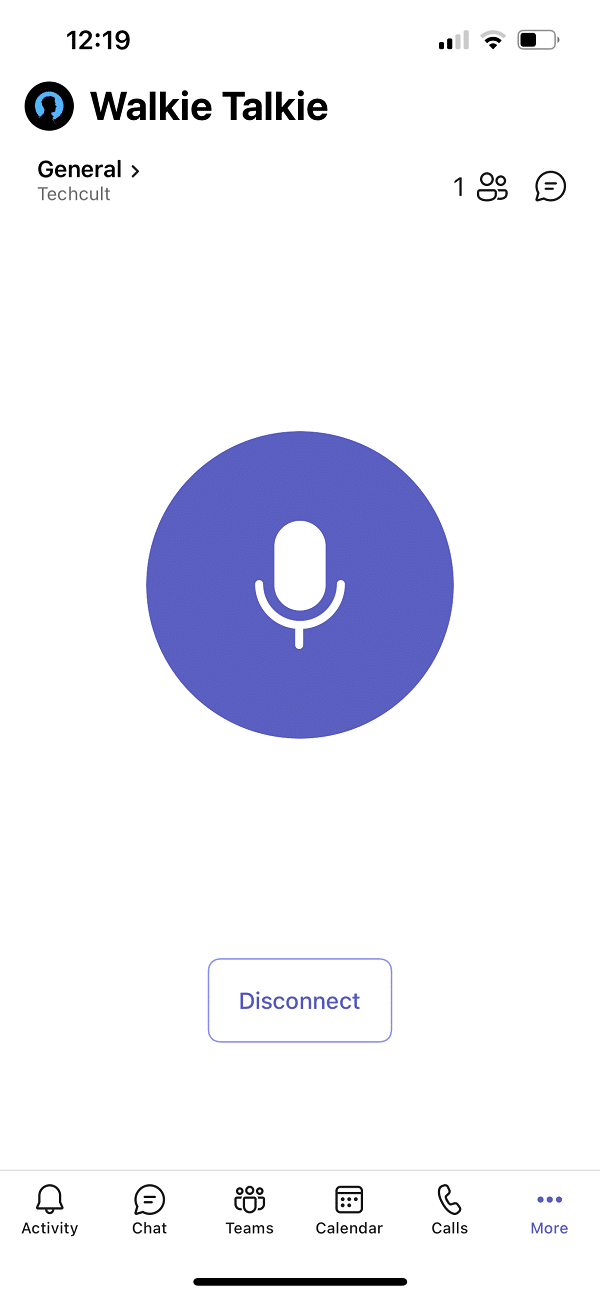
6. Slipp fingeren fra skjermen når du er ferdig.
Profftips: Slik slår du av eller på mikrofonen med den midtre museknappen
Du kan trykke samtidig under en samtaleCtrl + Shift + M-tasteneSlå av og på mikrofonen.Dette vil imidlertid ikke aktivere Microsoft Teams Intercom-funksjonen.Mens Microsoft Teams ikke har introdusert push-to-talk for skrivebordet, har en anonym bruker lagt ut et skript for å bruke funksjonen på Microsoft Community Forums.Du kan bruke AutoHotKey-skriptet til å aktivere Microsoft Teams Walkie Talkie-funksjonen.Følg trinnene nedenfor.
1. Installer ogløpeAuto HotKeyprogramvare.
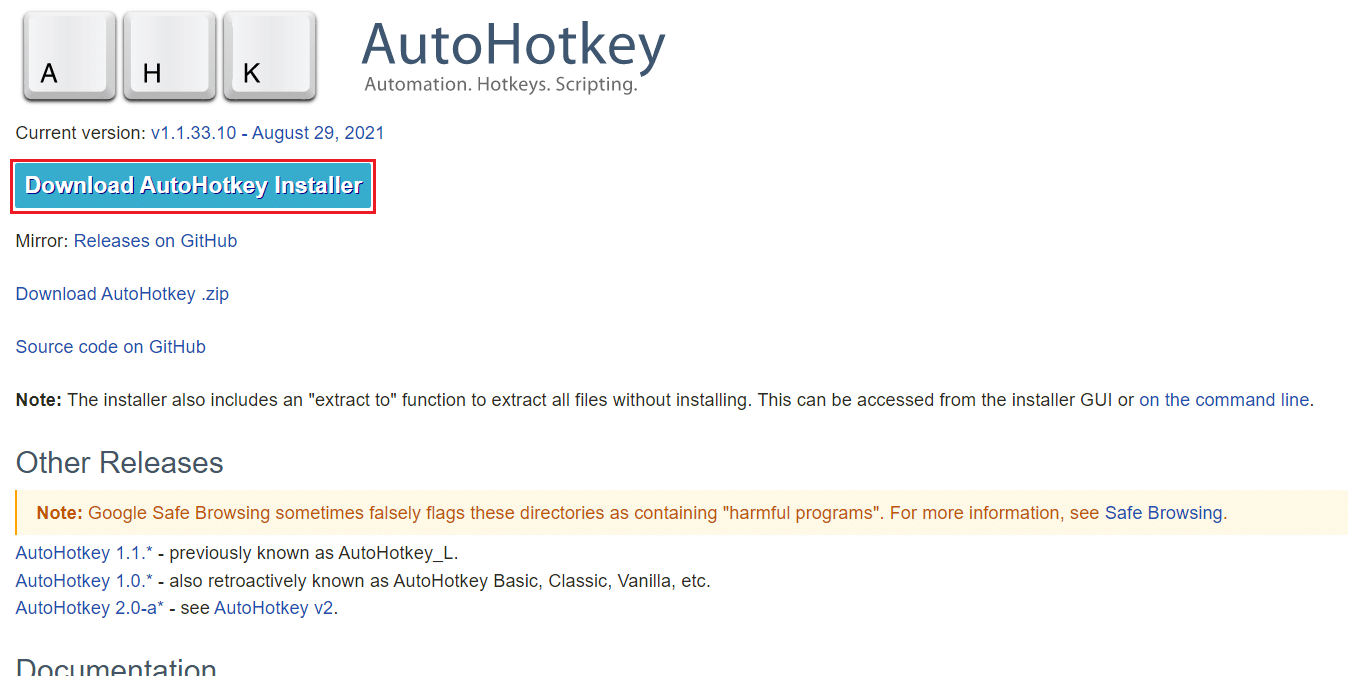
2. Høyreklikk nåskrivebordetOg velgNy.
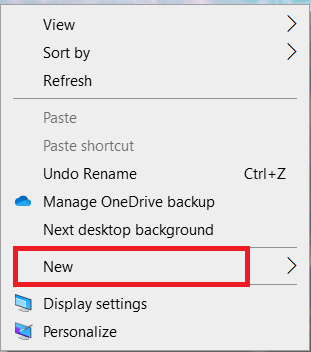
3. Velgtekstdokument.
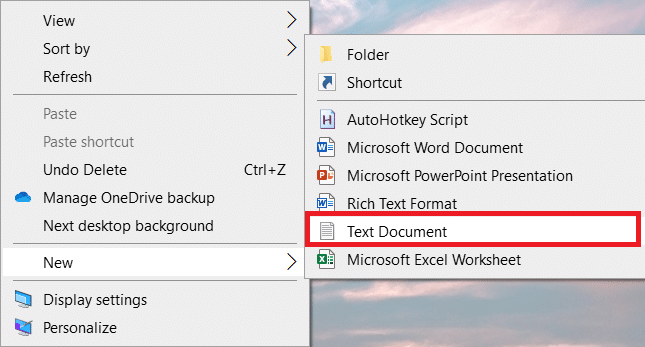
4. Åpne dokumentet ogfølgende manusLim inn i filen.
setKeyDelay, 50, 50 setMouseDelay, 50 $~MButton:: Send, ^+{M} while (getKeyState("MButton", "P")) { søvn, 100 } Send, ^+{M} retur
Merk:I dette skriptet kan du setteMBknappErstatt medL-knappfor venstre museknapp, denRBbytte av knappfor høyre museknapp.
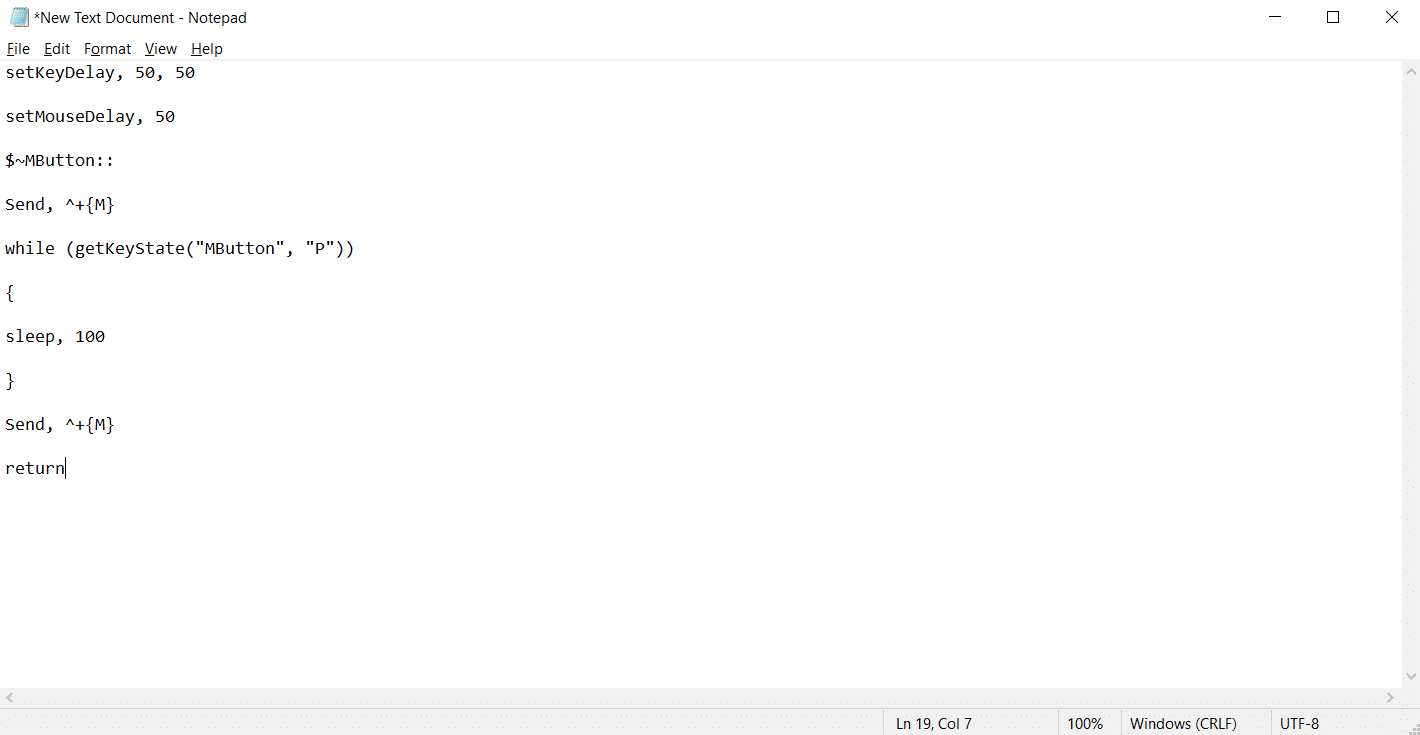
5. Klikk文件Og velgLagre som.
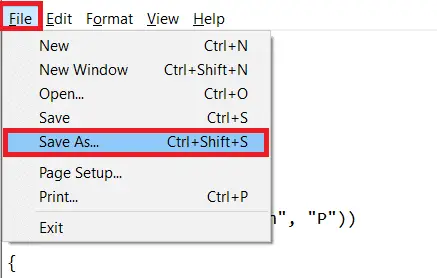
6. Medahkutvidelse lagre filen og skriv innAlle filer.
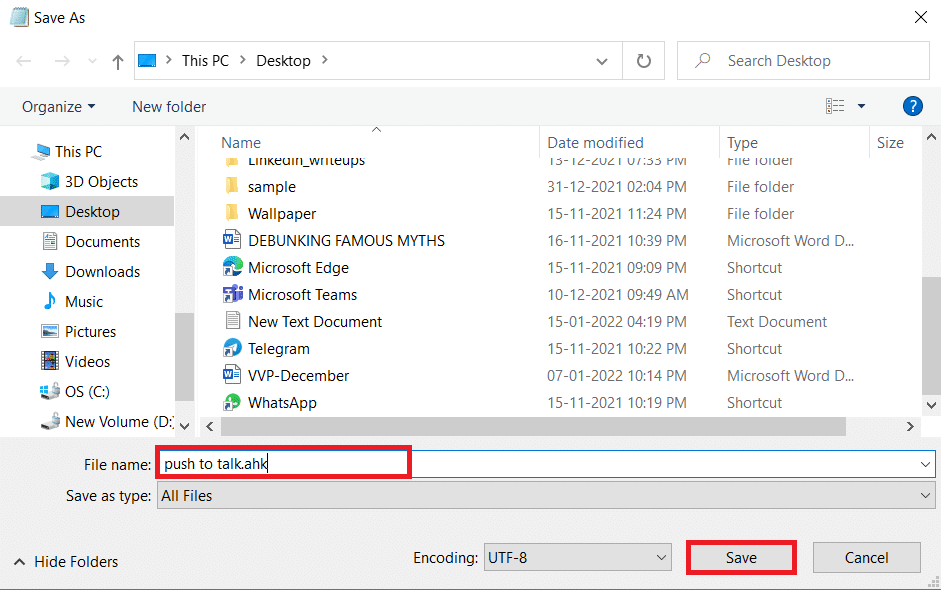
7. Gå til stedet der du lagret filen.Høyreklikk på filen og velgkjøre skript.
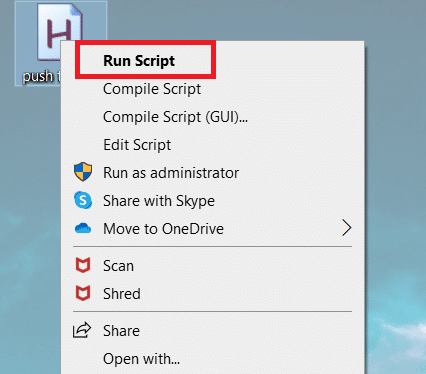
Du kan nå bruke den midterste museknappen til å dempe og slå på mikrofonen under en samtale med Microsoft Teams.
Ofte stilte spørsmål (FAQ)
Q1.Kan jeg snakke gjennom et headset mens jeg bruker Microsoft Teams walkie-talkie?
svar.Ja, du kan bruke kablet og trådløstWalkie Talkiepå samtalen.Men riktige hodetelefoner anbefales alltid for en bedre opplevelse.
Q2.Hva er de beste forutsetningene for den beste opplevelsen?
svar.De nødvendige nettverksforholdene erForsinkelse (RTT)應mindre enn 300 ms,jitter應mindre enn 30 ms,pakketap應mindre enn 1 %.
Q3.Kan jeg se filer offline i Microsoft Teams?
svar.Ja, du kan se tidligere viste filer offline.Denne funksjonen er tilgjengelig for Android.Klikk påved siden av filentre prikker, og velg deretterTilgjengelig offline.Filene dine med denne innstillingen aktivert kan sees offline.
Q4.Kan jeg integrere tredjepartsapplikasjoner i Microsoft Teams?
svar.Ja, du kan integrere tredjepartsapper i Microsoft Teams for å utvide funksjonaliteten.Noen apper er Zendesk, Asana, Polly, Smartsheet og Zoom.ai

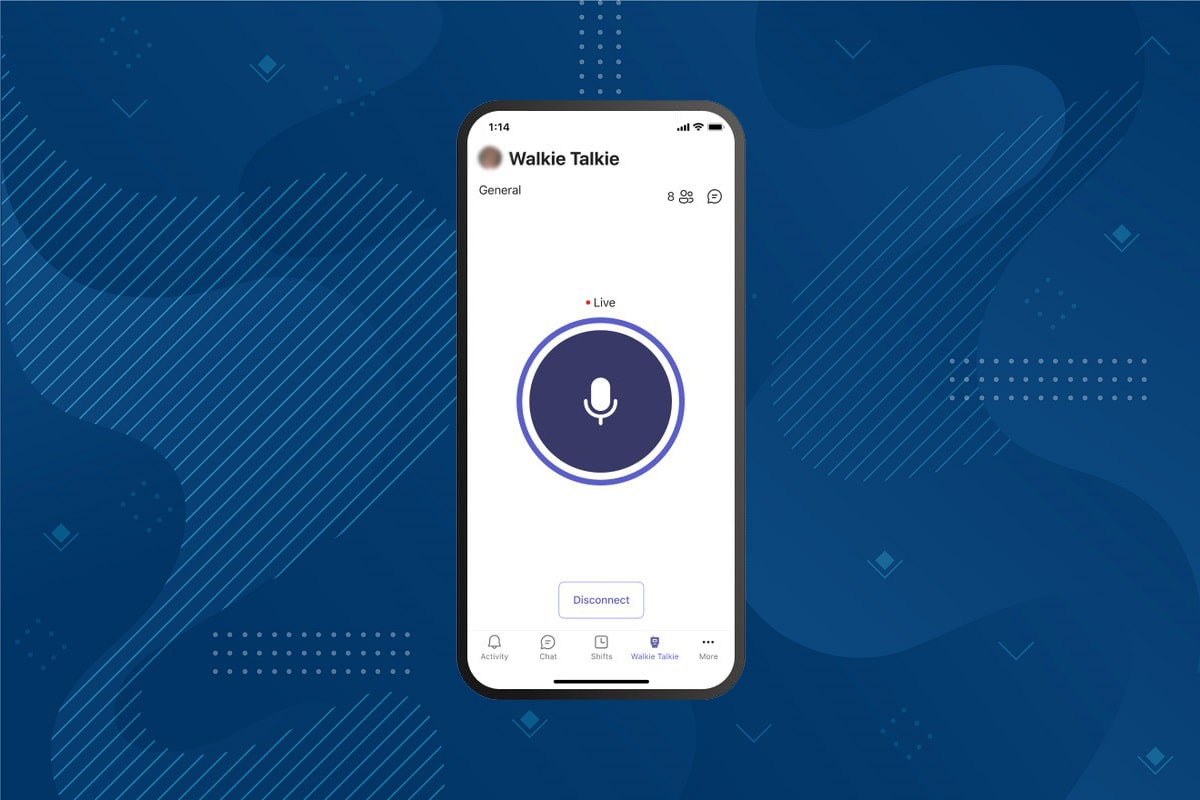



![[Fiks] Microsoft Store kan ikke laste ned apper og spill [Fiks] Microsoft Store kan ikke laste ned apper og spill](https://oktechmasters.org/wp-content/uploads/2022/03/30606-Fix-Cant-Download-from-Microsoft-Store-150x150.jpg)



