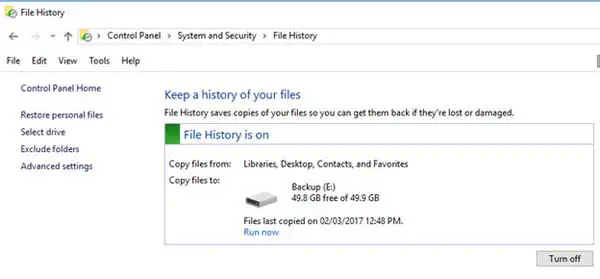Hvis du er som mange mennesker, er det sannsynligvis ikke prioritert å sikkerhetskopiere filene eller datamaskinen regelmessig.Dette kan være fordi du ignorerer problemet, ikke vet hva du skal gjøre, eller bare ikke ser verdien i å gjøre det.Men når datamaskinen krasjer eller du ved et uhell sletter en fil, er det mer sannsynlig at du angrer på at du ikke har en sikkerhetskopi å stole på, i stedet for å oppleve den smertefulle følelsen av å miste en viktig fil.
Innhold
hva er filhistorikk
Windows 10 filhistorikker en innebygd sikkerhetskopifunksjon som lar deg automatisk og regelmessig sikkerhetskopiere dine personlige filer til en ekstern lagringsenhet, for eksempel en ekstern harddisk eller en nettverksplassering.Den er designet for å beskytte viktige filer fra utilsiktet sletting, filkorrupsjon eller maskinvarefeil.
File Journey lager kopier av filene dine og lagrer dem på et annet sted enn originalfilene.På denne måten, hvis du ved et uhell sletter en profil, mister den på grunn av maskinvarefeil eller gjør uønskede endringer, kan du enkelt gjenopprette en tidligere versjon av profilen.
Når filruting er aktivert, overvåker den mappene du velger og sikkerhetskopierer automatisk eventuelle endringer som er gjort i disse filene.Den fanger med jevne mellomrom tidligere versjoner av arkivet og tar som standard timebilder, men du kan tilpasse sikkerhetskopieringsfrekvensen etter dine preferanser.
Hvorfor du trenger gjenoppretting av filhistorikk
Windows 10 gir betydelige forbedringer i forhold til tidligere versjoner, og tilbyr forbedrede sikkerhetskopierings- og gjenopprettingsfunksjoner for å holde PC-en og filene trygge.En av funksjonene er "File History Record", som automatisk vil sikkerhetskopiere viktige filer regelmessig i henhold til tidsplanen du velger.
Oppsett og bruk av filhistorikk er relativt enkelt, og krever bare en sekundær sikkerhetskopiplassering som en pennestasjon, USB-harddisk, nettverksstasjon eller ekstra harddisk.Fra kontrollpanelet velger du "System og sikkerhet" og deretter "Filhistorikk" for å få tilgang til filloggen.
Slik bruker du Windows 10 File History Restore
Når du er der, sørg for at Profilhistorikk er aktivert, hvis den ikke allerede er aktivert, bruk knappen nederst til høyre for å aktivere den.
Klikk deretter "Velg disk" for å velge en disk som sikkerhetskopiplassering.Alle tilgjengelige enheter for sikkerhetskopiering vises, eller du kan legge til en nettverksplassering hvis tilgjengelig.
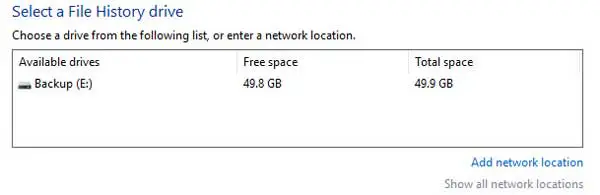
Hvis du trenger ytterligere tilpasning, kan du finjustere i delen "Avanserte innstillinger".Juster hyppigheten av sikkerhetskopiering av arkiver og avgjør hvor lenge lagrede versjoner skal beholdes.Hvis ønskelig, kan hendelsesloggen vises for å spore arkivlagringsprosessen.
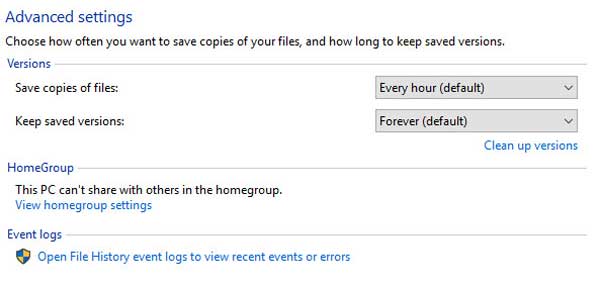
For å ekskludere bestemte filer eller mapper fra å bli kopiert, legg dem til ekskluderingslisten i delen "Ekskluder mapper".
Når filhistorikken er satt og aktivert, vil den automatisk sikkerhetskopiere i henhold til din forhåndsbestemte tidsplan.Om ønskelig kan du også starte en umiddelbar sikkerhetskopiering ved å klikke "Kjør nå" i hovedområdet.
For å gjenopprette filene dine, gå til delen "Gjenopprett profilen din".Her finner du en liste over filer, sammen med datoen og klokkeslettet de ble lagret på sikkerhetskopieringsstedet.Bruk neste pilknapp for å se etterfølgende versjoner av det kopierte arkivet.For å gjenopprette filen til dens opprinnelige plassering, klikk på den grønne Gjenopprett-knappen.Hvis en kopi av filen allerede finnes på det stedet, vil du bli bedt om å velge om du vil erstatte eller hoppe over filen.I tillegg kan du sammenligne de to arkivene og velge hvilken versjon du vil beholde.
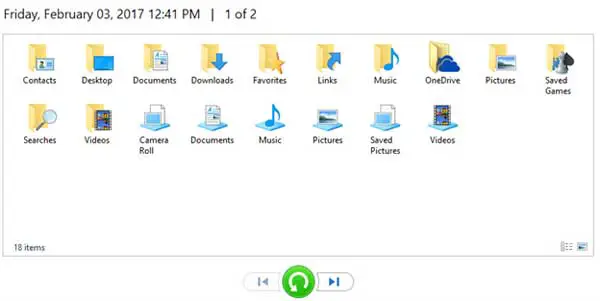
Du kan manuelt bla gjennom sikkerhetskopistedet for å finne og gjenopprette spesifikke filer hvis ønskelig.Merk at filhistorikken vil ha en dato lagt til filnavnet for å indikere når den ble lagret.
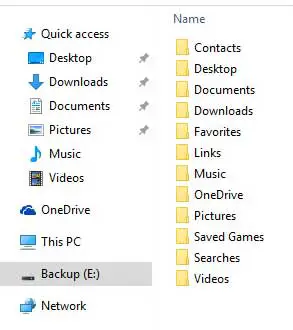
å oppsummere
Windows 10s filhistorikk-filgjenopprettingsfunksjon er et kraftig verktøy som kan komme til unnsetning når filer går tapt eller ved et uhell slettes.Den sømløse integrasjonen med operativsystemet gjør det enkelt for brukere, uansett om de er nybegynnere eller erfarne brukere, å få tilgang til og betjene det.