Tekst til kolonner er en fantastisk funksjon i Excel som fortjener mer kreditt enn den vanligvis får.
Som navnet antyder, brukes den til å dele tekst i flere kolonner.Hvis du for eksempel har for- og etternavn i samme celle, kan du bruke dette til å raskt dele dem i to forskjellige celler.
Dette er nyttig når du henter data fra en database eller importerer data fra andre filformater som tekst eller CSV.
I denne opplæringen lærer du om mange nyttige ting du kan gjøre med tekstkolonner i Excel.
Innhold
- 1 Hvor finner du tekst til kolonner i Excel
- 1.1 Eksempel 1 - Del opp navn i for- og etternavn
- 1.2 Eksempel 2 - Del opp e-post-ID i brukernavn og domenenavn
- 1.3 Eksempel 3 – Hent rotdomene fra URL
- 1.4 Eksempel 4 - Konverter ugyldig datoformat til gyldig datoformat
- 1.5 Eksempel 5 - Konvertering av tekst til tall
- 1.6 Eksempel 6 - Trekk ut de fem første tegnene i en streng
- 1.7 Eksempel 7 - Konverter et tall med et etterfølgende minustegn til et negativt tall
- 2 Å hei, hyggelig å møte deg.
Hvor finner du tekst til kolonner i Excel
For å få tilgang til Tekst til kolonner, velg datasettet og gå til Data → Dataverktøy → Tekst til kolonner.
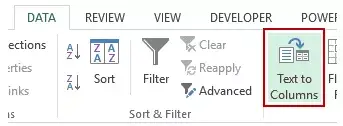
Dette åpner veiviseren Konverter tekst til kolonner.
Denne veiviseren består av tre trinn og godtar noen brukerinndata før du deler opp teksten i kolonner (du vil se hvordan du bruker disse forskjellige alternativene i eksemplene nedenfor).
For å få tilgang til tekst-til-kolonne kan du også brukeTastatursnarveier – ALT + A + E.
La oss nå ta et dypdykk i noen av de fantastiske tingene du kan gjøre med Tekst til kolonner i Excel.
Eksempel 1 - Del opp navn i for- og etternavn
Anta at du har et datasett som ser slik ut:
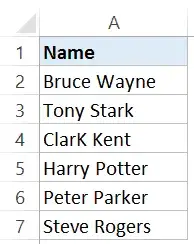
Følg disse trinnene for raskt å dele for- og etternavn og plassere dem i separate celler:
Dette vil umiddelbart gi deg resultatene for fornavn i én kolonne og etternavn i en annen.
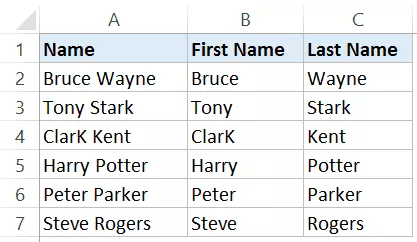
merknader:
- Denne teknikken fungerer bra når navnet ditt består av kun for- og etternavn.Hvis det er et for- eller mellomnavn, kan det hende at dette ikke fungerer. Klikk her Få detaljert veiledning om hvordan du håndterer saker med ulike navnekombinasjoner.
- Resultatet oppnådd ved bruk av funksjonen Tekst til kolonner er statisk.Dette betyr at hvis det er noen endring i de opprinnelige dataene, må du gjenta prosessen for å få oppdaterte resultater.
Eksempel 2 - Del opp e-post-ID i brukernavn og domenenavn
Tekst til kolonner lar deg velge ditt eget skilletegn for å dele tekst.
Dette kan brukes til å dele opp e-postadresser i brukernavn og domenenavn, da de er atskilt med @-symbolet.
Dette er de fiktive e-post-ID-ene til noen kule superhelter (foruten meg selv, er jeg bare en vanlig sløsing med tid på Netflix).
Bruk funksjonen Tekst til kolonner for å dele disse brukernavnene og domenenavnene.
Dette vil dele e-postadressen og gi deg for- og etternavn i separate celler.
Eksempel 3 – Hent rotdomene fra URL
Hvis du bruker nettadresser, kan det hende du trenger å vite det totale antallet unike rotdomener.
For eksempel, http://www.google.com/example1 og http://google.com/example2, rotdomenet er det samme, som er www.google.com
Anta at du har et datasett som ser slik ut:
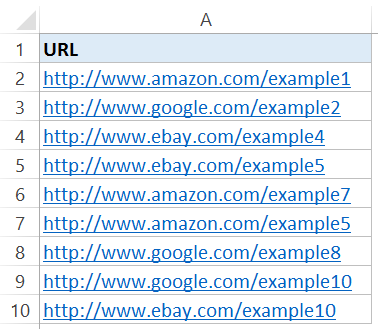
Her er trinnene for å få rotdomenet fra disse nettadressene:
Dette vil dele URL-en og gi deg rotdomenet (i den tredje kolonnen fordi det har to skråstreker foran).
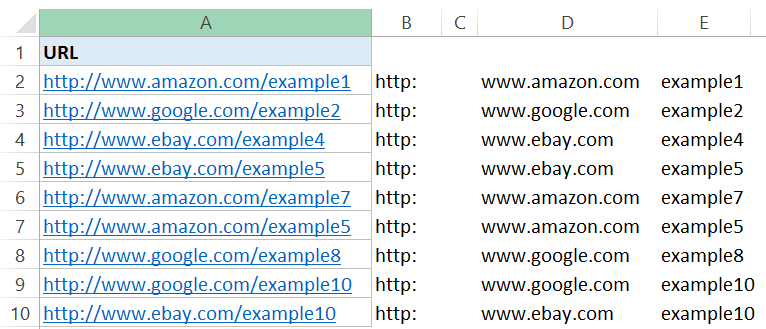
Nå, hvis du ønsker å finne antall unike domener, er det bare å fjerne duplikatene.
Merk: Dette fungerer bra når du har alle URL-er som begynner med http://.Hvis ikke, vil du få rotdomenet i den første kolonnen.En god praksis er å gjøre disse nettadressene konsistente før du bruker Tekst til kolonner.
Eksempel 4 - Konverter ugyldig datoformat til gyldig datoformat
Hvis du henter data fra en database som SAP/Oracle/Capital IQ, eller importerer data fra en tekstfil, kan det hende at datoformatet ikke er riktig (dvs. Excel ser det ikke som et datoformat).
Det er bare noen få formater som Excel forstår, alle andre formater må konverteres til et gyldig format for å kunne brukes i Excel.
Anta at du har en dato i følgende format (ikke et gyldig Excel-datoformat).
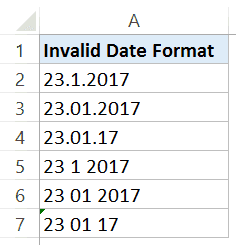
Her er trinnene for å konvertere disse til et gyldig datoformat:
Dette konverterer umiddelbart disse ugyldige datoformatene til gyldige datoformater som du kan bruke i Excel.
Eksempel 5 - Konvertering av tekst til tall
Noen ganger konverteres tall til tekst når du importerer data fra en database eller et annet filformat.
Det er flere måter dette kan skje:
- Det er en apostrof foran tallet.Dette fører til at tall behandles som tekst.
- Få tall via tekstfunksjoner som LEFT, RIGHT eller MID.
Problemet med dette er at disse tallene (i tekstformat) vil væreExcel-funksjoner (f.eks. SUM og AVERAGE) ignorert.
Anta at du har et datasett som det følgende, hvor tallene er i tekstformat (merk at tallene er venstrejustert).
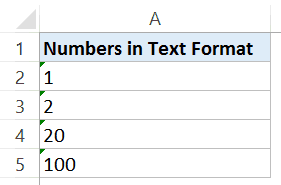
Her er trinnene for å konvertere tekst til tall ved å bruke Tekst til kolonner
Dette vil konvertere disse tallene tilbake til et vanlig format som nå kan brukes i formler.
Eksempel 6 - Trekk ut de fem første tegnene i en streng
Noen ganger må du kanskje trekke ut de første tegnene i en streng.Dette kan skje når du har transaksjonsdata og de første fem tegnene (eller et hvilket som helst annet antall tegn) representerer en unik identifikator.
For eksempel, i datasettet vist nedenfor, er de fem første tegnene unike for en produktlinje.
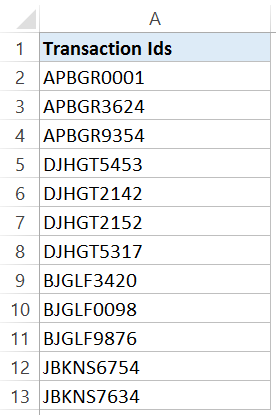
Her er trinnene for raskt å trekke ut de første fem tegnene fra disse dataene ved å bruke Tekst til kolonner:
Dette vil dele datasettet og sette de første fem tegnene i hver transaksjons-ID i én kolonne og alle tegnene i den andre kolonnen.
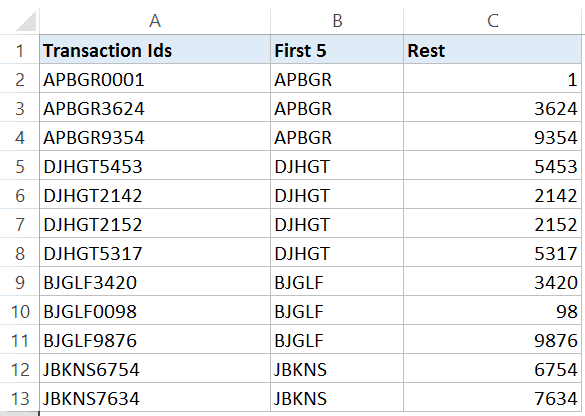
Merk: Du kan også angi flere vertikale linjer for å dele dataene i mer enn 2 kolonner.Bare klikk hvor som helst i forhåndsvisningsområdet og dra markøren for å angi skillelinjen.
Eksempel 7 - Konverter et tall med et etterfølgende minustegn til et negativt tall
Selv om dette ikke er en vanlig hendelse, kan du noen ganger finne deg selv å fikse tall med et etterfølgende minustegn og gjøre disse tallene negative.
Tekst til kolonner er den perfekte måten å sortere på.
Anta at du har et datasett som ser slik ut:
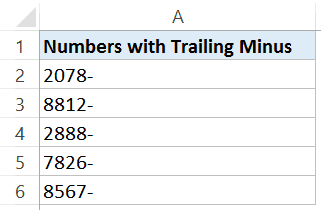
Her er trinnene for å konvertere disse etterfølgende minustegnene til negative tall:
Dette vil umiddelbart plassere minustegnet fra slutten av tallet det begynner med.Nå kan du enkelt bruke disse tallene i formler og beregninger.




