Is het je opgevallen dat Windows 2020 traag werkt of vastloopt bij het opstarten na de update van mei 5?Of is het je opgevallen dat WUAUSERV (Windows Update Service) een hoog CPU-gebruik veroorzaakt na de Windows 10-update?
Wuauserv is een Windows-systeemservice of Windows Update-service, die kan worden gebruikt om updates voor Windows en andere programma's te detecteren, downloaden en installeren.
Kortom,wuauserv-serviceVerantwoordelijk voor het downloaden en installeren van updates voor Windows en andere programma's.Maar soms, om welke reden dan ook, als de service vastloopt wanneer Windows updates downloadt en installeert, kunt u Windows-updates tegenkomenWindows 10 met hoog CPU-gebruik.
Als u ook een van deze gebruikers bent, ondervinden ze prestatieproblemen op uw Windows 10-computer, zoals systeemcrashes, traag werken of het svchost.exe-proces dat veel CPU-gebruik in beslag neemt.
Hier hebben we enkele oplossingen verzameld die van pas zouden kunnen komen, in de hoop uw problemen te verlichten.
Inhoud
Fix wuauserv hoog CPU-gebruik in Windows 10
Er zijn verschillende redenen die dit probleem kunnen veroorzaken, zoals virus-malware-infectie, Windows-updateprobleem, beschadiging van systeembestanden, ontbrekende of update-database kan beschadigd zijn, enz.Ongeacht de reden voor dit artikel, we hebben verschillende oplossingen, u kunt proberen dit probleem op te lossen.
Begin bij de basis en voer een volledige systeemscan uit met behulp van de nieuwste bijgewerkte antivirustoepassing.Om ervoor te zorgen dat er geen virus-/malware-infectie is die 100% CPU-, schijfgebruiksproblemen veroorzaakt.
Als u merkt dat het CPU-gebruik van Windows 10 te hoog is tijdens het downloaden en installeren van Windows-updates, raden we u aan nog een paar minuten te wachten totdat het downloadproces is voltooid
Open tegelijkertijd Windows Update en controleer of er Windows-updates wachten om te worden geïnstalleerd.
- Druk op de sneltoets Windows + I om de app Instellingen te openen,
- Klik op Update en beveiliging, niet op Windows Update,
- Klik op de knop "Controleren op updates" om openstaande updates (indien aanwezig) te downloaden en te installeren
- Start vervolgens de pc opnieuw op om ze toe te passen,
- Controleer nu of er geen hoger CPU-gebruik is op Windows 10.
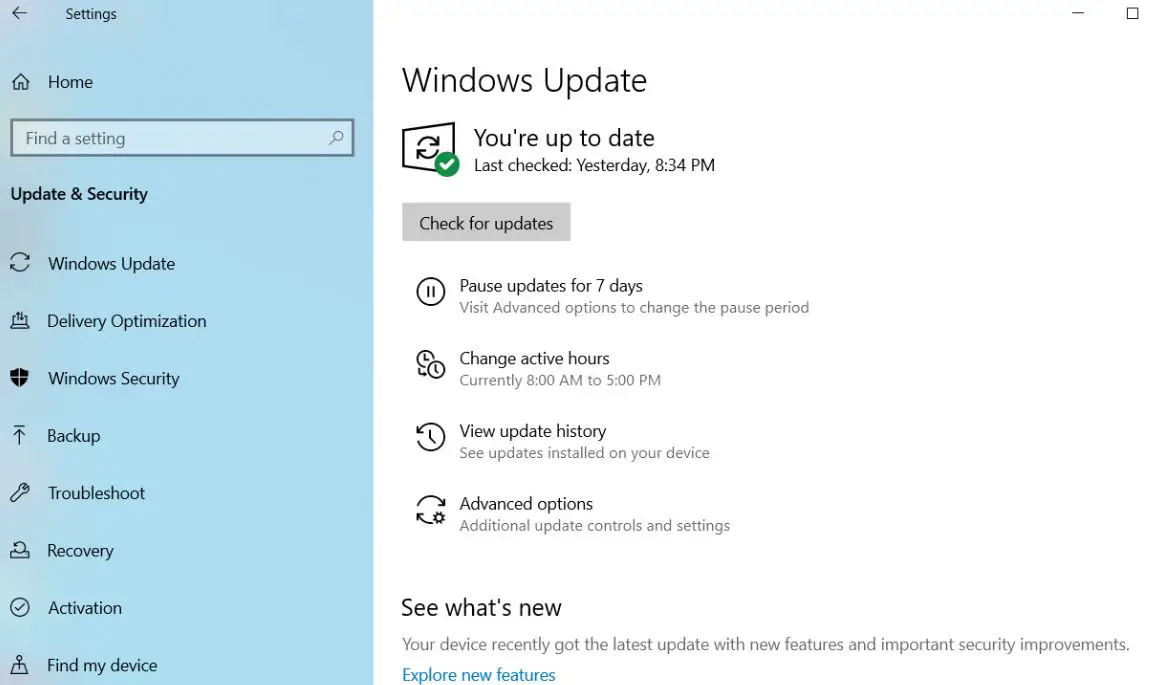
loop Hulpprogramma voor systeembestandscontroleOm ervoor te zorgen dat niet alle beschadigde systeembestanden dit probleem hebben veroorzaakt.
- Open een opdrachtprompt als beheerder,
- binnenkomenSFC / SCANNENEn druk op de Enter-toets.
loopSFC-hulpprogrammaControleer op ontbrekende systeembestanden, als er hulpprogramma's worden gevonden, download dan van%WinDir%System32dllcacheHerstel ze in de gecomprimeerde map op .Nogmaals, als SFC beschadigde systeembestanden niet kan repareren, voer dan de opdracht DISM uit om de systeemkopie te herstellen en sfc in staat te stellen zijn werk uit te voeren.Nadat u deze bewerkingen hebt uitgevoerd, start u Windows opnieuw en controleert u of het probleem is opgelost.
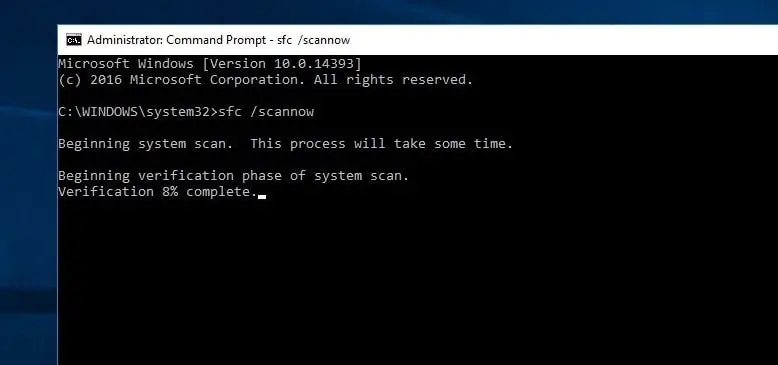
Probleemoplosser voor vensterupdate uitvoeren
Windows 10 heeft een ingebouwde probleemoplosser voor het controleren en oplossen van problemen met Windows Update.Aangezien wuauserv een service is die verband houdt met vensterupdates, raden we u aan deze probleemoplosser uit te voeren om te controleren of deze het gebruik van systeembronnen helpt verminderen.
De probleemoplosser voor Windows Update uitvoeren op Windows 10:
- Klik op de probleemoplosser voor zoektype in het menu Start en druk vervolgens op Enter.
- Klik vervolgens op Windows Update en voer de probleemoplosser uit.
- Dit zal beginnen met het diagnosticeren van Windows-updateproblemen, inclusief controleren of Windows Update en gerelateerde services actief zijn, controleren of de updatedatabase beschadigd is, enz.
- Wacht tot de probleemoplosser voor updates het diagnostische proces heeft voltooid.
- Start Windows daarna opnieuw en controleer of het CPU-gebruik afneemt
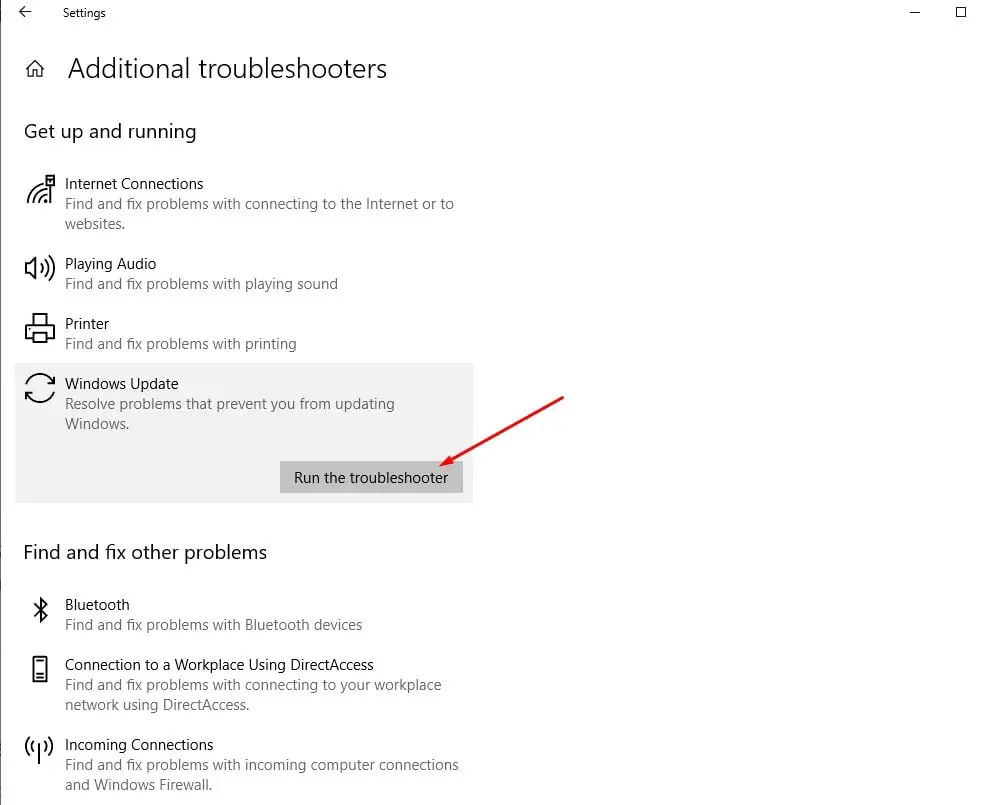
Windows-updatecomponenten resetten
Dit is een andere beste oplossing om de meeste Windows-updategerelateerde problemen en de reactieve vastzittende wuauserv op Windows 10 op te lossen.
Open gewoon de opdrachtprompt als beheerder en stop Windows Update en de bijbehorende services (voer de volgende opdrachten één voor één uit)
- net stop wuauserv "(Stop Windows Update-service)
- Net stopbit"(Stop de BIT-service.)
Navigeer vervolgens naarC: WindowsSoftwareDistribution downloaden,En verwijder alle bestanden en mappen in de downloadmap.Gebruik hiervoor de sneltoets ctrl + a om alles te selecteren en druk vervolgens op de del-toets om ze te verwijderen.
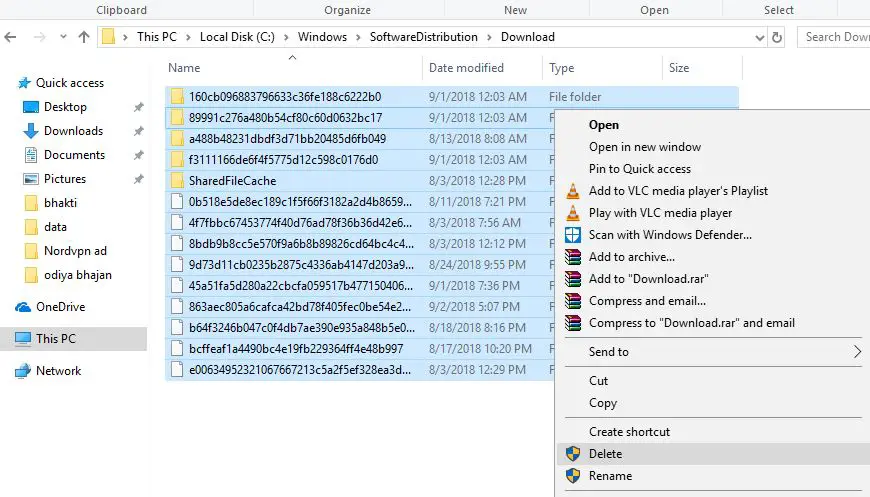
Open de opdrachtprompt (beheerder) opnieuw en voer de opdracht uit
- " net start wuauserv "(Start Windows Update-service)
- " net start bits "(Om de BITS-service te starten), was deze eerder uitgeschakeld.
Start Windows opnieuw en controleer of het gebruik van systeembronnen hoger is.
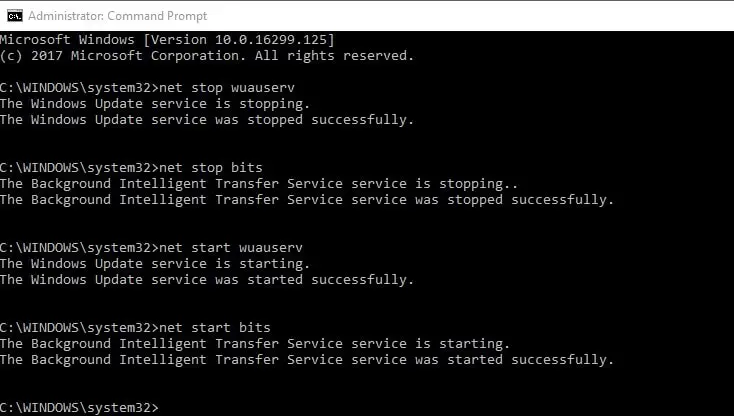
Stop met wuauserv
Als geen van de bovenstaande methoden voor u werkt, kunt u de wuauserv-service tijdelijk stoppen.Hierdoor worden de computerbronnen die het tijdelijk gebruikt, vrijgegeven.U kunt de systeemupdate vervolgens handmatig installeren, of u kunt wachten tot Microsoft de volgende update uitbrengt.
Opmerking:WAUAUSERVAlleen uitvoeren wanneer Windows Update actief is.Het is geen noodzakelijke service, u kunt het snel uitschakelen om de Windows-computer te versnellen.
Wuauserv-service uitschakelen
- Druk op de sneltoets Windows + R en typservices.mscen klik vervolgens op OK.
- Hiermee wordt de Windows-serviceconsole geopend,
- Scroll naar beneden en zoek Windows Update Service,
- Klik met de rechtermuisknop op Windows Update Service, selecteer Eigenschappen,
- Wijzig hier het opstarttype om de service naast de servicestatus uit te schakelen en te stoppen.
- Klik op "Toepassen" en vervolgens op "OK" om de wijzigingen op te slaan.
Dit is allemaal het opnieuw opstarten van het venster en controleren of het systeem normaal werkt, de wuauserv-service neemt niet langer een hoog CPU-gebruik of 100% schijfgebruik in beslag.
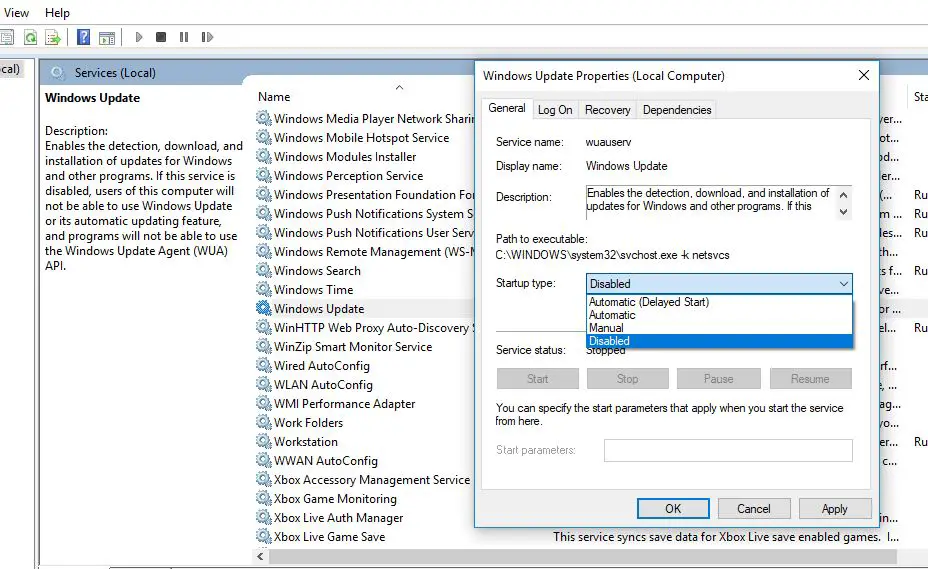
BovendienVan instellingenonbruikbaar makenApps uitschakelen die op de achtergrond worden uitgevoerdKlik op Privacy.Ga dan naar het linkerpaneel "Achtergrondapplicaties"De laatste optie . Zet hier de schakelaar uit naar: sluiting Niet nodig of gebruiktAchtergrond applicatie.
Bij gebruik van Windows,weer van Start>Instellingen>Systeem>Melding en bediening, Sluit dan Krijg tips, trucs en advies.Help het probleem van het hoge gebruik van systeembronnen op een pc met Windows 10 op te lossen.
Dit zijn de beste oplossingen om het Windows-updateproces (WUAUSERV) te repareren. Het CPU-gebruik in Windows 10 is erg hoog.Als je vragen hebt, kun je suggesties voor dit bericht bespreken in de reacties hieronder.

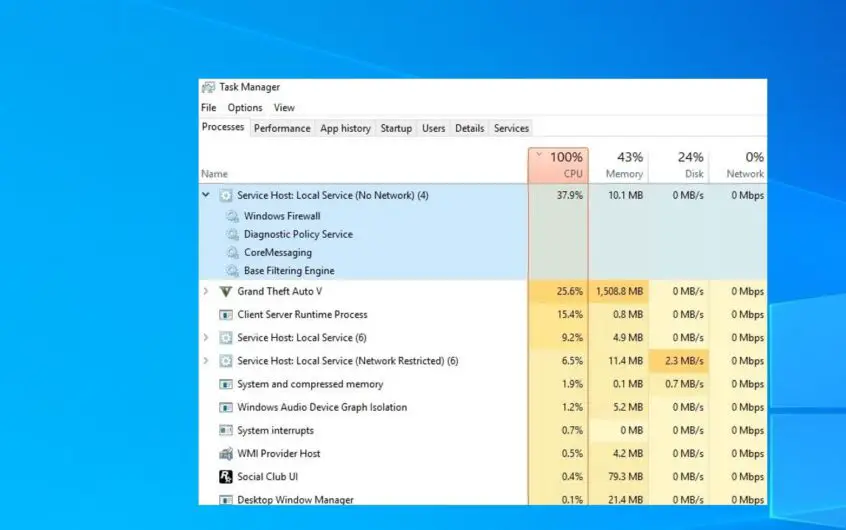




![[Opgelost] Microsoft Store kan geen apps en games downloaden](https://oktechmasters.org/wp-content/uploads/2022/03/30606-Fix-Cant-Download-from-Microsoft-Store.jpg)
![[Opgelost] Microsoft Store kan geen apps downloaden en installeren](https://oktechmasters.org/wp-content/uploads/2022/03/30555-Fix-Microsoft-Store-Not-Installing-Apps.jpg)

