Als je klaar bent om aan de slag te gaan, maar wanneer je op de aan / uit-knop van je laptop drukt, gebeurt er niets.Bovendien laat het zien dat je vandaag niets kunt bereiken.
Als je nuDe laptop gaat niet aan, Maak je geen zorgen, want dit is een veel voorkomend probleem en het probleem dat de laptop niet kan worden ingeschakeld, is eenvoudig op te lossen.
Uw laptop zal om vele redenen niet werken, u hoeft alleen de oorzaak van het probleem te achterhalen en het probleem vervolgens op de laptop op te lossen.We hebben echter een lijst gemaakt met enkele EHBO-instructies, u kunt proberen om onmiddellijk eerste hulp te verlenen aan uw notebook.
Inhoud
Windows 10-laptop gaat niet aan
Hier is de uiteindelijke oplossing van toepassing op de meeste gebruikers die Windows 10-laptops gebruiken en niet kunnen starten nadat ze op de aan / uit-knop hebben gedrukt?
Energiehongerige computer
- Zorg er eerst voor dat de laptop volledig is uitgeschakeld, of gebruik de aan/uit-knop om hem uit te zetten
- Koppel de AC-adapter los en verwijder de batterij.
- Houd de aan/uit-knop dertig seconden ingedrukt om alle resterende stroom in de laptop te verbruiken.
- Plaats de AC-adapter opnieuw in de laptop zonder de batterij te vervangen.
- Druk op de aan/uit-knop om de laptop aan te zetten.
Zet de computer aan en schakel hem onmiddellijk uit
Oké, dus als je laptop symptomen vertoont nadat je de stroom een tijdje hebt aangezet, zet hem dan onmiddellijk uit.Hier hoort u mogelijk het geluid van de ventilator in de notebookcomputer en ziet u mogelijk ook enkele lampjes of alle lampjes op de computer aangaan, waarna alles onmiddellijk stopt.
Maak je dan geen zorgen, want in de meeste gevallen kan de computer, zodra deze is afgekoeld en opgeladen, eenvoudig worden gerepareerd.Bovendien schaadt dit geen bestanden en applicaties die op uw laptop zijn opgeslagen.
Controleer de voeding
Dit is een veel voorkomend probleem bij notebooks, die niet kunnen starten vanwege stroomtekorten.In het voedingsgedeelte kunnen verschillende storingen optreden, zoals het gebruik van de verkeerde voedingsadapter, waardoor de zekering in de stekker doorbrandt.
Daarom moet u ervoor zorgen dat de adapter die wordt gebruikt om de laptop op te laden, de juiste spanning en stroomsterkte heeft.U kunt dit bevestigen door de voeding en de sticker op de laptop te controleren.Als je de adapter en laptop van dezelfde fabrikant gebruikt, zul je dit probleem niet tegenkomen.
Als u de juiste oplader gebruikt, is het volgende dat u moet controleren de zekering in de stekker.U hebt een schroevendraaier nodig om de zekering te verwijderen en te vervangen door een zekering van goede kwaliteit.Als u echter het netsnoer spaart, is dit de eenvoudigste oplossing.
U moet ook alle draden controleren op breuken of sneden, vooral wanneer u uw laptop bij u draagt.Als u breuken in de draden aantreft, kan dit een probleem zijn dat u onmiddellijk moet oplossen.
Controleer het scherm
U moet proberen de externe beeldschermen (zoals projectoren en monitoren) die op de laptop zijn aangesloten los te koppelen om er zeker van te zijn dat ze niet het probleem zijn.
Als de power-LED-indicator van uw laptop aan is en u het draaiende geluid van de ventilator van de harde schijf hoort, maar er is geen beeld op het scherm, controleer dan of er een wazig beeld op het scherm is in een donkere kamer.Als dit het geval is, is het probleem dat de laptop normaal opstart en dat er een probleem is met het scherm.
Om dit schermprobleem op te lossen, moet u de schermomvormer vervangen door de juiste vervanging van de originele fabrikant, wat nooit een flinke klap in uw zak zal zijn.Als je een fout tegenkomt dat het scherm niet goed werkt, is het raadzaam om contact op te nemen met een professional om het probleem op te lossen in plaats van het zelf op te lossen.
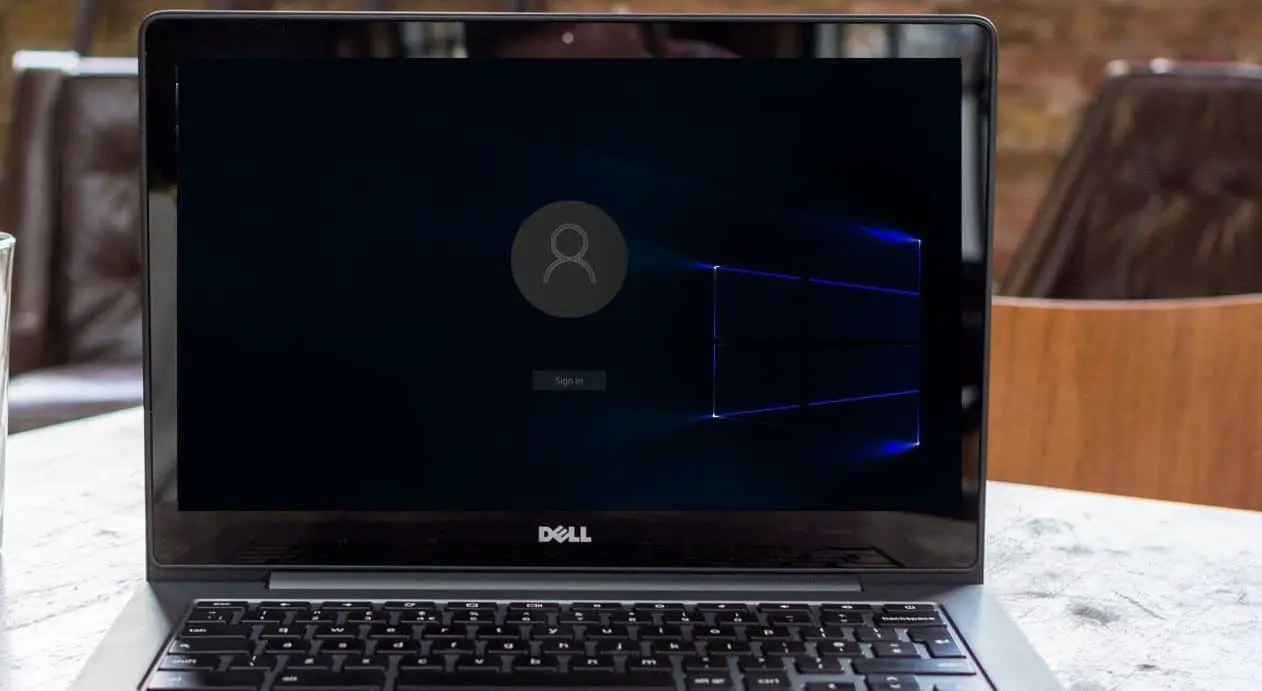
Koppel het USB-stuurprogramma en de geheugenkaart los en koppel ze los
Als het niet wordt veroorzaakt door het scherm en de stroomvoorziening, is de boosdoener meestal de USB-drive of geheugenkaart die u in de USB-poort of kaartlezer hebt gelaten.
Meestal ziet u een foutmelding zoals "Besturingssysteem niet gevonden", wat voor onnodige paniek kan zorgen.In de meeste gevallen betekent deze situatie dat het BIOS is ingesteld om op te starten vanaf het verwisselbare apparaat vóór de ingebouwde harde schijf.Dit probleem kan ook optreden als u de cd-, dvd- of Blu-ray-drive in uw laptop laat zitten, dus controleer deze ook.
Opstarten in veilige modus
Als u Windows niet kunt starten, kunt u nog steeds op F8 drukken om "Veilige modus' en je ziet het menu met de veilige modus.Dit geldt echter niet voor Windows 10, dus u kunt ervoor kiezen om op te starten vanaf het installatiestation.
Nadat u naar het Windows-installatieprogramma hebt opgestart, kunt u op "Uw computer repareren" klikken.Klik op Problemen oplossen -> Geavanceerde opties.
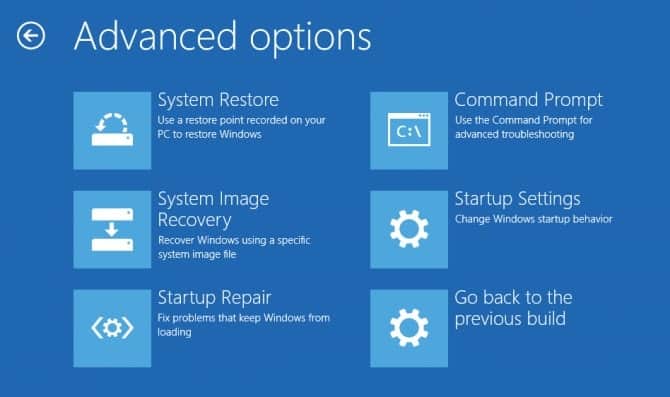
Klik op Opstartinstellingen, start opnieuw en druk vervolgens op F4 op het toetsenbord om Windows in de veilige modus te starten.
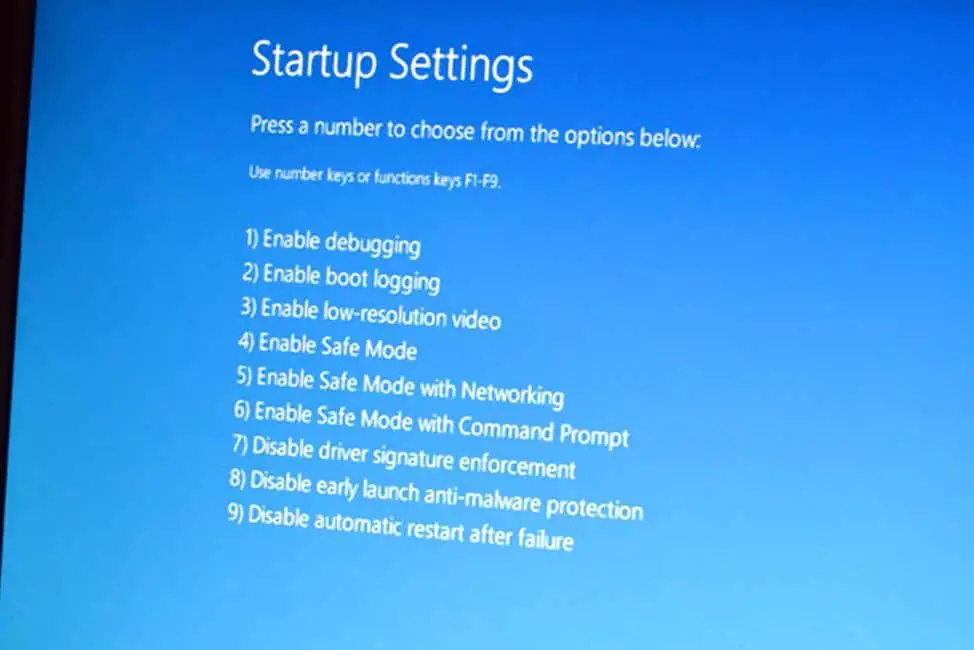
In de veilige modus kunt u mogelijk de wijzigingen ongedaan maken die het opstartprobleem van de laptop hebben veroorzaakt.U kunt beginnen met elk nieuw programma dat u onlangs op uw computer hebt geïnstalleerd.
Windows 10 wil niet starten
Welnu, als u merkt dat de laptop opstart, maar Windows 10 niet normaal kan opstarten, moet u de Windows-opstartlogboekfout herstellen, wat kan helpen om Windows 10 normaal te starten.
Om dit opnieuw te doen, start u Windows vanaf de installatiemedia en volgt u de bovenstaande stappen om toegang te krijgen tot het scherm met geavanceerde opties.Klik deze keer op Opdrachtprompt.
Typ vervolgens de volgende opdrachtregel om het probleem op te lossen dat de computer niet kan worden ingeschakeld.Onthoud dat u na het typen van elke opdrachtregel op Enter drukt om de opdracht uit te voeren.
- bootrec /fixMBR
- bootrec / fixboot
- bootrec/rebuildBCD
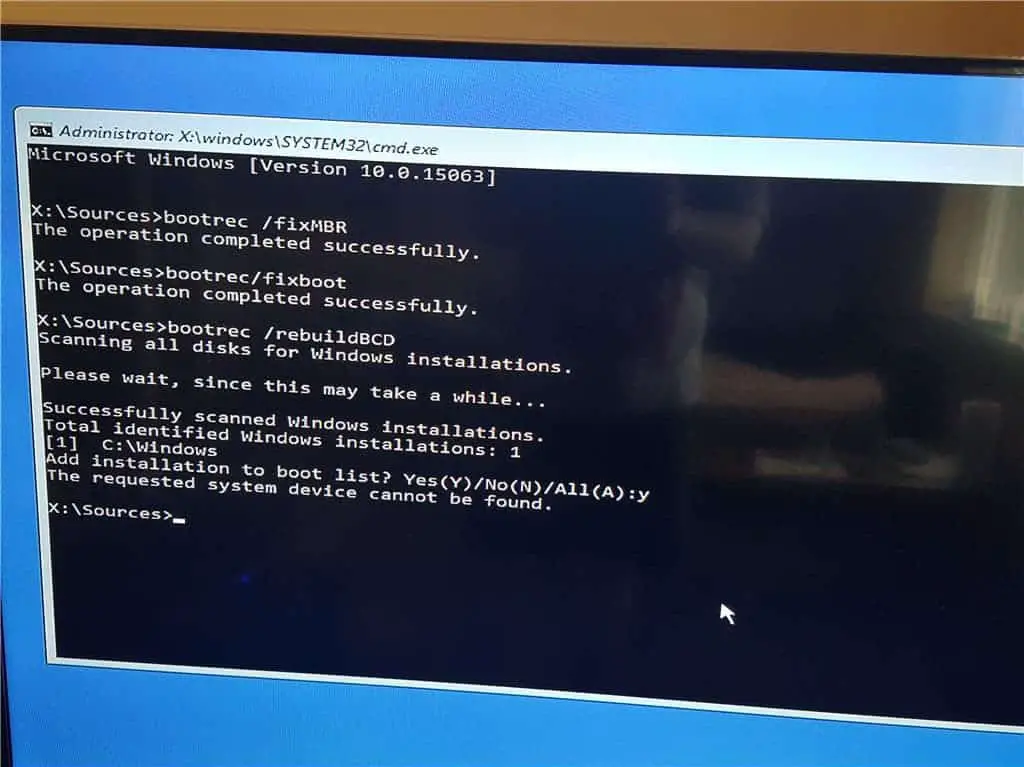
Sluit het opdrachtpromptvenster en start de pc opnieuw op om te controleren of dit tijdvenster normaal start.
Tips van experts: –
Als je een nieuwe desktopcomputer hebt en merkt dat hij niet op de aan/uit-knop wil drukken, dan zal dit ertoe leiden dat je een aantal basiszaken moet controleren.
Het netsnoer is niet goed aangesloten op het moederbord.Als je moederbord een extra 12v-aansluiting heeft in de buurt van de CPU, zorg er dan voor dat je naast de grote 24-pins ATX-connector ook het juiste netsnoer aansluit.
Het onderdeel is niet correct geïnstalleerd of geplaatst.Verwijder het geheugen, de grafische kaart en de CPU, installeer deze opnieuw en controleer of de pinnen op de CPU en de CPU-socket verbogen zijn.
De draad van de aan/uit-knop is aangesloten op de verkeerde pin op het moederbord.
De voedingskabel is niet aangesloten op de grafische kaart.Indien vereist door de GPU, zorg ervoor dat u de PCI-E-voedingskabel correct aansluit.
De harde schijf is aangesloten op de verkeerde SATA-poort.Zorg ervoor dat de hoofdschijf is aangesloten op de SATA-poort die wordt aangestuurd door de moederbordchipset, niet op een afzonderlijke controller.
Door al deze dynamische punten te volgen, kunt u de laptop op de een of andere manier repareren zonder het probleem gemakkelijk te openen.Als u de laptop echter niet kunt inschakelen, zelfs niet nadat u alle methoden hebt geprobeerd, neemt u contact op met de fabrikant van de laptop of moet u deze zelf repareren, omdat u niets anders kunt doen.
FAQ: Win10/11 kan na de update niet worden ingeschakeld
Dit kan te wijten zijn aan enkele problemen tijdens het updateproces, zoals problemen met de compatibiliteit van stuurprogramma's, beschadigde systeembestanden of hardwareproblemen.
Als de veilige modus het probleem niet kan oplossen, probeer dan de functie "Systeemherstel" te gebruiken om het systeem te herstellen naar de staat van vóór de update.
Voordat u een grote update accepteert, is het raadzaam een back-up te maken van alle belangrijke gegevens en bestanden.Daarnaast is het ook belangrijk om het stuurprogramma te beschermen voordat u gaat updaten.






![[Opgelost] Microsoft Store kan geen apps en games downloaden](https://oktechmasters.org/wp-content/uploads/2022/03/30606-Fix-Cant-Download-from-Microsoft-Store.jpg)
![[Opgelost] Microsoft Store kan geen apps downloaden en installeren](https://oktechmasters.org/wp-content/uploads/2022/03/30555-Fix-Microsoft-Store-Not-Installing-Apps.jpg)
