Windows Spotlight loopt steeds vast op een foto ofWindows 10 Spotlight werkt niet na recente update?
U hebt de Windows 10 Spotlight-functie voor het vergrendelingsscherm geselecteerd, maar deze verandert niet periodiek de afbeelding, maar geeft alleen een afbeelding weer?laat ons zienHoe te repareren dat Windows Spotlight niet werkt op Windows 10.
Inhoud
Wat is Windows Spotlight?
Windows Spotlight is een functie die bij Windows 10 wordt geleverd en die Bing gebruikt om automatisch een nieuwe achtergrondafbeelding op het vergrendelscherm te downloaden en in te stellen, zodat u elke keer dat u zich aanmeldt een nieuwe ervaring kunt krijgen.Maar soms vooral na de recente Windows 10-upgrade gebruikerservaring Windows Spotlight, werk, anders zul je merken dat het op dezelfde foto blijft hangen.Helaas bevat Windows 10 geen optie om deze functie opnieuw in te stellen.Maar er is een eenvoudige oplossing om Windows 10 Spotlight te repareren.
Los het probleem op waarbij de Windows-focus altijd op een afbeelding blijft hangen
Opmerking: de Spotlight-functie is alleen beschikbaar als uw pc is verbonden met internet.Als u verbonden bent met internet, verandert de afbeelding op het vergrendelscherm elke dag automatisch.
Sluit de meetaansluiting: Wanneer uw pc is aangesloten op een netwerk met datalimiet, downloadt deze mogelijk geen focusafbeeldingen om het datagebruik te verminderen.Het wordt aanbevolen om de gemeten verbinding in te schakelen en te controleren of deze is ingeschakeld.Open hiervoor Instellingen->Netwerk en internet->Status->Verbindingseigenschappen wijzigen->Scroll naar beneden en schakel de knop uit die is ingesteld als verbinding met datalimiet.
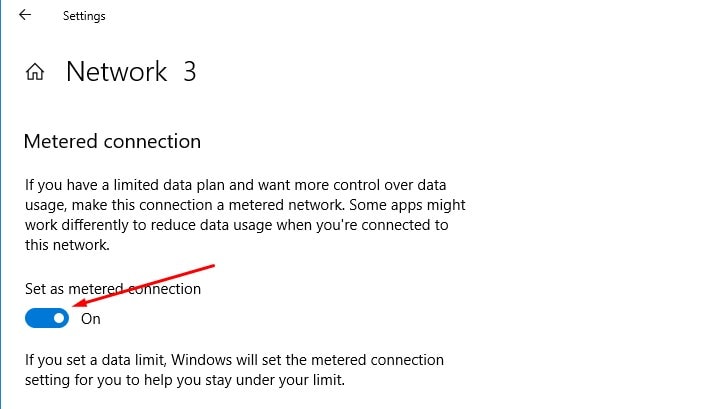
Bovendien raden we aan om, voordat u oplossingen probeert, eerst Windows Spotlight uit te schakelen en vervolgens weer in te schakelen.
- Gebruik Windows-toets + Iaanzetten設置,
- 點擊personaliseren,Vervolgens點擊Vergrendel scherm,
- 選擇beeldOptie als achtergrond (hiermee wordt de functie uitgeschakeld) en selecteer vervolgensWindows Spotlight.
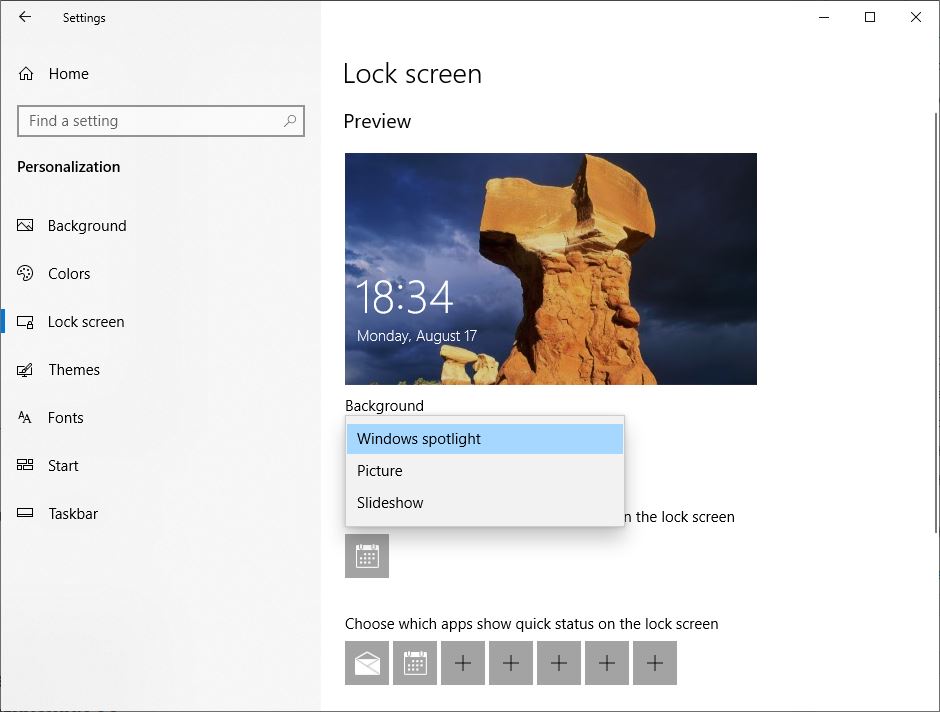
Aanpassen via bestandsverkenner
Open Verkenner (Windows + E) en schakel over naar "weergave"Tab, vink "Verborgen items" aan en navigeer vervolgens naar
C:\Users\Gebruikersnaam\AppData\Local\Packages\ Microsoft.Windows.ContentDeliveryManager_cw5n1h2txyewy\LocalState\Assets
In het bovenstaande pad, " C "vervangenIs de stationsletter van het station waarop Windows 10 is geïnstalleerd, en zet " UserName "vervangenIs uw werkelijke gebruikersnaam.
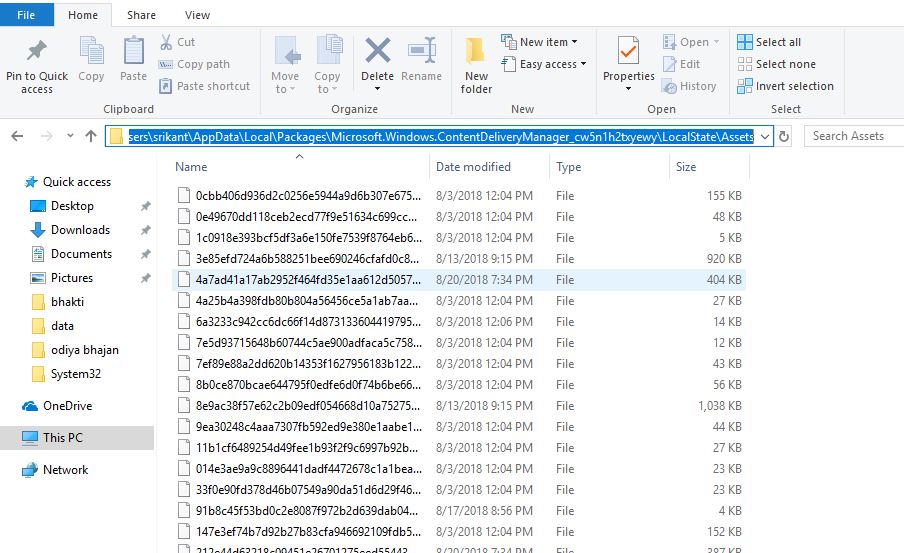
Druk hier op Ctrl + A om alle bestanden te selecteren en druk vervolgens opVerwijdersleutel.Navigeer vervolgens naar de volgende map:
C:\Users\Gebruikersnaam\AppData\Local\Packages\ Microsoft.Windows.ContentDeliveryManager_cw5n1h2txyewy\Settings
Op dezelfde manier zou u in de map "Instellingen" twee bestanden moeten vinden: roaming.lock en settings.dat.Selecteer twee bestanden en verwijder ze.Start de pc onmiddellijk opnieuw op en de Windows Spotlight-functie zou onmiddellijk weer moeten werken.
Registreer de Spotlight-app opnieuw
Klik met de rechtermuisknop op het startmenu van Windows 10 en selecteer PowerShell (Admin).Kopieer en plak de volgende opdracht in het PowerShell-venster en druk vervolgens op Enter:
Get-AppxPackage Microsoft.Windows.ContentDeliveryManager -allusers | foreach {Add-AppxPackage -register “$($_.InstallLocation)\appxmanifest.xml” -DisableDevelopmentMode}
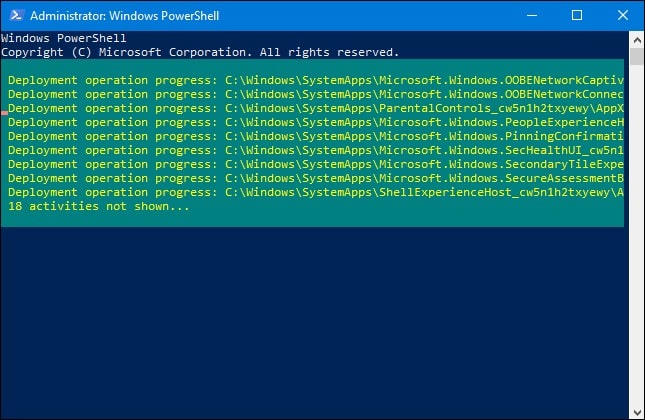
Nadat de opdracht volledig is uitgevoerd, start u de pc opnieuw op.Windows Spotlight moet onmiddellijk beginnen te werken door een nieuwe afbeelding op het vergrendelscherm weer te geven.
Systeembestandscontrole uitvoeren
Als het probleem aanhoudt, probeer dan het SFC-hulpprogramma te gebruiken om de systeembestanden te controleren. Het hulpprogramma scant alle beveiligde systeembestanden en vervangt de onjuiste versie door de juiste Microsoft-versie.
- Als beheerderaanzetten Opdrachtprompt
- Typ bij de opdrachtprompt sfc / scannow En druk op Enter.
- Afsluiten Opdrachtprompt.
Wacht tot het scanproces 100% is voltooid, start Windows vervolgens opnieuw en controleer of dit helpt.
Helpen deze oplossingen bij het oplossen van het probleem met de Windows-focus werkt niet na de Windows 10-update?Laat het ons weten in de reacties hieronder.
FAQ: Windows focus wordt niet bijgewerkt
Controleer eerst of uw systeem de nieuwste versie heeft. Zo niet, update dan het Windows-systeem.Controleer ook uwinternetverbindingIs dit normaal omdat focusupdates een stabiele netwerkverbinding vereisen?
Navigeer naar Configuratiescherm > Systeem en beveiliging > Systeem > Systeembeveiliging > Systeemherstel en selecteer een vorig tijdstip om te herstellen.

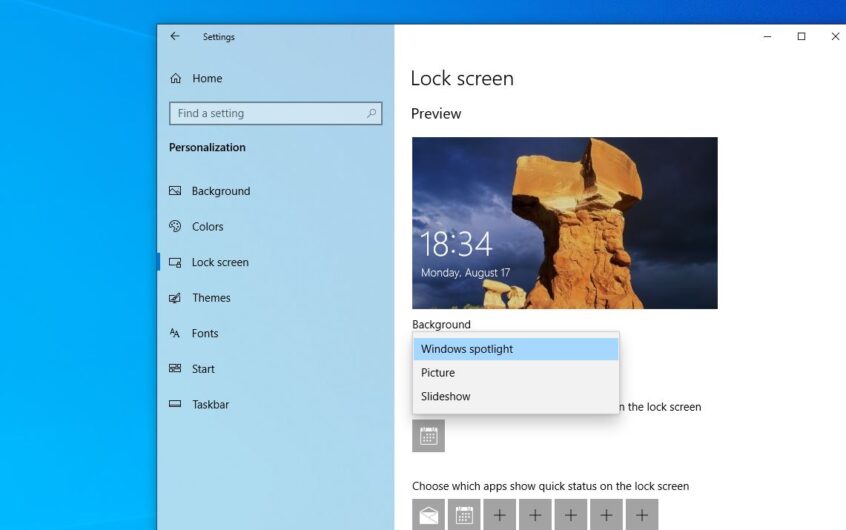




![[Opgelost] Microsoft Store kan geen apps en games downloaden](https://oktechmasters.org/wp-content/uploads/2022/03/30606-Fix-Cant-Download-from-Microsoft-Store.jpg)
![[Opgelost] Microsoft Store kan geen apps downloaden en installeren](https://oktechmasters.org/wp-content/uploads/2022/03/30555-Fix-Microsoft-Store-Not-Installing-Apps.jpg)

