Invoeren in Windows 10ouderlijke voogdij, U kunt Windows-beveiliging gebruiken.Meestal te vinden in het systeemvak.Aan de linkerkant ziet u verschillende beveiligingsfuncties.
Je kan ook gebruikenWindows 10van"zoekbalk"Zoek in deze applicatie.Typ de naam in het tekstvak en de toepassing verschijnt in de zoekresultaten.Open de applicatie.Dit is de ouder van het beveiligingsmechanisme van Windows 10.Veel beveiligingstools (bijv.Microsoft Defender)Ze horen allemaal bij deze paraplu.
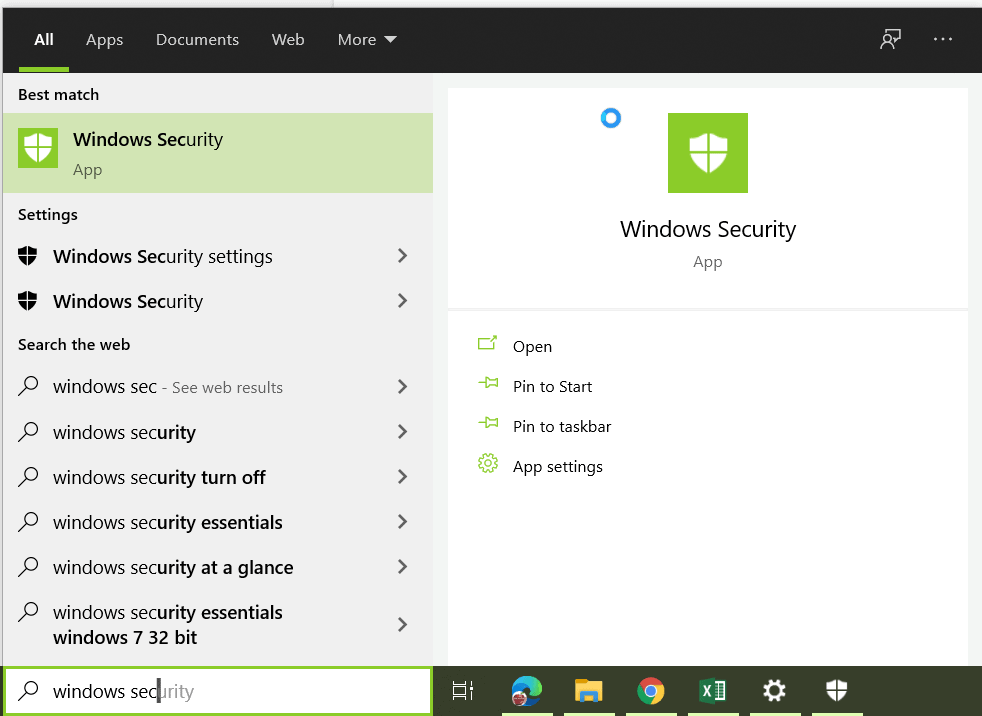
Klik "Gezinsopties"Om de lijst met ouderlijk toezicht te zien.
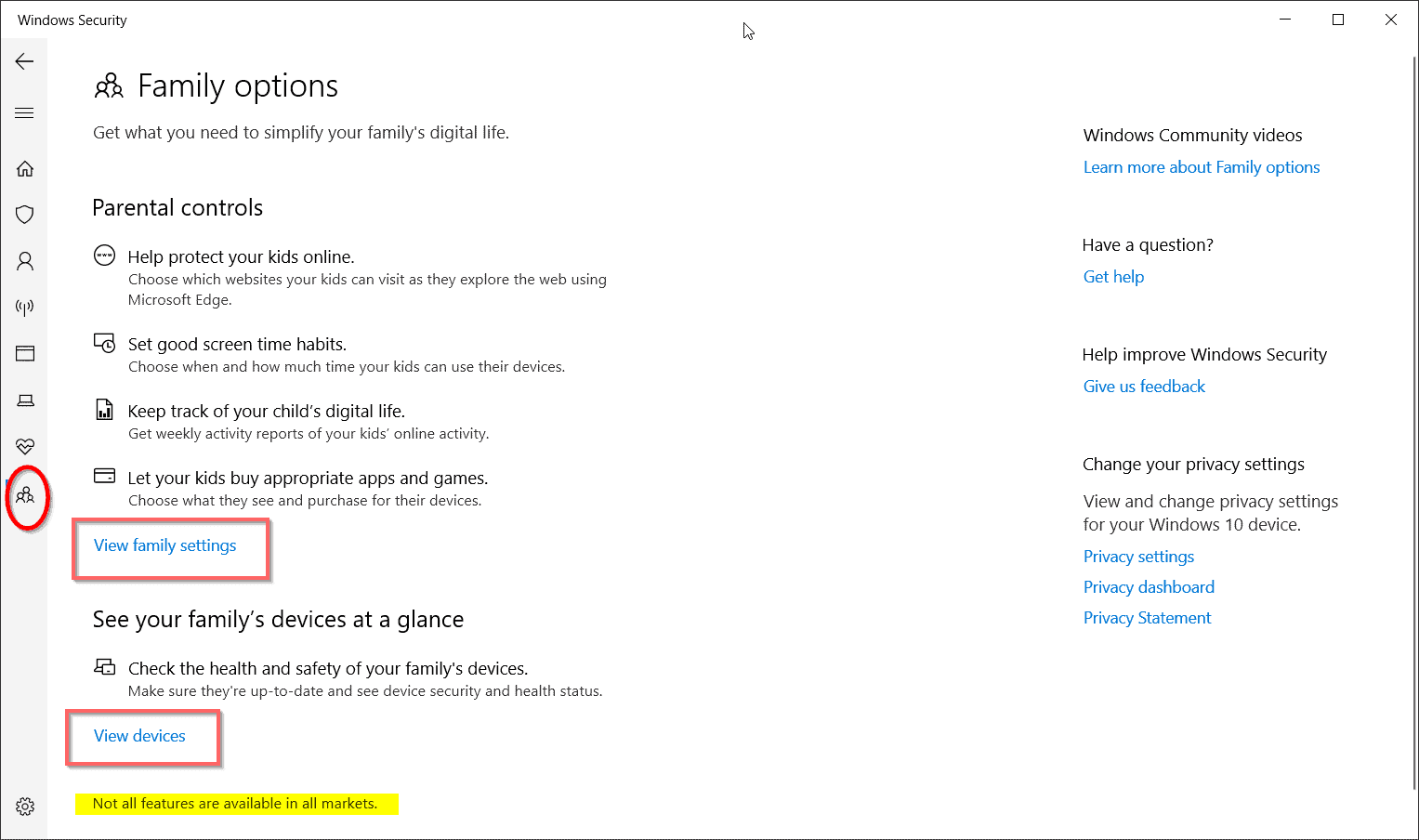
Serviceprogramma voor ouderlijk toezicht in Windows Beveiliging van Windows 10
- Help uw kinderen online te beschermen.
- Ontwikkel goede schermtijdgewoonten.
- Houd het digitale leven van uw kind bij.
- Laat je kind de juiste apps en games kopen.
Ook staat er onderaan een opmerking dat niet alle features in alle landen beschikbaar zijn.
U kunt hier geen activiteitsbeperkingen voor uw kind instellen.
Om de schermtijd, applicatie- en game-activiteit te beperken, klikt u op "Gezinsinstellingen bekijken'.Om de lijst met apparaten in je huis te bekijken, klik je op "Bekijk apparaat'.
Hiermee gaat u naar de webinterface van uw Microsoft-account.Je moet gebruikenWindows Hallo ofvoor apparatuur:PINBevestig je account.Anders kan elke andere authenticatiemethode worden gebruikt.
Microsoft-account-webinterface
點擊bovenkantvan"家庭"Label.Hiermee worden alle gezinsleden in uw groep weergegeven.Anders kunt u klikken opOnderkant van het schermvan"Gezinsleden toevoegen"Kom bij iemandToevoegen aan familie.
Gezinsleden toevoegen aan een Microsoft-account in 2020
Nadat kinderen of gezinsleden zijn toegevoegd aan de groep "Familie", verschijnen ze ook in Windows 10.U moet ze toestemming geven om te "loggen" op uw desktop of laptop.Dan kunnen ze beginnen met "beheerder"of"standaard-"gebruikersGebruik uw apparaat als identiteit.
De gezinsorganisator kan de volgende zaken regelen.
- Activiteit
- Detectietijd:
- Toepassings- en spelbeperkingen
- Inhoudsbeperkingen
- 開支
- Vind uw kind op de kaart
- Xbox online-instellingen
- Leden van de gezinsgroep verwijderen
U kunt de bovenstaande opties ook gebruiken om de gezondheid en veiligheid van de apparaten van gezinsleden te controleren.Als u uw kind niet als beheerder autoriseert, kunt u het apparaat bijwerken met de nieuwste update.
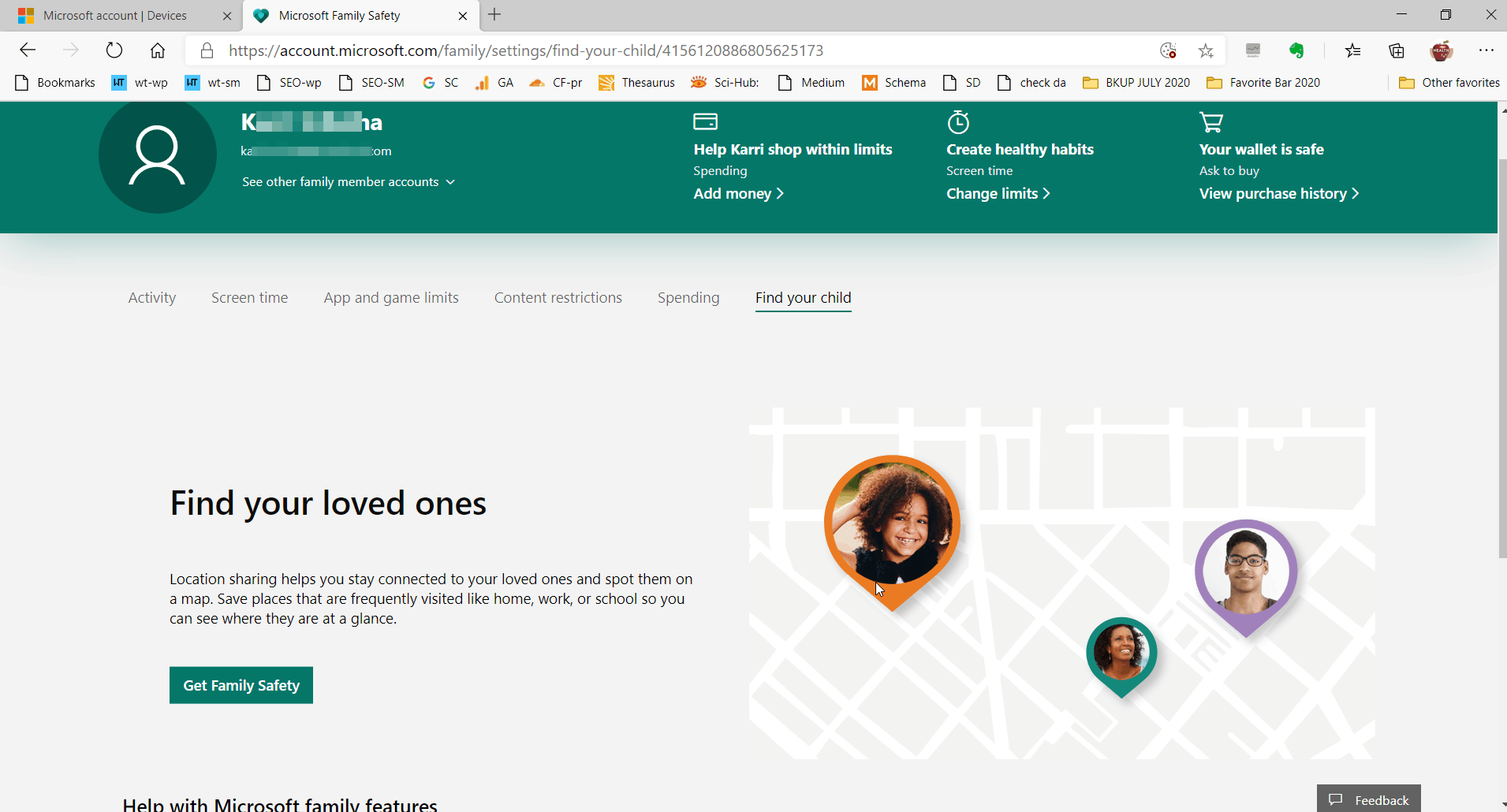
Dit is meestal het geval bij Windows 10- en Xbox-apparaten.Aangezien Microsoft van tijd tot tijd nieuwe updates uitbrengt, kunt u upgraden naar de nieuwste versie.Zo heeft Windows 10 de update van oktober 2020 uitgebracht.Dit wordt beschouwd als een 20H2-update in het systeem.
Controleer ook het Windows 10-apparaat van uw kind op Trojaanse paarden, malware of virussen.Als die er zijn, kunt u de antivirussoftware van Microsoft Defender gebruiken om de beveiliging van het apparaat te controleren.Dit zorgt ervoor dat de computer van uw kind niet wordt geïnfecteerd door virussen.
Controleer of het apparaat van het kind snelheids- en snelheidsproblemen heeft.Als het systeem vertraagt vanwege te veel applicaties of programma's, kunt u er enkele verwijderen.Als organisator en beheerder kun je ook bepaalde functies uitschakelen, zoals Cortana.U kunt ook de Groepsbeleid-editor gebruiken om te voorkomen dat bepaalde services worden uitgevoerd.

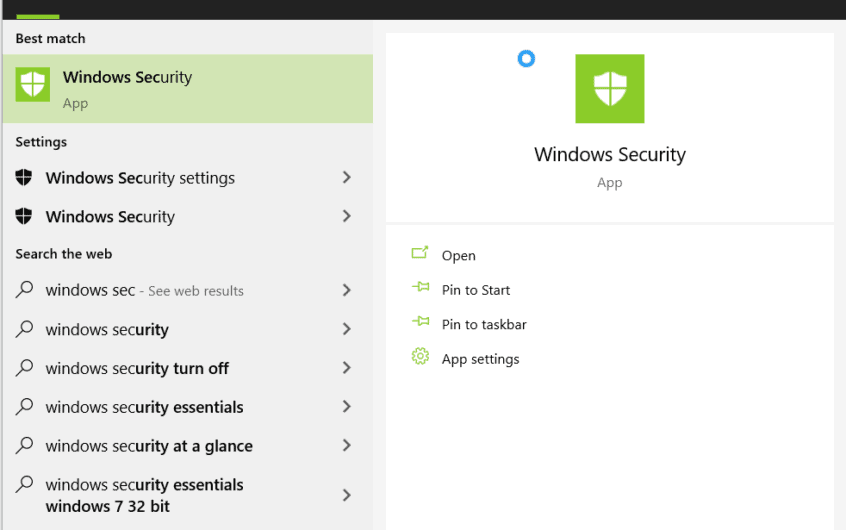
![[Opgelost] Microsoft Store kan geen apps en games downloaden](https://oktechmasters.org/wp-content/uploads/2022/03/30606-Fix-Cant-Download-from-Microsoft-Store.jpg)
![[Opgelost] Microsoft Store kan geen apps downloaden en installeren](https://oktechmasters.org/wp-content/uploads/2022/03/30555-Fix-Microsoft-Store-Not-Installing-Apps.jpg)

