Is uw computer trager geworden na de update van Windows 10?
Het gebruik van de Central Processing Unit (CPU) is extreem hoog - tot 10% of zelfs 99% in Taakbeheer op Windows 100.Windows 100 loopt vast en reageert niet eens op muisklikken bij het opstarten vanwege het hoge CPU-gebruik van 10%?
Windows 10Er zijn veel mogelijke oorzakenHoog CPU-gebruikHet probleem.Het kan een achtergrondproces zijn, een incompatibiliteitsprobleem met stuurprogramma's, een registerfout, een Windows-updatefout of een virus-malware-infectie en nog veel meer.
Wat het probleem ook veroorzaakt, als u prestatieproblemen ondervindt vanwege een hoog CPU-/geheugengebruik, zult u:Vind hier snelle oplossingen en complete methoden om het hoge CPU-gebruik volledig op te lossen.
Inhoud
- 1 Hoog CPU-gebruik Windows 10
- 1.1 Opstarttoepassingen en -services uitschakelen
- 1.2 Controleer op virus-malware-infectie
- 1.3 Stuurprogramma bijwerken
- 1.4 Start de WMI-providerhost opnieuw
- 1.5 Veroorzaakt Svchost.exe het hoge CPU-gebruik?
- 1.6 Windows Search Indexer veroorzaakt te veel CPU?
- 1.7 Defragmenteer de schijf
- 1.8 Pas het Windows-register aan
- 2 Hallo, leuk je te ontmoeten.
Hoog CPU-gebruik Windows 10
Kortom, door weg te blijven van veeleisende applicaties, kunt u voorkomen dat u veel CPU of geheugen in beslag neemt.Door fouten in het proces kan het CPU-gebruik echter soms uit de hand lopen.Volg de onderstaande oplossingen om het CPU-gebruik in Windows 10 te verminderen.
Opstarttoepassingen en -services uitschakelen
Zodra u uw computer opstart, beginnen verschillende toepassingen en services op de achtergrond te draaien.En voorkomen dat deze applicaties en services bij het opstarten worden uitgevoerd, vermindert niet alleen het gebruik van systeembronnen, maar optimaliseert ook de prestaties van Windows 10.
- Open Taakbeheer en ga naar "beginnen"Tab
- Alle opstarttoepassingen en hun impact op de CPU en het geheugen worden hier vermeld.
- Om een toepassing of service uit te schakelen, klikt u met de rechtermuisknop op de toepassing en selecteert u Uitschakelen.
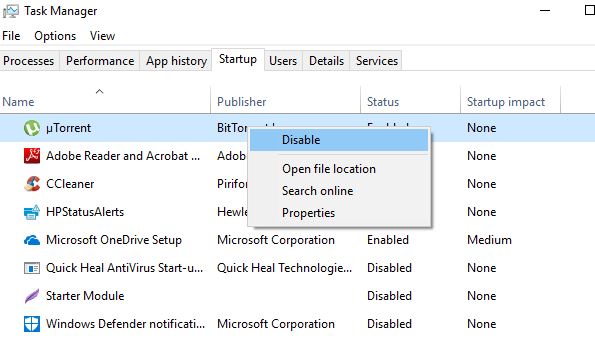
Volg ook de onderstaande stappen om apps die op de achtergrond worden uitgevoerd uit te schakelen
- Druk op de Windows-toets + I om de app "Instellingen" te openen,
- Klik op Privacy en vervolgens op Achtergrondapps
- Schakel "Laat de app op de achtergrond draaien" hier uit,
Controleer op virus-malware-infectie
De aanwezigheid van virussen of malware is precies een van de grootste oorzaken van systeemvertragingen en problemen met geheugenlekken.Wanneer bepaalde kwaadaardige programma's in Taakbeheer verschijnen onder de bekende namen "Cortana.exe" of "Runtime Broker", verbruiken ze CPU- en GPU-bandbreedte voor verschillende doeleinden (bijvoorbeeld het minen van cryptocurrencies).Voer een volledige systeemscan uit met de laatste bijgewerkte antivirus- of antimalwaretoepassing om eventuele malware-infecties te verwijderen en start vervolgens uw pc opnieuw op om eventuele infecties te verwijderen.
Stuurprogramma bijwerken
Evenzo is een stuurprogramma een programma dat een specifiek apparaat bestuurt dat op het moederbord is aangesloten.Het bijwerken van stuurprogramma's kan compatibiliteitsproblemen of bugs verwijderen die een verhoogd CPU-gebruik veroorzaken.
- Open het startmenu en open vervolgens instellingen.
- Klik op Update en beveiliging en klik vervolgens op de knop Controleren op updates.
- Hiermee worden kritieke stuurprogramma's bijgewerkt.
Fabrikanten van grafische kaarten bieden ook hulpprogramma's aan (zoals NVIDIA GeForce Experience voor GPU's) die de algehele prestaties kunnen verbeteren.
Installeer het apparaatstuurprogramma opnieuw
U kunt ook naar de website van de fabrikant van het apparaat gaan om de nieuwste versie van de stuurprogrammasoftware te downloaden.Volg daarna de onderstaande stappen om de nieuwste versie van het stuurprogramma opnieuw te installeren.
- Druk op Windows-toets + R, typdevmgmt.mscen klik vervolgens op OK.
- Dit opent Apparaatbeheer en toont een lijst met alle geïnstalleerde stuurprogramma's
- Uitgebreid beeldschermstuurprogramma (we installeren bijvoorbeeld het beeldschermstuurprogramma opnieuw)
- Klik met de rechtermuisknop op het geïnstalleerde beeldschermstuurprogramma (grafische weergave) en selecteer Apparaat verwijderen,
- Klik nogmaals op Verwijderen wanneer u wordt gevraagd om te bevestigen en uw pc opnieuw op te starten om het proces te voltooien,
- Als u klaar bent, installeert u het stuurprogramma dat is gedownload van de site van de fabrikant.
Start de WMI-providerhost opnieuw
Als u een hoog CPU-gebruik opmerkt van het WMI Provider Host-proces (ook bekend als Windows Management Instrumentation of WmiPrvSE.exe) in taskmanager, lost het herstarten van de WMI Provider Host het probleem op.
- Druk op Windows-toets + R, typservices.mscen klik vervolgens op OK.
- Hiermee wordt de Windows-serviceconsole geopend,
- Scroll naar beneden en zoek ServicesWindows Management Instrumentatie, Klik er met de rechtermuisknop op en kies Opnieuw opstarten.
- Zoek opnieuw de naam "applicatiebeheer"服務, klik er dan met de rechtermuisknop op en selecteer Opnieuw opstarten.
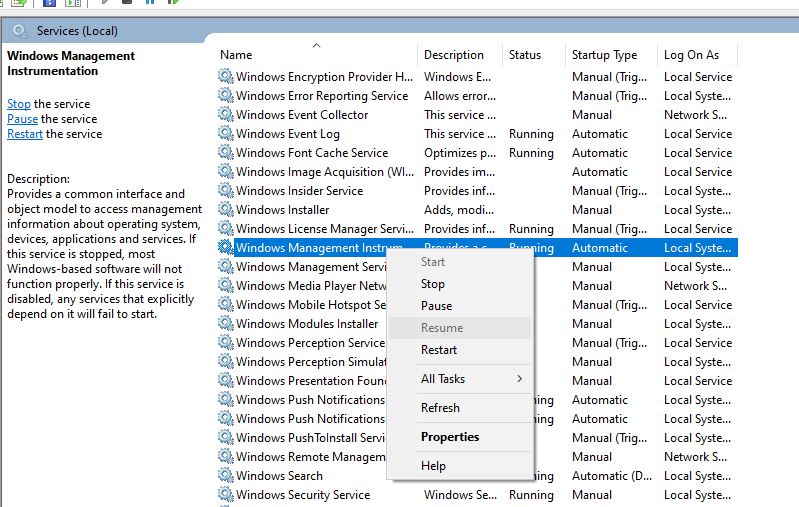
Veroorzaakt Svchost.exe het hoge CPU-gebruik?
Als u in taakbeheer merkt dat een service genaamd Svchost.exe een hoog CPU-gebruik veroorzaakt, gaat u naar Configuratiescherm > Netwerkcentrum en klikt u op Geavanceerde instellingen voor delen wijzigen.Selecteer hier "Netwerkdetectie uitschakelen".
Ga nogmaals naar Instellingen > Update en beveiliging > Windows Update, klik op Geavanceerde opties, klik vervolgens op Leveringsoptimalisatie en klik nogmaals op Geavanceerde opties.
Windows Search Indexer veroorzaakt te veel CPU?
Als u merkt dat een service met de naam Windows Search Indexer een hoog CPU-gebruik veroorzaakt in Windows 10, moet u de Windows Search-service opnieuw opstarten. Verminder de hoeveelheid geïndexeerde gegevens om dit probleem op te lossen.
Start de Windows-zoekservice opnieuw
- Druk op Windows-toets + R-typeservices.mscen klik vervolgens op OK.
- Hiermee wordt de Windows Services-console geopend, scrolt u omlaag en vindt u Windows Search Service,
- Klik met de rechtermuisknop op de Windows Search-service en selecteer Opnieuw opstarten.
Verminder de hoeveelheid indexgegevens
- Zoek en selecteer "Indexeringsopties" in het startmenu,
- Klik op de knop Wijzigen om het venster Indexlocaties te openen.
- Klik op de pijl naast de C:-schijf om de mappen uit te vouwen.U kunt nu bepaalde selectievakjes uitschakelen om indexlocaties te verwijderen
- Klik nu op OK en Sluiten om uw wijzigingen op te slaan.
Defragmenteer de schijf
Een andere manier om het hoge CPU- en geheugengebruik in Windows 10 op te lossen, is door de harde schijf van uw pc efficiënter te maken.U kunt dit doen door de schijven van uw pc te defragmenteren.
- Om de schijf te defragmenteren, drukt u op Windows + R, typt udfrgui, En klik op OK,
- Het opent het venster "Schijf optimaliseren".
- U kunt vervolgens de schijf selecteren die u wilt defragmenteren.
- Om het proces te starten, klikt u op Analyseren en het zal u vertellen of uw schijf moet worden gedefragmenteerd.
Pas het Windows-register aan
Nog steeds hulp nodig Laten we het Windows-register aanpassen om het probleem met het hoge geheugen CPU-gebruik op Windows 10 op te lossen.
- Druk op Windows-toets + R, typ regedit en klik op OK,
- Ga naar "HKEY_LOCAL_MACHINESYSTEMCurrentControlSetControlSession Manager Geheugenbeheer"
- harder zetten" ClearPageFileAtShutDown ” en verander de waarde in 1 zoals weergegeven in de onderstaande afbeelding
- Herstart de computer
Heeft een van deze oplossingen geholpen bij het hoge CPU-gebruik van Windows 10 en problemen met 100% schijfgebruik?Laat het ons weten in de reacties hieronder.

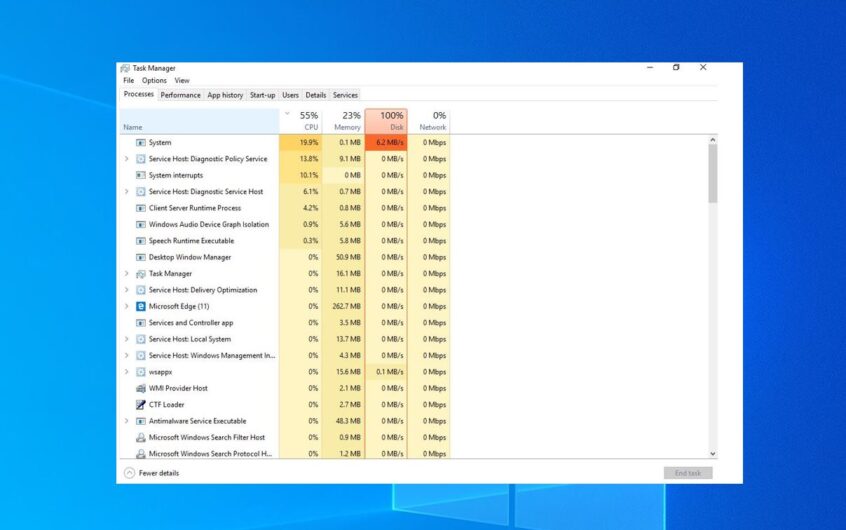
![[Opgelost] Microsoft Store kan geen apps en games downloaden](https://oktechmasters.org/wp-content/uploads/2022/03/30606-Fix-Cant-Download-from-Microsoft-Store.jpg)
![[Opgelost] Microsoft Store kan geen apps downloaden en installeren](https://oktechmasters.org/wp-content/uploads/2022/03/30555-Fix-Microsoft-Store-Not-Installing-Apps.jpg)

