Zal uw Windows 10 de slaapstand verlaten of blijft Windows 10 in de staat van herstel uit de slaapstand?
Veel Windows-gebruikers melden dat Windows 10 in de slaapstand staat en dat hun laptops niet uit de slaapstand kunnen komen.Welke resultaten hebben geen toegang tot de normale desktop of kunnen niet inloggen op de Windows-pc.
- Laten we eerst begrijpen wat Hibernate is in Windows 10
- Waarom loopt de laptop vast bij het hervatten van de slaapstand op Windows 10?
De oplossing om het slaapstandprobleem van Windows 10 op te lossen of de slaapstandoptie op Windows 10 versie 1903 uit te schakelen.
Inhoud
Wat is de slaapstand in Windows 10?
De sluimerstand is een energiebesparende stand die voornamelijk is ontworpen voor notebooks en is een hybride tussen traditionele uitschakel- en slaapstand.Wanneer slaap werk en instellingen in het geheugen opslaat en een kleine hoeveelheid stroom verbruikt, zet hibernation de geopende documenten en programma's op de harde schijf in hiberfile (C: hiberfil.sys) en sluit vervolgens de computer af.Dan is het tijd om hem opnieuw op te starten, al je eerdere werk staat voor je klaar.In tegenstelling tot de slaapstand verbruikt hij geen stroom, maar het duurt langer om opnieuw op te starten.Soms kan uw laptop in een slaaplus terechtkomen.
Hoe de laptop uit de slaapstand te halen?
Windows 10 blijft in de slaapstand ofDe laptop wordt niet hervat uit de slaapstand Het probleem, vanwege enkele problemen met de energie-instellingen op de computer of beschadigde systeembestanden, kan worden veroorzaakt door het bestaan.Om uit de slaapstand te ontwaken of om de pc met Windows 10 normaal te starten, volgt u de onderstaande stappen om eerst een stroomreset uit te voeren.
Als deze is aangesloten, verwijder dan eerst de powercode (oplaadbare adapter) van de laptop.Verwijder nu de batterij en leg deze opzij.Houd nu de aan / uit-knop 30 seconden of langer ingedrukt.Het zal volledig ontladen.

Installeer nu de batterij.Sluit de stroomcode (oplaadadapter) aan om de batterij een paar minuten op te laden.Zet de laptop een paar minuten niet aan.Gebruik nu de aan / uit-knop om de laptop in te schakelen.Ik weet zeker dat je laptop normaal moet laden.Pas nu de volgende oplossingen toe om te voorkomen dat Windows 10 vastloopt in de slaapstand en problemen met het activeren van de slaapstand.
Voer de probleemoplosser voor stroom uit
- Open het bedieningspaneel.
- Typ "probleemoplossing" in de zoekbalk en druk op "Enter".
- Klik in het venster Problemen oplossen op Alles weergeven in het linkerdeelvenster.
- Klik op "Power".
- Klik nu op "Geavanceerd" en klik vervolgens op "Als administrator uitvoeren".
- Klik op Volgende en volg de instructies op het scherm om het probleemoplossingsproces te voltooien.
Snel opstarten uitschakelen
Dit kan worden veroorzaakt door het compatibiliteitsprobleem van de nieuwe snelstartfunctie (Windows 10 gaat niet in de slaapstand).Probeer gewoon de nieuwe functie voor snel opstarten van Windows 10 uit te schakelen om er zeker van te zijn dat deze geen Windows 10-slaapproblemen veroorzaakt.
- Open het bedieningspaneel,
- Zoek en selecteer energie-opties.
- Selecteer vervolgens in het linkermenu de functie van de aan / uit-knop.
- Klik op Instellingen wijzigen die momenteel niet beschikbaar zijn.
- Scrol vervolgens omlaag naar het gedeelte 'Instellingen voor afsluiten'.
- Verwijder hier het vinkje bij de optie "Quick Start" en selecteer vervolgens de knop "Wijzigingen opslaan".
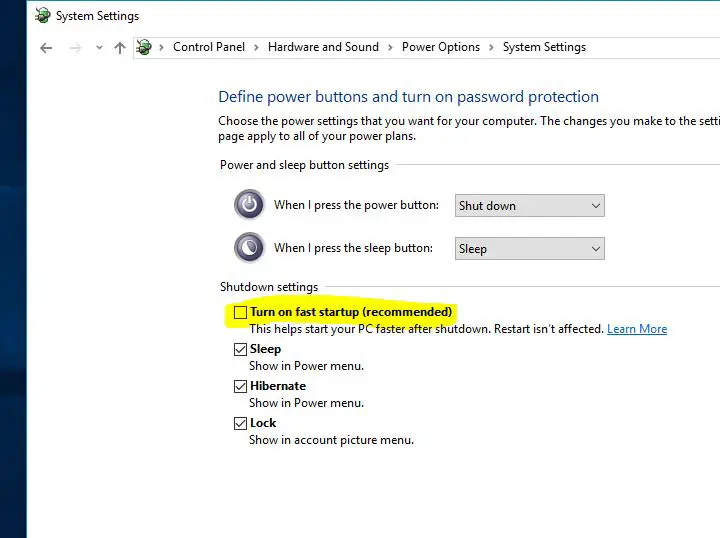
Zet de computer uit, wacht een paar minuten en gebruik vervolgens de aan/uit-knop om de computer aan te zetten.De volgende keer dat de laptop in de slaapstand gaat, controleer dan de wekfunctie correct zonder problemen of storingen.
Reset het energiebeheerschema naar de standaardinstellingen
Dit is een andere eenvoudige oplossing die het probleem van de Windows 10-slaapstand kan helpen oplossen door het energiebeheerschema terug te zetten naar de standaardinstellingen.
- Open hiervoor het configuratiescherm en klik op het pictogram voor energiebeheer.
- Klik vervolgens op Plan-instellingen wijzigen (het keuzerondje voor het energieplan is geselecteerd) en klik vervolgens op Geavanceerde energie-instellingen wijzigen.
- Selecteer de optie "Standaardinstellingen herstellen voor dit abonnement".
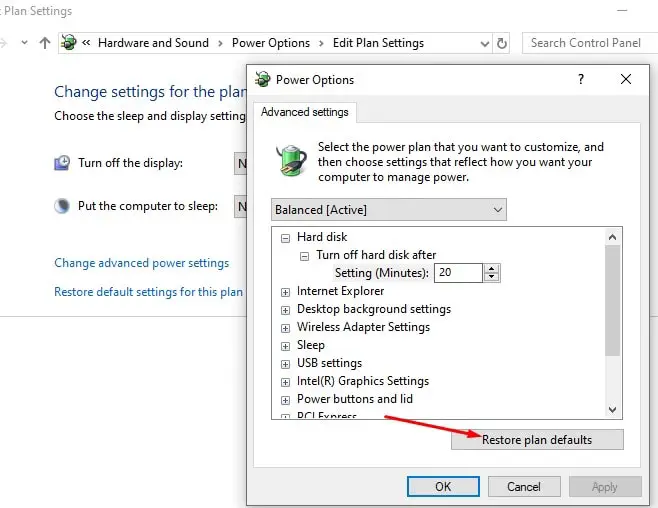
Werk het beeldschermstuurprogramma bij
Windows 10 kan niet worden hervat vanuit de slaapstand.Dit probleem kan te maken hebben met problemen met stuurprogramma's, met name beeldschermstuurprogramma's.Zorg ervoor dat het geïnstalleerde beeldschermstuurprogramma/grafisch stuurprogramma is bijgewerkt en compatibel is met de huidige Windows-versie.U kunt het beeldschermstuurprogramma bijwerken/opnieuw installeren vanuit Apparaatbeheer, of u kunt de fabrikant van het apparaat bezoeken om het nieuwste beschikbare stuurprogramma te krijgen en het te installeren.
Hoe voorkom je dat de laptop in de slaapstand gaat?
Dit zijn enkele van de meest toepasselijke oplossingen, ze lossen bijna elk Windows 10-slaapprobleem op, bijvoorbeeld Windows 10 zal de slaapstand niet verlaten, Windows 10 blijft in de slaapstand en wordt hervat, laptop hervat Windows 10 uit de slaapstand, enz.Als u nog steeds denkt dat de slaapstand-optie problemen veroorzaakt met uw Windows 10-laptop, kunt u deze slaapstandfunctie eenvoudig uitschakelen om te voorkomen dat de Windows-laptop in de slaapstand gaat.
Om dit te doen, opent u eenvoudig een opdrachtprompt met beheerdersrechten.Typ vervolgens de onderstaande opdracht en druk op Enter om de opdracht uit te voeren.Het zal de slaapstand op uw pc uitschakelen.
powercfg -h uit
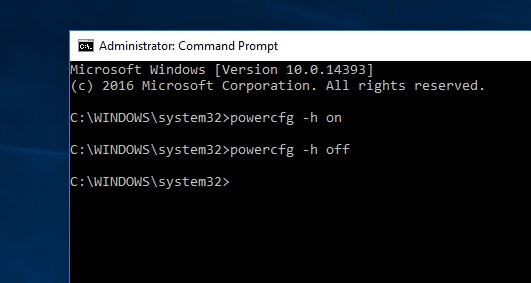
Ik hoop het Windows 10-slaapprobleem met succes op te lossen volgens de bovenstaande oplossingen.Als u echter vragen heeft, kunt u suggesties voor dit bericht bespreken in de onderstaande opmerkingen.






![[Opgelost] Microsoft Store kan geen apps en games downloaden](https://oktechmasters.org/wp-content/uploads/2022/03/30606-Fix-Cant-Download-from-Microsoft-Store.jpg)
![[Opgelost] Microsoft Store kan geen apps downloaden en installeren](https://oktechmasters.org/wp-content/uploads/2022/03/30555-Fix-Microsoft-Store-Not-Installing-Apps.jpg)

