RAM (Random Access Memory) is een onderdeel van computerhardware en is meestal de oorzaak van veel systeemproblemen.
Als u blue screen of death (BSOD)-fouten tegenkomt, loopt uw computer vaak vast en start hij regelmatig opnieuw op, terwijl hij veel geheugen in beslag neemt (in games, 3D-toepassingen, video- en grafische editors).Al deze problemen kunnen symptomen zijn van hardwareproblemen.DefecteUSB-stickHet kan verschillende problemen op de computer veroorzaken.
Windows heeft een geweldige tool genaamdWindows Geheugen Diagnostisch Hulpmiddel, Kan worden gebruikt om te controleren op mogelijke geheugenproblemen, inclusief het testen van RAM (Random Access Memory) op de computer.
Als eerste stap in het probleemoplossingsproces is het uitvoeren van geheugendiagnostiek een goede zaak.
Het kan u helpen bij het opsporen van pc-geheugenproblemen.Het zal alleen RAM-problemen vinden.De Windows Memory Diagnostic Tool voert een uitgebreide test uit en geeft de testresultaten weer, zodat u onmiddellijk actie kunt ondernemen.
Windows 10 voert de geheugendiagnosetool uit
- Open de geheugendiagnosetool, open het configuratiescherm en typ "geheugen" in de zoekbalk.Dan klikken " Windows-geheugendiagnose"Zet het aan.
- U kunt ook typen "Geheugendiagnose ""Zoek in het menu Start U ziet de toepassing "Windows Memory Diagnostic" als suggestie.Klik erop, waardoor het Windows Memory Diagnostic Tool wordt geopend,
- U kunt ook op Windows-toets + R drukken en . typenmdsched.exeEn druk op EnterZet het aan.
Nu moet u kiezen tussen twee opties: "Nu opnieuw opstarten en controleren op problemen" of "Controleren op problemen de volgende keer dat ik mijn computer opnieuw opstart".
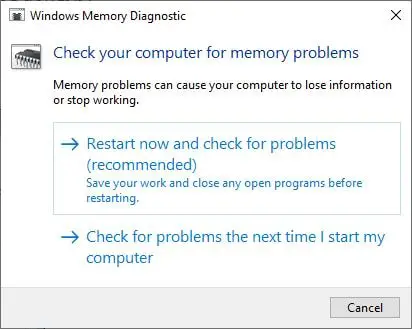
Als u ervoor kiest om opnieuw op te starten en te controleren op problemen, zorg er dan voor dat u al uw werk opslaat en alle actieve programma's op uw Windows 10-computer sluit, of doe dit de volgende keer dat u uw computer opstart.
Wanneer u Windows opnieuw start, zal de geheugendiagnosetool automatisch beginnen met het uitvoeren van tests op het geheugen van de pc.Even geduld, het kan even duren voordat de diagnostische test is voltooid.Tijdens dit proces geeft het systeem ook een voortgangsbalk en statusmeldingen weer.
Geavanceerde opties voor het uitvoeren van geheugendiagnosetools
Hier kunt u op de F1-toets drukken om toegang te krijgen tot de optie "Geavanceerd" om de instellingen van het hulpprogramma aan te passen wanneer het "Geheugendiagnoseprogramma" start.
U kunt de volgende instellingen aanpassen:
- Testcombinatie: Selecteer het type test dat moet worden uitgevoerd: basis, standaard of uitgebreid.De opties worden beschreven in de tool.
- Cache: selecteer de cache-instelling die vereist is voor elke test: standaard, aan of uit.
- Passes: Voer het aantal keren in dat u de test wilt herhalen.
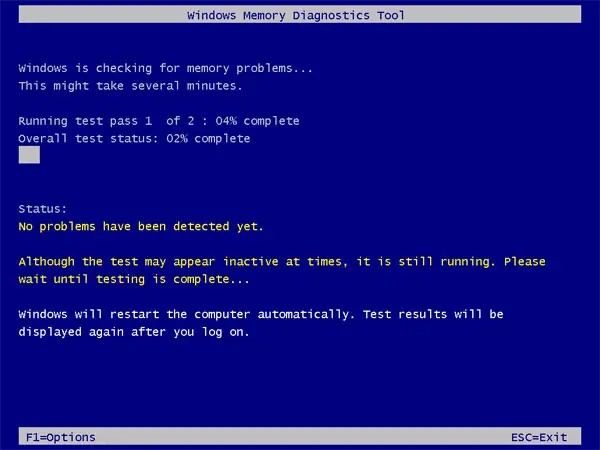
Nadat u de geavanceerde opties hebt gewijzigd, drukt u nu op F10 om de wijzigingen toe te passen en de test te starten.Het kan een paar minuten duren voordat het hulpprogramma het proces van het controleren van het computergeheugen heeft voltooid.Nadat het proces is voltooid, wordt uw computer opnieuw opgestart en keert u terug naar het Windows-bureaublad.
Wanneer u zich nu aanmeldt, worden de resultaten weergegeven.Maar soms ziet u de resultaten mogelijk niet automatisch.In dit geval moet u het handmatig vinden.De resultaten zijn te vinden in de Windows Event Viewer.
Zoek de testresultaten van het Windows Memory Diagnostic Tool
Om de testresultaten van de geheugendiagnose te controleren:
- In het dialoogvenster UitvoerenDruk op Win + R om ' in te voeren eventvwr.msc 'En druk op Enter'
- Hierdoor wordt het Windows Event Viewer-scherm geopend.
- Zoek nu het "Windows-logboek" aan de rechterkant en open het en klik vervolgens op "Systeem".
- U ziet een lijst met alle systeemlogboeken in het midden van het venster (de lijst kan erg groot zijn)
- Het is moeilijk om er resultaten van te vinden.Daarom moet u de resultaten filteren, zodat u deze gemakkelijk kunt vinden.Klik op Zoeken in het rechterdeelvenster.
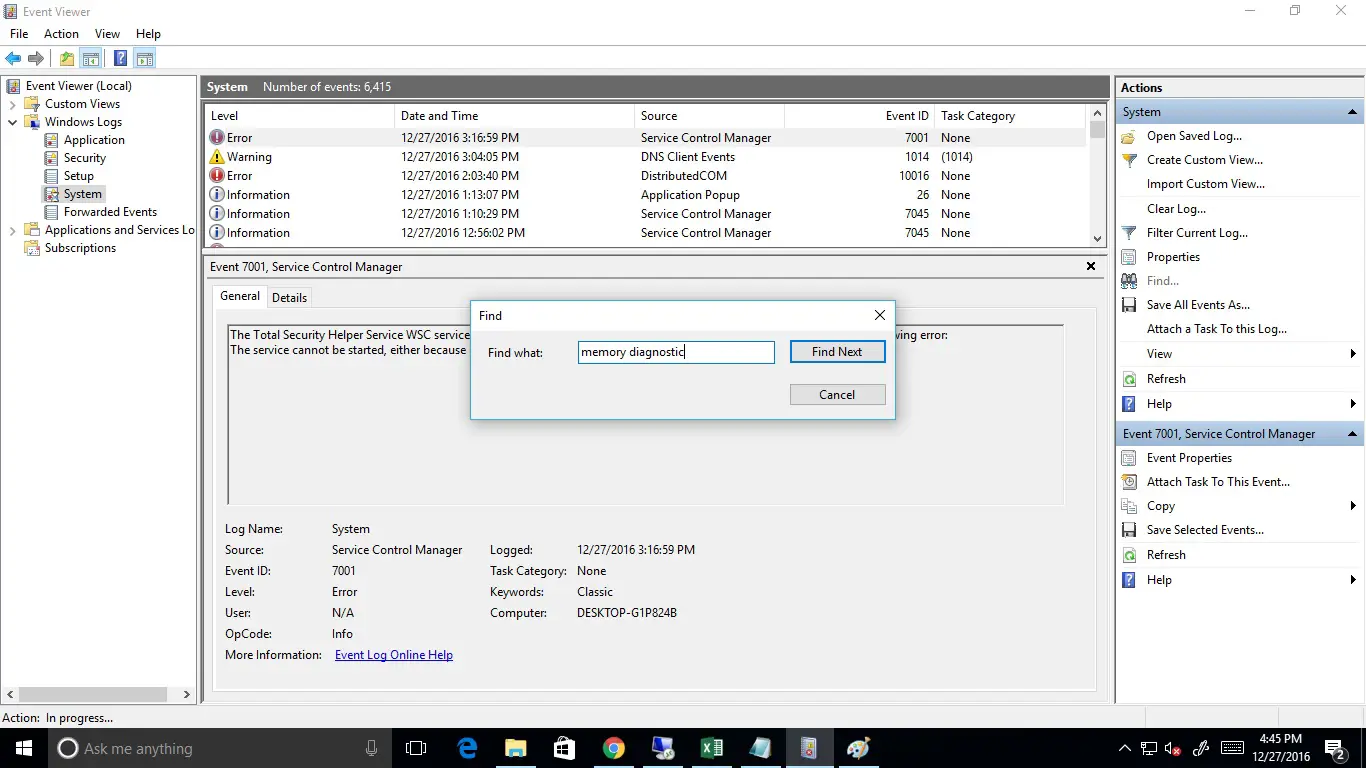
- Typ "MemoryDiagnostic" in het vak dat verschijnt en klik op "Volgende zoeken".
- Het testresultaat wordt onder in hetzelfde venster geopend.
- Dubbelklik op de vermelding in het gebeurtenislogboek om de details te zien als er fouten zijn gedetecteerd.
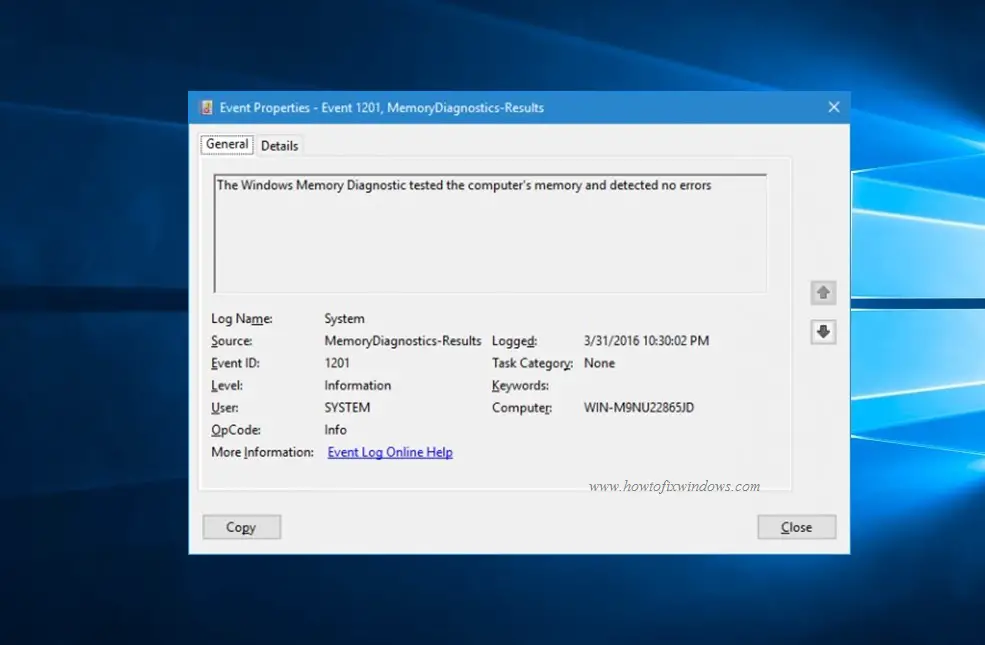

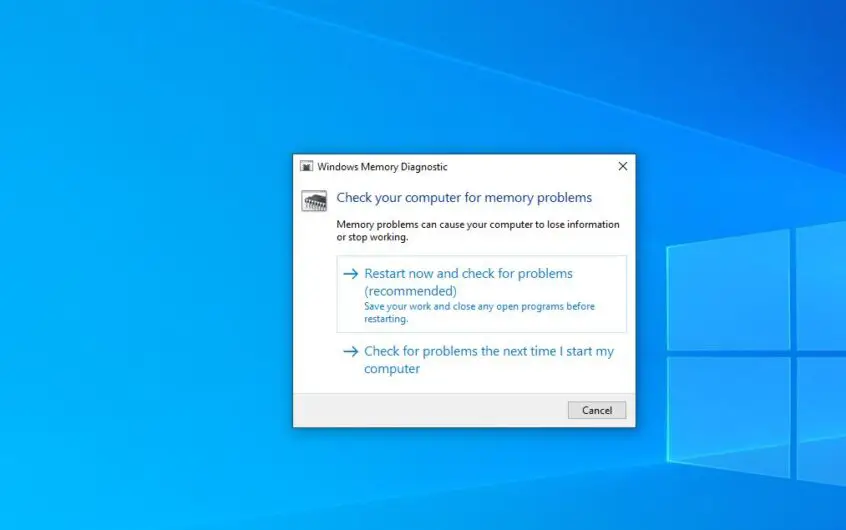
![[Opgelost] Microsoft Store kan geen apps en games downloaden](https://oktechmasters.org/wp-content/uploads/2022/03/30606-Fix-Cant-Download-from-Microsoft-Store.jpg)
![[Opgelost] Microsoft Store kan geen apps downloaden en installeren](https://oktechmasters.org/wp-content/uploads/2022/03/30555-Fix-Microsoft-Store-Not-Installing-Apps.jpg)

