Is het je opgevallen?Windows 10 20H2-upgradeLaptop WiFi blijft de verbinding verbreken? Na 15 tot 20 minuten maakt Wi-Fi automatisch verbinding met internet.
Voor sommige anderen wordt de WiFi na het installeren van de nieuwste patchupdate elke 10 minuten afgesloten van het internet en wordt de internettoegang gedurende 10 tot 20 seconden afgesloten en vervolgens hersteld.Anders wordt de WiFI-adapter automatisch uitgeschakeld en moet deze opnieuw worden opgestart om deze in te schakelen.
Op de laptop Win10 update wifi-verbinding automatisch verbroken, En verbindingen komen vaak voor.Of soms, wanneer ik op het Wi-Fi-symbool op de werkbalk klik, kan ik alleen mijn netwerk zien en wordt het weergegeven als verbonden, maar geen toegang tot internet.
De belangrijkste reden waarom dit probleem optreedt, is vanwege enkele problemen met het WiFi-stuurprogramma dat op uw computer is geïnstalleerd.Dit kan te wijten zijn aan onjuiste of incompatibele stuurprogramma's die op uw computer zijn geïnstalleerd.
Als u al over het juiste stuurprogramma beschikt, kan dit te wijten zijn aan beschadiging van het stuurprogramma.Soms kunnen een onjuiste netwerkconfiguratie, problemen met energiebeheer of de WiFi Sense-functie van Windows 10 dit probleem ook veroorzaken.
無論出於何種原因,這裡有5種有效的解決方案可幫助修復Windows11、10、8.1和7上的WiFi自動斷開連接。
Inhoud
Het wifi-netwerk van Windows 10/11 verbreekt af en toe de verbinding
- Allereerst een keerStart de router en pc opnieuw op, Als een tijdelijke storing het probleem veroorzaakt, kan het probleem worden opgelost.
- Schakel beveiligingssoftware (antivirus) uit (indien geïnstalleerd).Bovendien is VPN, indien geconfigureerd, uitgeschakeld.
使用Hulpprogramma voor probleemoplossing voor netwerkenLos problemen automatisch op.
- Open instellingen.
- Klik op Netwerk en beveiliging.
- Klik op Status.
- Klik onder "Netwerkstatus" op de knop Netwerkproblemen oplossen.
- Laat Windows het probleem automatisch voor u controleren en oplossen.
- Start Windows opnieuw en controleer op opgeloste problemen.
Als de probleemoplosser het probleem van het niet kunnen internetten na de W10-update niet oplost, kunt u de volgende stappen gebruiken om alle netwerkadapters opnieuw in te stellen:
- Open instellingen.
- Klik op Netwerk en beveiliging.
- Klik op Status.
- Klik op de knop Netwerk resetten.
- Klik op de knop Nu resetten.
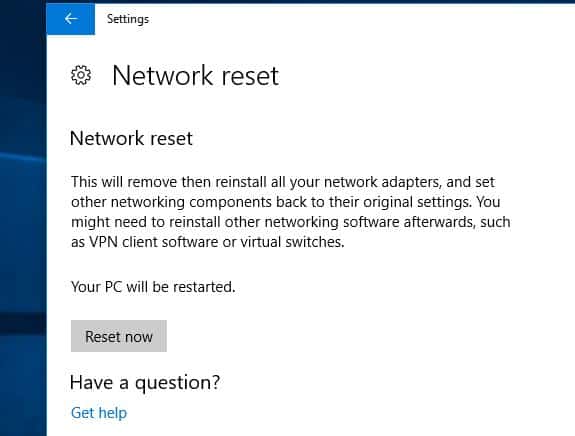
Met behulp van dit proces zal Windows 10/11 automatisch elke netwerkadapter die op het apparaat is geconfigureerd opnieuw installeren en de netwerkinstellingen terugzetten naar hun standaardopties.
Energiebeheer wijzigen
Soms kan Windows de netwerkadapter uitschakelen om energie te besparen.Probeer de energiebesparende optie uit te schakelen in de eigenschappen van de netwerkadapter, dit zal het probleem helpen oplossen.
- Druk tegelijkertijd op de Windows- en X-toetsen en selecteer vervolgens "Apparaatbeheer".
- Zoek de netwerkadapter en vouw vervolgens het stuurprogrammapictogram uit.
- Klik met de rechtermuisknop op het netwerkstuurprogramma en klik vervolgens op Eigenschappen.
- Navigeer naar het tabblad energiebeheer
- Haal het vinkje weg bij "Sta de computer toe dit apparaat uit te schakelen om de batterij te sparen" hier.
- Klik op OK om de wijzigingen op te slaan, start Windows opnieuw en controleer of er geen andere problemen zijn met het verbreken van de wifi-verbinding.
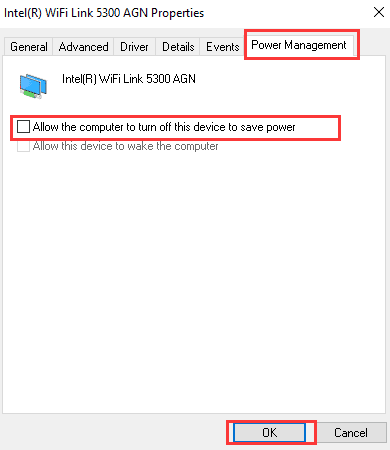
Verwijder het wifi-stuurprogramma en installeer het opnieuw
Zoals vermeld in "Vóór schade", zijn incompatibele WiFi-adapterstuurprogramma's de meest voorkomende oorzaak van frequente problemen met het loskoppelen van WiFi.Probeer het stuurprogramma van de WiFi-adapter opnieuw te installeren, dit zal het probleem waarschijnlijk voor u oplossen.
Apparaatstuurprogramma verwijderen
- Druk op "op het toetsenbord" Windows-logo"+" X "sleutel.
- Klik "Apparaat beheerder'.
- Zoek naar het draadloze netwerkkaartapparaat in de apparatenlijst, klik er met de rechtermuisknop op en selecteer "Verwijderen". In het verwijderingsvenster, als er een optie is: "Verwijder de driversoftware voor dit apparaat", kunt u deze optie selecteren en vervolgens het beschadigde stuurprogramma van uw computer verwijderen.
- Volg de instructies op het scherm om de bewerking te voltooien en start de computer opnieuw op wanneer daarom wordt gevraagd.
Schakel het na het opnieuw opstarten weer in Apparaat beheerderen klik vervolgens op "Scannen op hardwarewijzigingen"Knop. Controleer of Windows het draadloze netwerkkaartapparaat detecteert en automatisch de juiste driver installeert. Als het probleem aanhoudt, probeer dan de volgende stap.
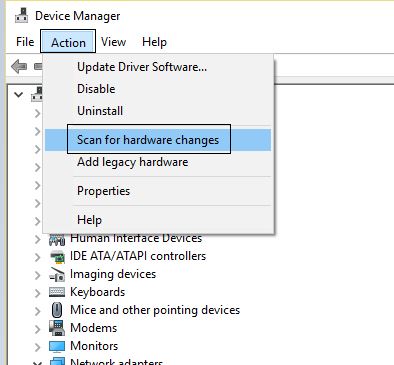
Controleer Windows Update om de nieuwste driver te krijgen
Als er een stuurprogramma-update beschikbaar is, meldt u zich dan aan bij Windows Update.Als dit het geval is, installeer dan dezelfde componenten en controleer of dit helpt.
- Typ "更新"En klik op het pictogram" in de zoekresultatenControleren op updates'.
- Als er updates beschikbaar zijn, installeer dan alle updates die hier worden vermeld.
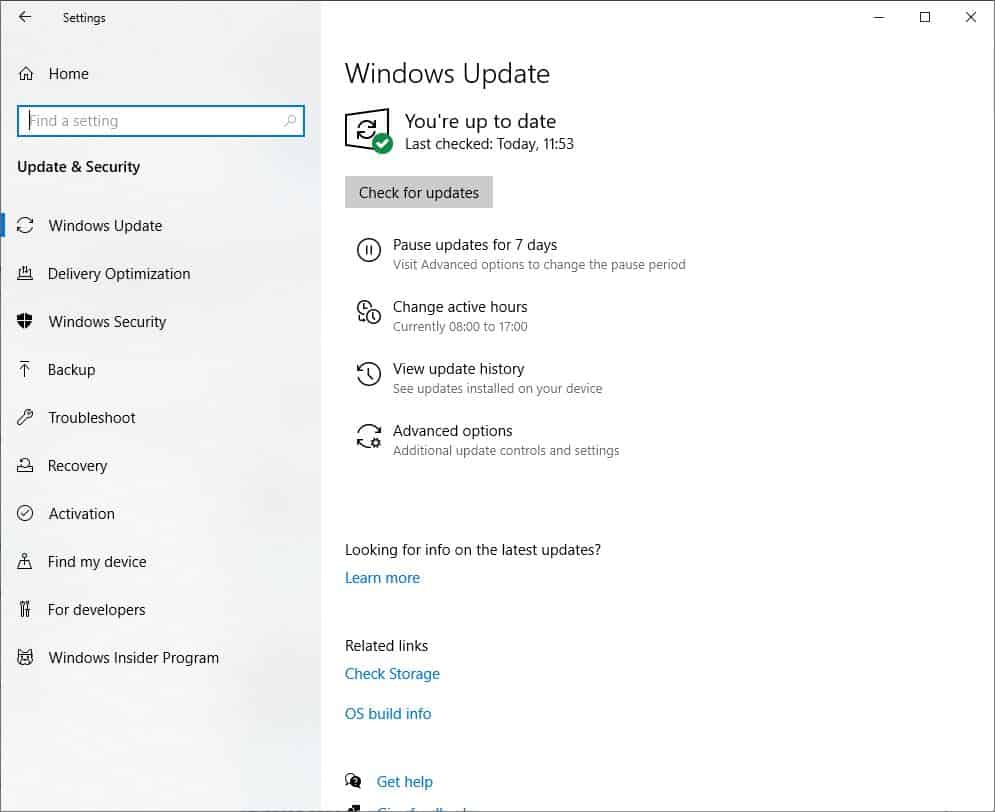
Of ga naar de website van uw laptopfabrikant om het nieuwste WiFi-stuurprogramma voor uw pc te downloaden en op te slaan.Voer setup.exe uit en volg de instructies op het scherm om het nieuwste WiFi-stuurprogramma op uw pc te installeren.
Start Windows opnieuw op om de wijzigingen door te voeren en controleer nu of er geen andere problemen met de WiFi-verbinding zijn.
verwijzen naar: Laptop aanbeveling

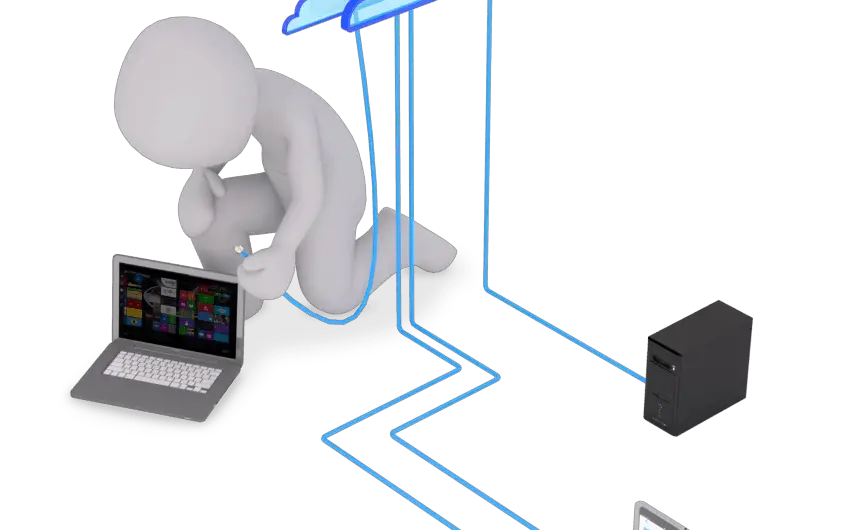
![[Opgelost] Microsoft Store kan geen apps en games downloaden](https://oktechmasters.org/wp-content/uploads/2022/03/30606-Fix-Cant-Download-from-Microsoft-Store.jpg)
![[Opgelost] Microsoft Store kan geen apps downloaden en installeren](https://oktechmasters.org/wp-content/uploads/2022/03/30555-Fix-Microsoft-Store-Not-Installing-Apps.jpg)

