Zelfs zonder de USB fysiek te verwijderen,Wordt de USB nog steeds losgekoppeld en opnieuw aangesloten?
Dit kan een hardware- of stuurprogrammaprobleem zijn. Het eerste dat u moet doen, is ervoor zorgen dat het USB-apparaat op de andere computer werkt.
Welnu, als het USB-apparaat zelf in orde is, kan het een defecte USB-poort zijn, een probleem met het USB-stuurprogramma, beschadigde systeembestanden of de stroomvoorziening van uw computer die het probleem veroorzaakt.
Solliciteer hieronder vermeld:Oplossingen om u te helpen USB te repareren blijven springen, blijft het probleem van het verbreken en opnieuw verbinden bestaan in Windows 10/11.
Inhoud
USB blijft losgekoppeld en opnieuw aangesloten
Koppel het USB-apparaat los en sluit het aan op een andere USB-poort.
Sluit ook een andere USB aan op deze pc en kijk of de USB zelf defect is.
Installeer het stuurprogramma van de Universal Serial Bus-controller opnieuw
Meestal zorgen problemen met stuurprogramma's ervoor dat een USB-apparaat niet goed functioneert, en het opnieuw installeren van het stuurprogramma voor de USB- of Universal Serial Bus-controller zal de meeste gebruikers helpen het probleem op te lossen.
- Druk op Windows-toets + R, typdevmgmt.mscen klik vervolgens op OK.
- Hierdoor wordt Apparaatbeheer geopend en wordt een lijst met alle geïnstalleerde stuurprogramma's weergegeven,
- Scroll naar beneden en vouw "Universal Serial Bus-controllers" uit om de lijst met betrekking tot uw USB-stuurprogramma te vinden.
- Als het een gewoon USB-station was, zou het worden vermeld als een USB-apparaat voor massaopslag.
- Als je een USB 3.0-apparaat hebt, zoek dan naar een USB 3.0 eXtensible Host Controller.
Zoek het USB-station waarmee u problemen ondervindt, klik er met de rechtermuisknop op en selecteer Ontkoppelen.
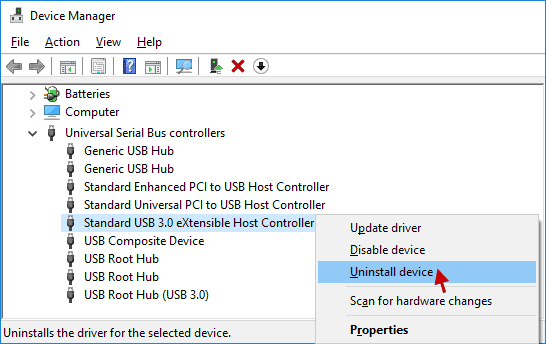
- Koppel nu het fysieke USB-apparaat los van de computer en start het systeem opnieuw op.
- Laten we het USB-apparaat opnieuw aansluiten, deze keer om te controleren of het goed werkt.
Schakel de energiebesparende optie van het USB-stuurprogramma uit
- Druk op Windows-toets + X en klik vervolgens op Apparaatbeheer.
- Vouw de categorie Universal Serial Bus-controllers uit.
- Dubbelklik op uw USB-apparaat voor massaopslag.
- Ga naar het tabblad "Energiebeheer" en verwijder het vinkje bij "De computer mag dit apparaat uitschakelen om energie te besparen".
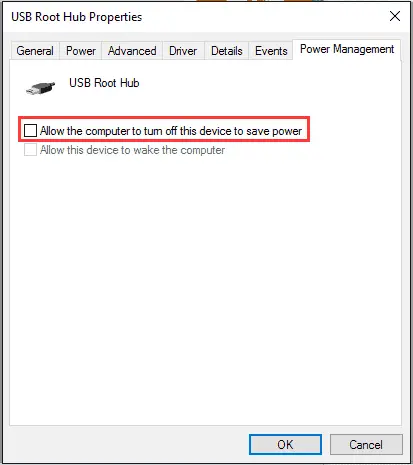
Zet USB select onderbreken in uitgeschakelde modus
- Druk op Windows-toets + R, typpowercfg.cpl,Klik vervolgens op OK.
- Dit opent het venster Energiebeheer,
- Klik op de koppeling Planinstellingen wijzigen in het geselecteerde energiebeheerschema,
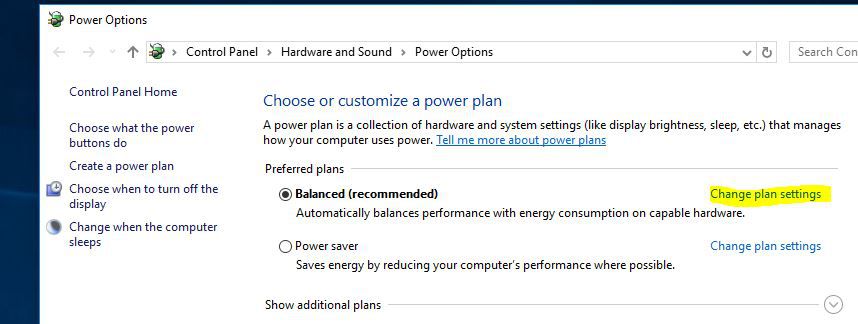
- Klik op Geavanceerde energie-instellingen wijzigen in Planinstellingen bewerken.
- Zoek de USB-instelling, vouw deze uit en selecteer de instelling voor selectieve USB-onderbreking en selecteer vervolgens de optie Uitschakelen in het veld Instellingen.
- Klik op Toepassen en vervolgens op OK om de wijzigingen te behouden.
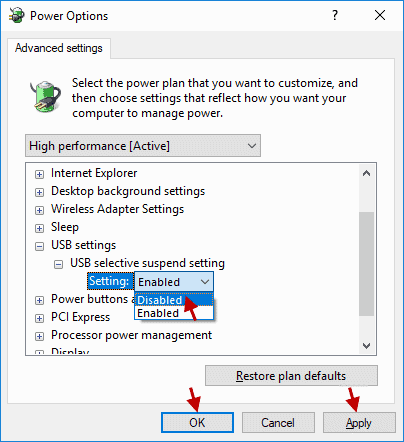
Voer het CHKDSK-hulpprogramma uit
loopIngebouwde controleschijf (chkdsk)Hulpprogramma dat helpt bij het vinden en oplossen van fouten op USB-drives of andere opslagstations.
- Open een opdrachtprompt als beheerder,
- Typ opdrachtchkdsk X: /r/fen druk op Enter, waarbij X de letter van het USB-station is en /r, /f de chkdsk-parameters.
- Laten we Schijfhulpprogramma controleren, fouten controleren en oplossen, en als u klaar bent, de USB-drive verwijderen en proberen deze opnieuw aan te sluiten.
Voer daarnaast het hulpprogramma Systeembestandscontrole uit, dat kan helpen bij het detecteren en repareren van corrupte systeembestanden die kunnen voorkomen dat USB-apparaten correct werken.
Helpt een van deze oplossingen bij het zelfstandig loskoppelen en opnieuw aansluiten van de USB?Laat het ons weten in de reacties hieronder.
FAQ: Over USB blijft springen
Dit kan te wijten zijn aan een probleem met de USB-kabel of -sleuf, of aan een probleem met de computerhardware of -software.Mogelijke problemen zijn onder meer een beschadigde kabel, een vuile of beschadigde sleuf of een probleem met het USB-stuurprogramma van uw computer.
Ja, er zijn USB-poortdetectiesoftware op de markt die u kunnen helpen bevestigen of er een hardware- of softwareprobleem is.U kunt bijvoorbeeld de ingebouwde tool "Apparaatbeheer" van Windows gebruiken om de status van USB-poorten te controleren.
Om USB-tripping te voorkomen, moet de USB-sleuf regelmatig worden schoongemaakt en onderhouden, en moet u zorgen voor het gebruik van USB-kabels van hoge kwaliteit.Daarnaast is het ook belangrijk om het USB-stuurprogramma van uw computer regelmatig bij te werken.


![[Opgelost] Microsoft Store kan geen apps en games downloaden](https://oktechmasters.org/wp-content/uploads/2022/03/30606-Fix-Cant-Download-from-Microsoft-Store.jpg)
![[Opgelost] Microsoft Store kan geen apps downloaden en installeren](https://oktechmasters.org/wp-content/uploads/2022/03/30555-Fix-Microsoft-Store-Not-Installing-Apps.jpg)

