Microsoft Outlook is een van de beste en handigste e-mailsoftware die zijn gebruikers verschillende unieke functies biedt.Maar soms kunt u bij het verzenden/ontvangen van e-mails in Outlook 2016 tegenkomenFout 0x8004010F of "Outlook-gegevensbestand is niet toegankelijk".
Dit duidt meestal op een probleem met het Outlook-gegevensbestand (PST of OST), waarin uw e-mails, contacten en andere belangrijke informatie worden opgeslagen.Op dezelfde manier kan corruptie van het Outlook-profiel, incompatibele of verouderde plug-ins, het dwingen van Outlook om te sluiten of een crash tijdens het gebruik ook leiden tot corruptie van gegevensbestanden en "Outlook-gegevensbestanden zijn niet toegankelijk".
In dit artikel worden enkele van de beste en eenvoudige methoden besproken waarmee u dit probleem kunt oplossen en de toegang tot Outlook-gegevens kunt herstellen.
Als u dezelfde fout tegenkomt bij het gebruik van Outlook op een Windows-pc, bent u hier aan het juiste adres.Hier zijn een paarDe beste en gemakkelijke manier om de problemen op te lossen die zich voordoen bij het gebruik van Outlook.
Inhoud
Geen toegang tot Outlook-gegevensbestand
Schakel het antivirusprogramma uit en verbreek de verbinding met de VPN (indien geconfigureerd).
Een nieuw Outlook-profiel instellen
Outlook-fout 0x8004010f treedt meestal op als gevolg van een beschadigd Outlook-gebruikersprofiel. U kunt dit oplossen door een nieuw Outlook-profiel in te stellen op basis van het standaardgegevensbestand.Laten we eerst de huidige locatie van het standaard Outlook-gegevensbestand bepalen en vervolgens een nieuw Outlook-profiel maken.
Zoek het standaard Outlook-gegevensbestand.
- Open het bedieningspaneel,
- Selecteer om te bekijken op klein pictogram.Klik op E-mail en klik vervolgens op de knop Profiel weergeven.
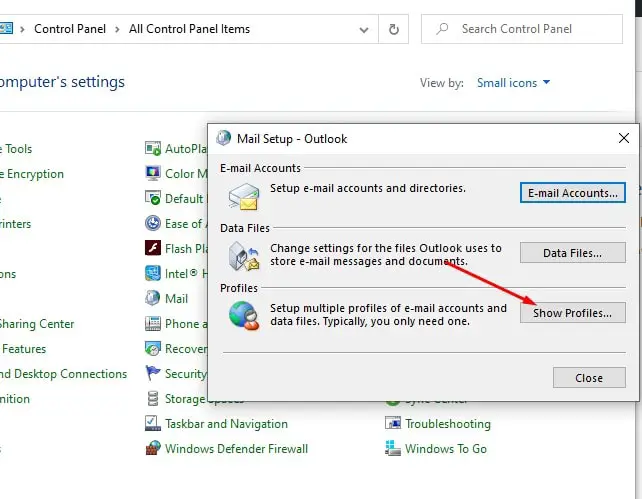
- Kies uw huidige Outlook-profiel
- Klik vervolgens op de knop "Eigenschappen" en klik vervolgens op "Gegevensbestand".
- Schakel nu over naar het tabblad "Gegevensbestand", noteer de naam en locatie van het standaard Outlook-profiel en klik op de knop "Sluiten".
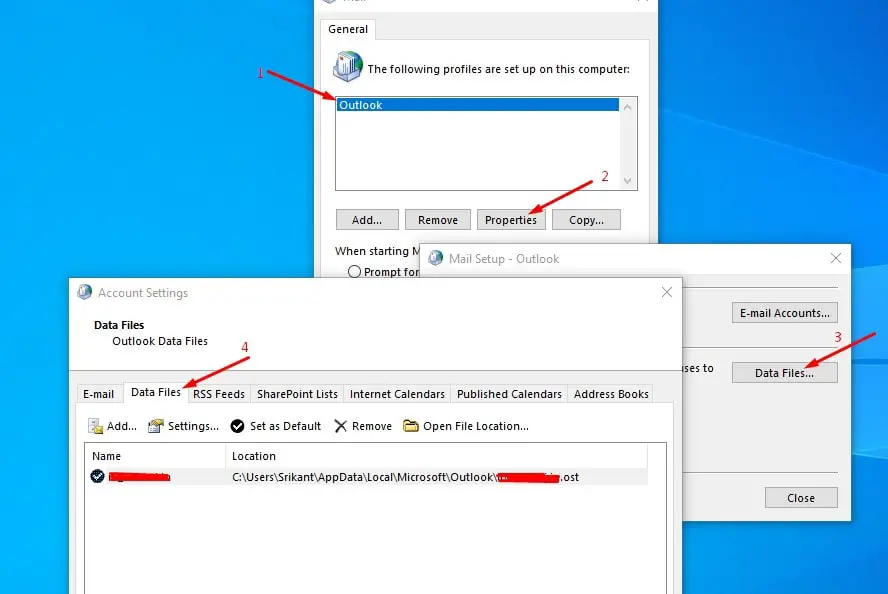
Maak een nieuw Outlook-profiel aan.
- Gebruik het "Configuratiescherm" opnieuw om het venster "Mailinstellingen" te openen.
- Klik op "Profiel weergeven", selecteer het huidige Outlook-profiel en klik vervolgens op de knop "Toevoegen" om het venster "Nieuw account" te openen.
- Voer de naam van het nieuwe profiel in en klik op OK.
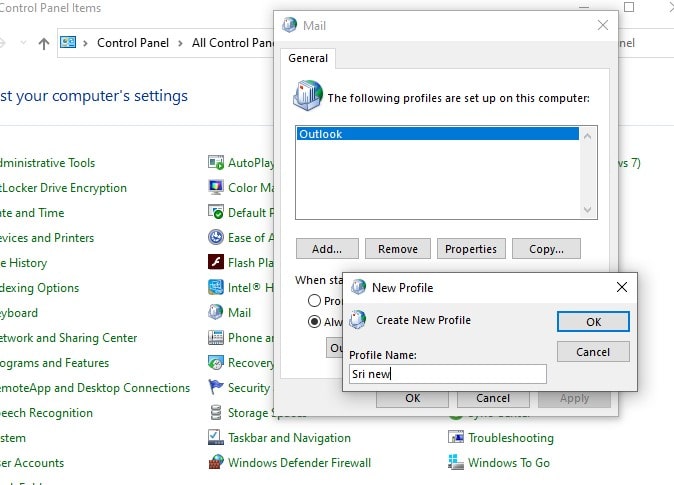
- Typ uw e-mailgegevens en gebruikersgegevens in het venster Account toevoegen, klik op Volgende en klik vervolgens op Voltooien.Account aanmaken.
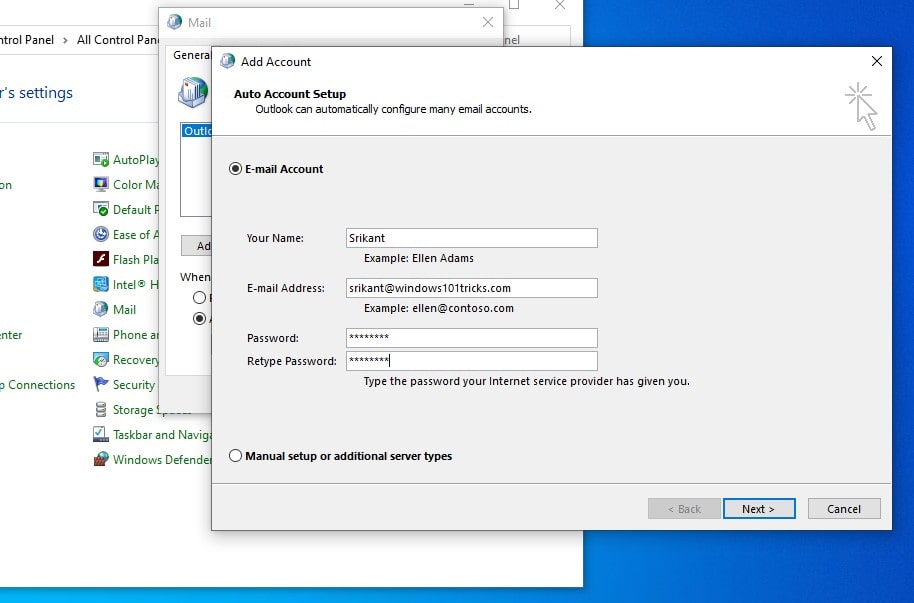
- U kunt ook de knop "Handmatige instellingen gebruiken" gebruiken om een Outlook-profiel aan te maken, zoals hieronder weergegeven
- Klik op het keuzerondje handmatige instelling of een ander servertype en klik vervolgens op Volgende,
- Selecteer de service, kies POP of IMAP om verbinding te maken met het POP- of IMAP-account en klik op Volgende,
- Voer in de POP- en IMAP-accountinstellingen uw accountgegevens in.
- Selecteer onder "E-mail verzenden naar" de optie "Bestaand Outlook-gegevensbestand".Klik op Bladeren, selecteer vervolgens het Outlook-gegevensbestand van het vorige account en klik vervolgens op OK.Klik vervolgens op "Volgende".
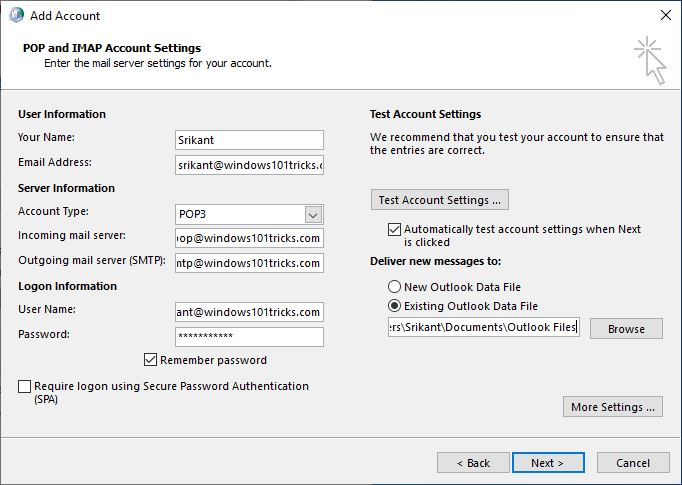
Stel ten slotte "Nieuw Outlook-profiel" in als standaard
- Om dit opnieuw te doen, gebruikt u het Configuratiescherm opnieuw om Mail te openen.
- Klik op "Profiel weergeven", selecteer "Altijd dit profiel gebruiken" en selecteer een nieuw profiel in het vervolgkeuzemenu.Klik op "OK" om de e-mail af te sluiten.
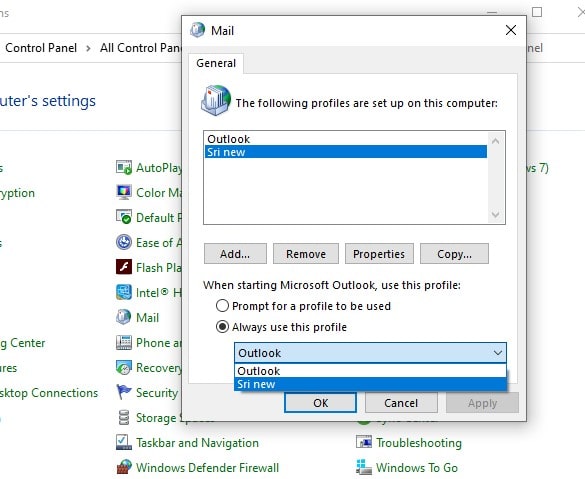
Windows Defender-firewall uitschakelen
Soms blokkeert Windows Defender Firewall websites, en is het mogelijk om Outlook te blokkeren, en u ondervindt dit probleem op uw pc.Als dit het geval is, moet u Windows Defender Firewall uitschakelen.
- 在Outlook-zoekopdrachtDoosTypeFirewall, En kies er vervolgens voor om Windows Defender Firewall in te schakelen.
- Klik op "Windows Defender Firewall in- of uitschakelen" aan de linkerkant van het venster "Configuratiescherm".
- Klik op "Windows Defender Firewall uitschakelen" onder "Private Network Settings" en "Public Network Settings" om Windows Defender Firewall uit te schakelen.
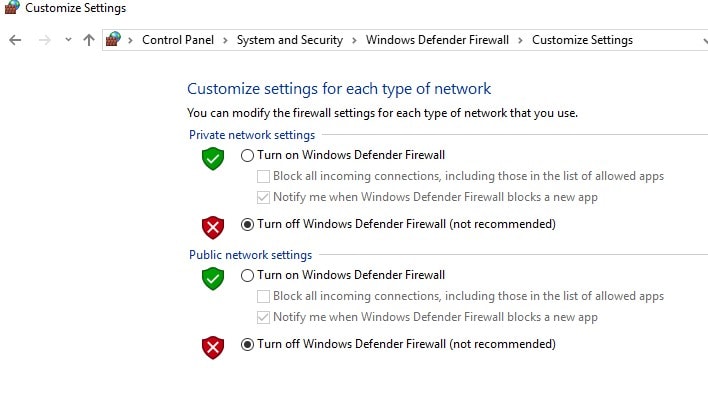
Als u nu e-mails probeert te verzenden of ontvangen in Outlook, controleer dan of er geen andere fouten zijn.
Veelgestelde vragen: over Microsoft Outlook-fout 0x8004010F
Microsoft Outlook-foutcode 0x8004010F verschijnt vaak wanneer u e-mails probeert te verzenden, ontvangen, synchroniseren of downloaden.Deze fout geeft meestal de melding 'Object Not Found' of 'Transmission Disrupted', wat kan betekenen dat uw Outlook-profiel beschadigd is of dat uw e-mailserver niet kan worden gevonden.
Ja.Soms kan het Outlook-profiel fout 0x8004010F veroorzaken als gevolg van corruptie of onvolledigheid.In dit geval kan het maken van een nieuw configuratiebestand een effectieve oplossing zijn.

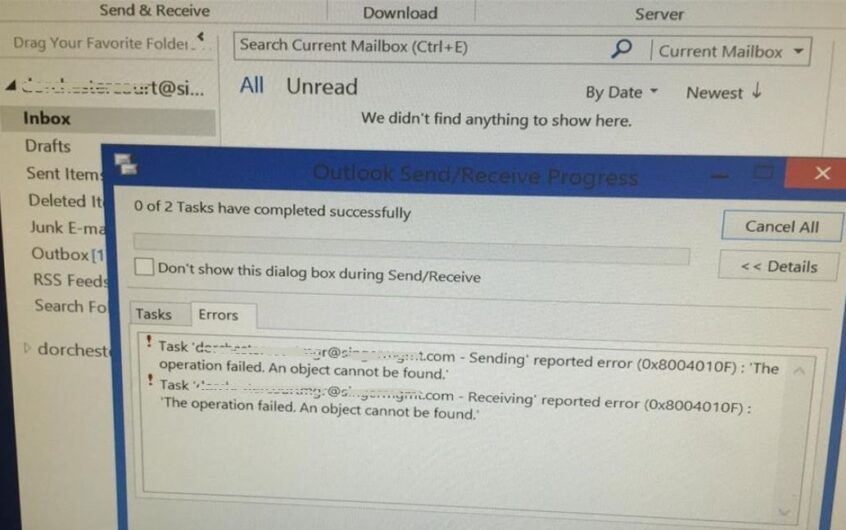



![[Opgelost] Microsoft Store kan geen apps en games downloaden [Opgelost] Microsoft Store kan geen apps en games downloaden](https://oktechmasters.org/wp-content/uploads/2022/03/30606-Fix-Cant-Download-from-Microsoft-Store-150x150.jpg)
![[Opgelost] Microsoft Store kan geen apps en games downloaden](https://oktechmasters.org/wp-content/uploads/2022/03/30606-Fix-Cant-Download-from-Microsoft-Store.jpg)
![[Opgelost] Microsoft Store kan geen apps downloaden en installeren](https://oktechmasters.org/wp-content/uploads/2022/03/30555-Fix-Microsoft-Store-Not-Installing-Apps.jpg)

