Is het je opgevallen dat de Microsoft Store niet werkt of niet opent na de recente Windows 10-update?Je bent niet de enige, veel gebruikers melden dat de Microsoft Store direct na opening sluit, terwijl anderen meldenMicrosoft Store heeft geenIn Windows 10laden.
Oorzaken kunnen variëren, van compatibiliteitsproblemen tot mislukte updates, afhankelijkheidsproblemen of beschadigde systeembestandenWindows 10Winkel- en app-problemen.
DaaromAls je vergelijkbare problemen hebt met de Store-app, zijn hier enkele van de meest effectieve manieren om dit op te lossen.
Inhoud
- 1 Microsoft Store werkt niet Windows 10
- 1.1 Wis de Microsoft Store-cache
- 1.2 Controleer de datum en tijd van de computer
- 1.3 Installeer de nieuwste Windows-updates
- 1.4 Proxyverbindingen uitschakelen
- 1.5 Problemen met actieve winkel-apps oplossen
- 1.6 Microsoft Store resetten
- 1.7 Registreer Microsoft Store-apps opnieuw
- 1.8 Microsoft Store verbindingsfout
- 1.9 Een nieuw gebruikersaccount maken
- 1.10 Windows-updatecomponenten resetten
- 2 Hallo, leuk je te ontmoeten.
Microsoft Store werkt niet Windows 10
Laten we beginnen met een eenvoudige herstart van Windows 10, alsTijdelijke storingveroorzaakte het probleem, kan het opnieuw opstarten van de pc helpen bij het oplossenprobleem.
Als u onlangs een beveiligingssuite op uw systeem hebt geïnstalleerd, verhindert dit mogelijk de werking van de Microsoft Store.Dus probeer uw antivirus uit te schakelen en verbreek natuurlijk de verbinding met de VPN (indien geconfigureerd op uw pc).
Wis de Microsoft Store-cache
Overmatige caching kan uw Microsoft Store-apps doen opzwellen, waardoor ze mogelijk niet goed werken.Wis gewoon de cache, het is erg handig, en de meeste gebruikers raden aan dat dit probleem kan worden opgelost na het wissen van de cache van de Store-app.
- Druk op Windows + R, sneltoets om Uitvoeren te openen,
- typ hierwsreset.exeen klik vervolgens op OK.
- Er wordt een leeg opdrachtpromptvenster geopend, maar maak je geen zorgen, het is de cache aan het wissen.
- Na ongeveer tien seconden gaat het raam dicht en gaat de winkel automatisch open.
Controleer de datum en tijd van de computer
Als de datum en tijd van uw computer onjuist zijn, wordt de Microsoft Store mogelijk niet geopend.Dit komt omdat de Microsoft Store controleert of de tijd die wordt bijgehouden, gesynchroniseerd is met uw computer.
- Druk op Windows-toets + I om "Instellingen" te openen.
- Klik op Tijd en taal.
- Zorg ervoor dat uw tijdzone correct is.
- Stel Auto vervolgens in op Uit, wacht tot de tijd is verwerkt en schuif deze vervolgens weer aan.
Installeer de nieuwste Windows-updates
Microsoft brengt regelmatig cumulatieve updates uit met verschillende bugfixes en beveiligingsverbeteringen.Het installeren van de nieuwste Windows Update kan de bug van problemen met de Microsoft Store-app oplossen.
- Klik met de rechtermuisknop op het startmenu en selecteer instellingen
- Klik op Update en beveiliging en vervolgens op Windows Update
- Klik nu op de knop "Controleren op updates" om Windows-updates te downloaden en te installeren vanaf Microsoft-servers (indien beschikbaar).
- Als u klaar bent, moet u uw pc opnieuw opstarten om ze toe te passen.
- Updates zijn aanvullingen op software die kunnen helpen bij het voorkomen of oplossen van problemen, het verbeteren van de manier waarop uw computer werkt of het verbeteren van uw computerervaring.
Proxyverbindingen uitschakelen
Evenzo kunnen uw proxy-instellingen ook voorkomen dat uw Microsoft Store wordt geopend.U kunt proberen het uit te schakelen en te controleren of u de Microsoft Store nu kunt uitvoeren.
- Druk op de sneltoets Windows + R en typinetcpl.cpl, En klik op OK,
- Dit opent internetopties,
- Ga naar het tabblad Verbindingen en klik op LAN-instellingen
- Haal hier het vinkje weg bij "Gebruik een proxyserver voor uw lokale netwerk" en klik op OK.
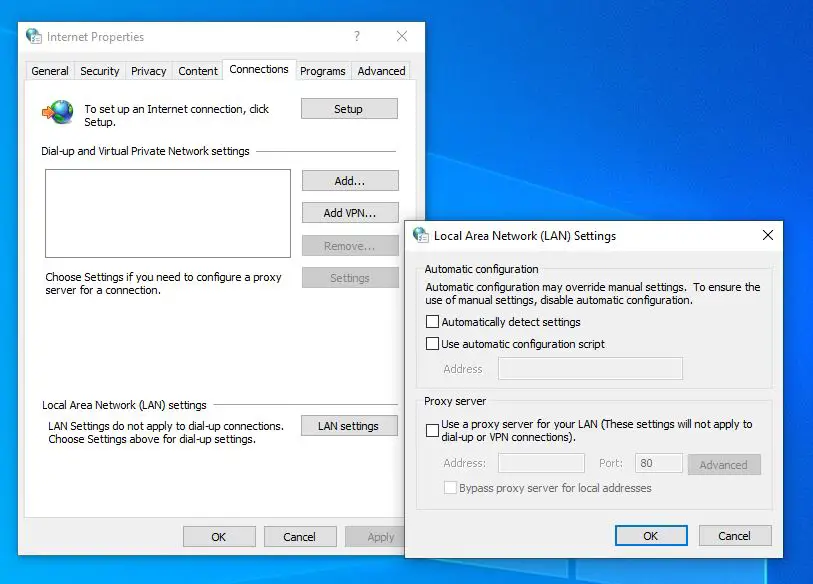
Problemen met actieve winkel-apps oplossen
Voer het build-programma uit in de probleemoplosser voor Windows Store-apps, die eventuele problemen scant en detecteert die ervoor kunnen zorgen dat Microsoft Store-apps niet goed werken.Vervolgens worden deze problemen, indien mogelijk, automatisch opgelost zonder enige actie van uw kant.
- Zoek naar probleemoplossing in het startmenu en selecteer het eerste resultaat,
- Blader onder Andere problemen zoeken en oplossen naar beneden en zoek de Windows Store-app, selecteer deze,
- Klik nu op De probleemoplosser uitvoeren om het diagnostische proces te starten,
- Er wordt een venster geopend en het zal beginnen met het detecteren van problemen.Als er problemen worden gedetecteerd, probeert de probleemoplosser deze op te lossen.
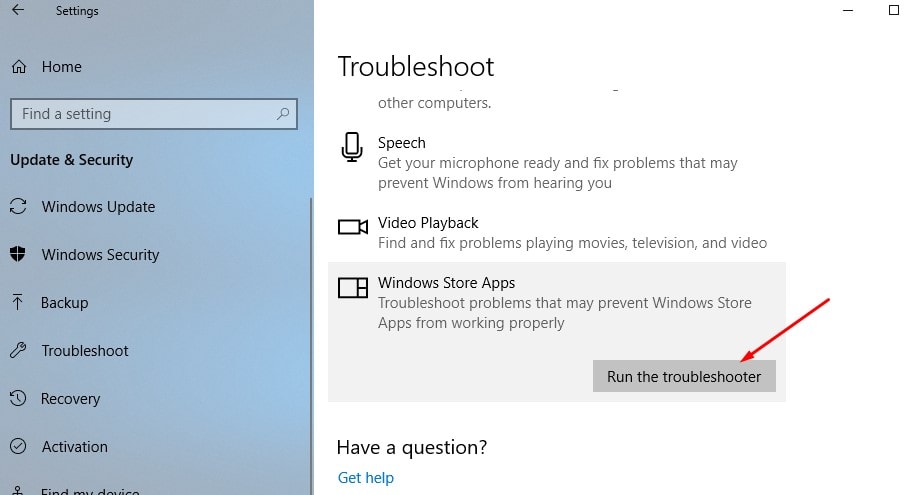
Microsoft Store resetten
Heb nog steeds hulp nodig om de "Reset Microsoft"-winkel te krijgen om de opgeslagen gegevens te wissen en terug te zetten naar de standaardconfiguratie.enWSReset De opdracht is ook duidelijk om de winkelcache opnieuw in te stellen, maar Resetten Deze geavanceerde optie wist al uw voorkeuren, aanmeldingen, instellingen, enz. en stelt de Windows Store in op de standaardinstellingen.
- Druk op de sneltoets Windows + X en selecteer Instellingen
- Klik op apps, klik vervolgens op apps en functies,
- Scroll nu naar beneden naar Windows Store, klik erop en klik vervolgens op Geavanceerde opties,
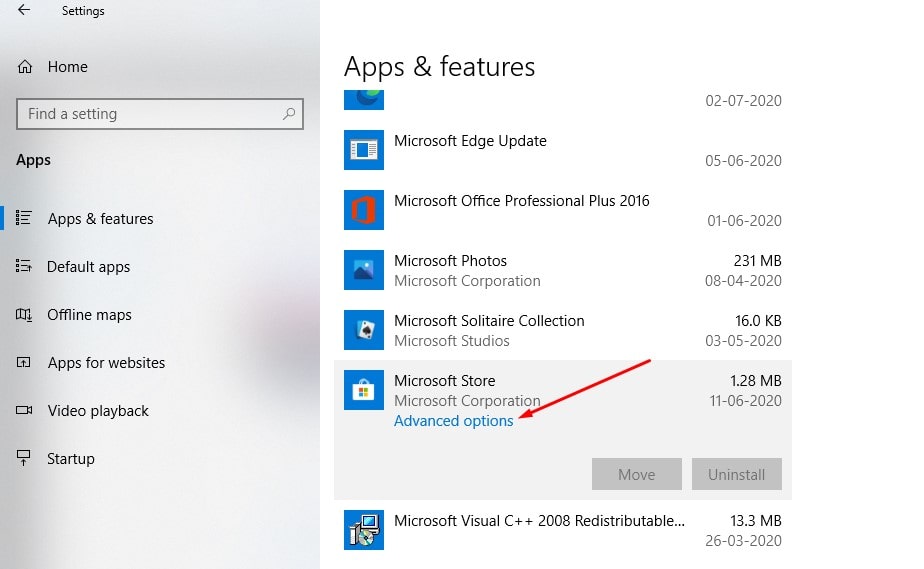
- Er wordt een nieuw venster geopend met opties om opties te herstellen en opnieuw in te stellen,
- Klik op Opnieuw instellen.Er wordt een waarschuwing weergegeven dat de gegevens van de app worden verwijderd, dus klik opnieuw op reset.
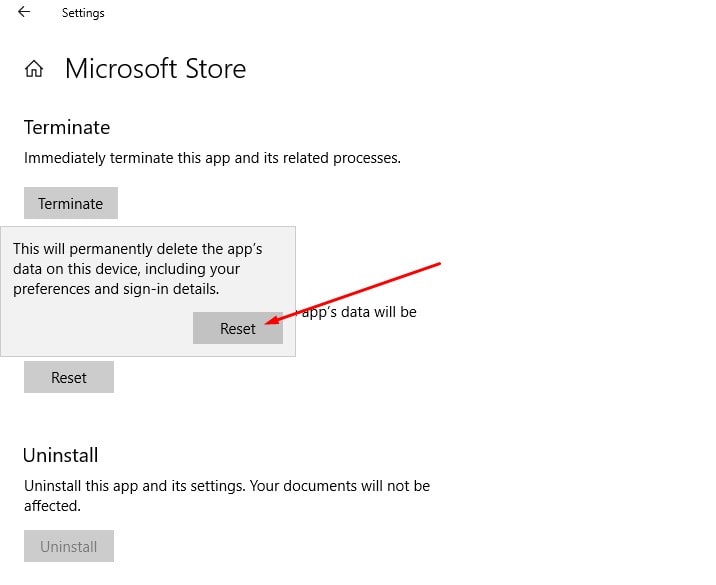
Registreer Microsoft Store-apps opnieuw
Hier is nog een effectieve methode die kan helpen bij het probleem.
- Open Powershell als beheerder,
- Kopieer en plak de volgende opdracht in het PowerShell-venster,
Get-AppxPackage -allusers Microsoft.WindowsStore | Foreach {add-AppxPackage-DisableDevelopmentMode-register "$($_.InstallLocation)AppXManifest.xml"}
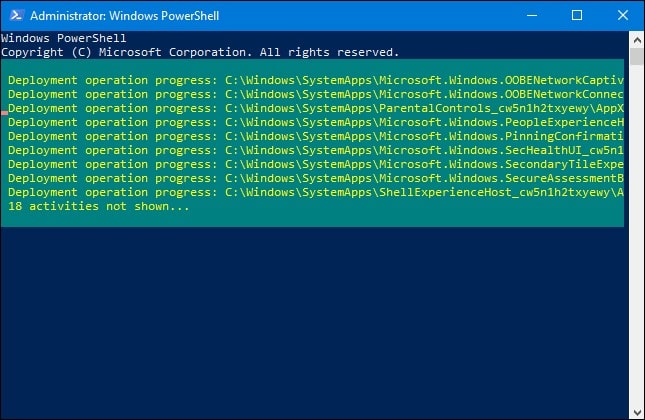
Nadat u de opdracht hebt uitgevoerd, start u uw pc opnieuw op en controleert u of de Microsoft Store goed werkt.
Microsoft Store verbindingsfout
Als u een verbindingsfout tegenkomt bij het openen van een Microsoft Store (bijv. Microsoft Store), pas dan de onderstaande oplossing toe, controleer op verbinding 0x80072f30 of een fout tijdens het downloaden van de app.
- Open Windows Register-editor,
- Maak een back-up van de registerdatabase en blader door het volgende pad,
HKEY_LOCAL_MACHINESOFTWAREMicrosoftWindowsNTCurrentVersionNetworkListProfiles
- Klik met de rechtermuisknop op het profiel -> selecteer machtigingen en klik op Geavanceerd.
- Vink hier aan om alle machtigingsvermeldingen voor onderliggende objecten te vervangen door overneembare machtigingsvermeldingen voor dit object, klik vervolgens op Toepassen en klik op OK.
- Start daarna Windows opnieuw en open de Microsoft Store om te controleren of deze goed werkt.
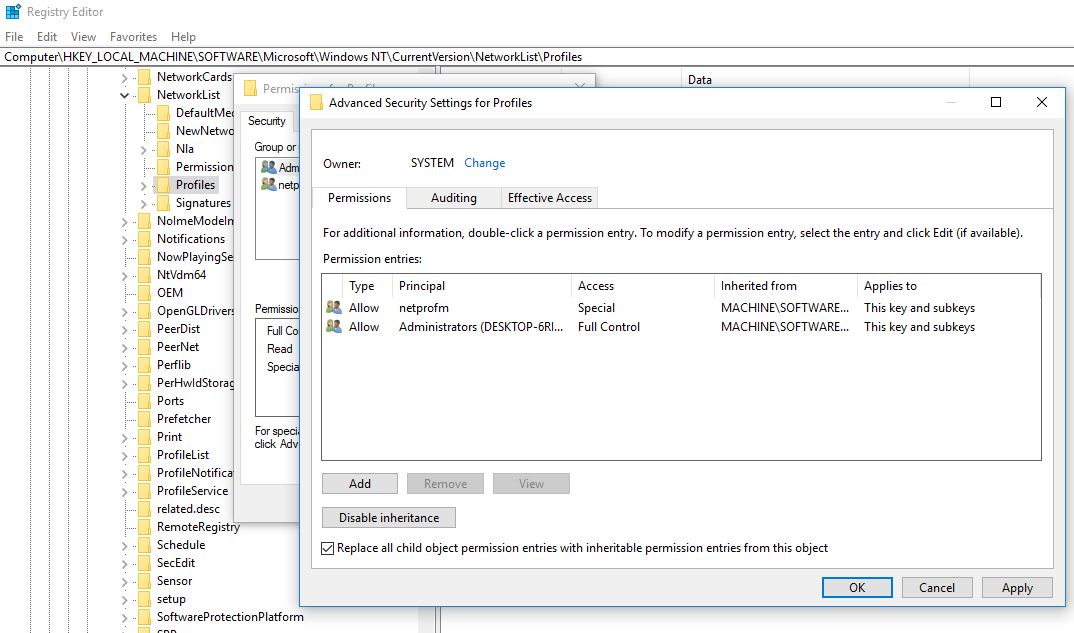
Een nieuw gebruikersaccount maken
Nogmaals, soms kan een beschadigd gebruikersprofiel problemen veroorzaken. Laten we de onderstaande stappen volgen om een nieuw gebruikersaccount aan te maken om het probleem op te lossen.
- Open een opdrachtprompt als beheerder,
- binnenkomennet user gebruikersnaam wachtwoord /add
Opmerking: Vervang gebruikersnaam=uw gebruikersnaam, wachtwoord=wachtwoord voor het gebruikersaccount.
Log uit van het huidige gebruikersaccount en log vervolgens in met het nieuw aangemaakte gebruikersaccount, de check store-app werkt prima.
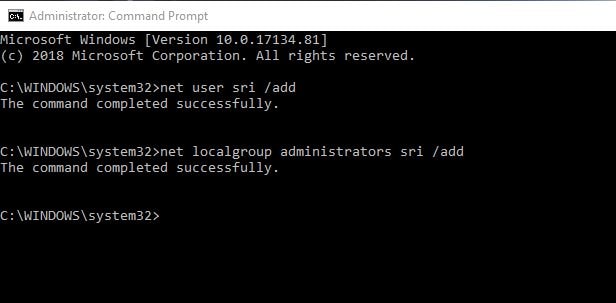
Windows-updatecomponenten resetten
Sommige gebruikers meldden dat het resetten van Windows Update-componenten hen hielp het probleem op te lossen.
- Druk op Windows + R, typservices.msc, En klik op OK,
- Hiermee wordt de Windows-serviceconsole geopend,
- Scroll naar beneden en zoek Windows Update Service
- Klik met de rechtermuisknop op de Windows Update-service en selecteer Stoppen,
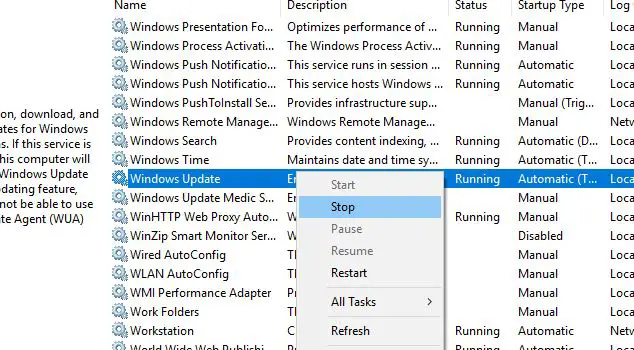
Gebruik nu de sneltoets Windows + I om Windows Verkenner te openen,
Navigeer naar C:WindowsSoftwareDistributionDownload
verwijder alle bestanden in de downloadmap,
Open de Windows Services-console opnieuw en start de Windows Update-service,
Alles is gesloten, daarna de pc opnieuw opgestart, open nu de Microsoft Store en controleer of het deze keer werkt.

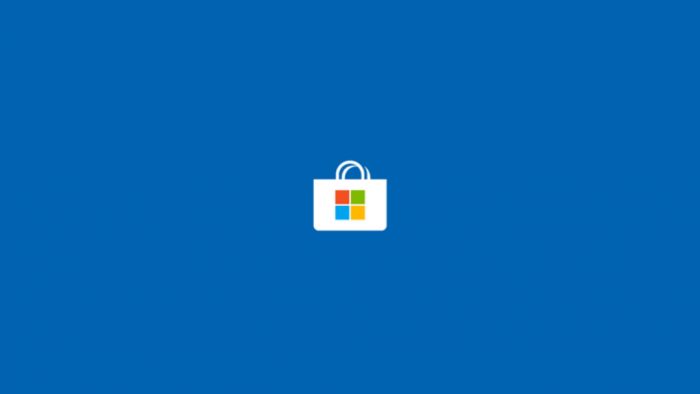



![[Opgelost] Microsoft Store kan geen apps en games downloaden [Opgelost] Microsoft Store kan geen apps en games downloaden](https://oktechmasters.org/wp-content/uploads/2022/03/30606-Fix-Cant-Download-from-Microsoft-Store-150x150.jpg)
![[Opgelost] Microsoft Store kan geen apps en games downloaden](https://oktechmasters.org/wp-content/uploads/2022/03/30606-Fix-Cant-Download-from-Microsoft-Store.jpg)
![[Opgelost] Microsoft Store kan geen apps downloaden en installeren](https://oktechmasters.org/wp-content/uploads/2022/03/30555-Fix-Microsoft-Store-Not-Installing-Apps.jpg)

