Kan geen games of applicaties downloaden van de Microsoft Store. Nadat Windows 10 is bijgewerkt,De installatieknoppen van sommige applicaties of games zijn grijs weergegeven?
De Microsoft Store kan om verschillende redenen mislukken of winkeldownloads kunnen worden geblokkeerd.Van compatibiliteitsfouten tot updatefouten, onverwachte crashes, afhankelijkheidsproblemen en zelfs antivirusprogramma's, ze kunnen allemaal dit probleem veroorzaken.Wat de reden ook is, u kunt geen apps of games downloaden van de Microsoft Store,Enkele van de volgende toepassingen of speltoepassingsoplossingenvan"De knop Installeren wordt grijs weergegeven.
De installatieknop van de Microsoft Store is grijs weergegeven
Sinds de laatste update van Windows 10 1909, bij het downloaden van verschillende specifieke games (zoals "Prey", "Survived Mars" en "Metro Exodus") uit de Microsoft Store, wordt de installatieknop grijs weergegeven en mag ik niet klik erop,
Inhoud
Opmerking:De onderstaande oplossingen zijn ook geschikt voor het oplossen van verschillende Microsoft Store-problemen op Windows 10, waaronder het crashen van winkel-apps, onmiddellijk sluiten na opening, geen reactie, niet in staat om te openen en verschillende fouten weer te geven, enz.
In de meeste gevallen helpt het herstarten van Windows 10 om verschillende problemen op te lossen die kunnen worden veroorzaakt door tijdelijke storingen.Start de computer opnieuw op en controleer of het probleem is opgelost.
Controleer of u verbinding kunt maken met internet om toepassingen of games van Microsoft-servers te downloaden.
Zorg er daarnaast voor dat de antivirus-firewall geen enkel proces van de Microsoft Store blokkeert en verbreek natuurlijk de verbinding met de VPN (indien geconfigureerd op de pc) om ervoor te zorgen dat het gebied downloads niet beperkt.
Als uw tijd en datum niet correct zijn ingesteld, kan de Microsoft Store soms problemen veroorzaken.Controleer daarom of de tijd- en zone-instellingen correct zijn.
Meld u af bij de Microsoft Store, start de pc opnieuw op, meld u vervolgens aan met de Microsoft Store-inloggegevens en sla opnieuw op, en controleer vervolgens of dit helpt om het probleem op te lossen.
Blader door het volgende pad C: UsersUser_nameAppDataLocalPackages Microsoft.WindowsStore_8wekyb3d8bbweLocalCache en verwijder alle bestanden in de lokale cachemap.
Wis de Microsoft Store-cache
- Als het actief is, sluit dan de Microsoft Store-applicatie.
- Typ in het zoekvak van het menu Start WSReset (Windows Store Reset) om Wsreset in de zoekresultaten weer te geven.
- Klik met de rechtermuisknop op WSReset en klik op de optie "Als administrator uitvoeren".
- Op dezelfde manier kunt u de sneltoets Windows + R gebruiken om Uitvoeren te openen en te typenwsreset.exe, En klik vervolgens op OK om dezelfde bewerking uit te voeren als het opnieuw instellen van de Microsoft Store-cache in Windows 10.
Windows-updates installeren
Microsoft brengt regelmatig beveiligingsupdates uit, die verschillende bugfixes en beveiligingsverbeteringen bevatten.En het installeren van de nieuwste update voor Windows 10 kan dit probleem oplossen.
- Druk op het toetsenbord op Windows + X en selecteer instellingen,
- Klik op "Update en beveiliging", en klik vervolgens op "Windows Update",
- Controleer nu op updates om het downloaden en installeren van beschikbare Windows-updates van Microsoft-servers toe te staan.
- Als u klaar bent, start u uw pc opnieuw op om deze updates toe te passen
- Open nu de Microsoft Store en probeer enkele apps of games te downloaden.
Problemen met actieve winkel-apps oplossen
Voer deze versie uit in de Windows 10 Store Application Troubleshooter, die het probleem automatisch detecteert en oplost, waardoor de Microsoft Store niet normaal functioneert.
- Gebruik de sneltoets Windows + I om naar de app "Instellingen" te gaan,
- Klik op Bijwerken en beveiliging en los vervolgens aan de linkerkant problemen op,
- Scroll nu naar beneden en zoek de Windows Store, klik erop
- Vervolgens moet u op "De probleemoplosser uitvoeren" klikken om het diagnostische proces te starten.
- Nadat het probleemoplossingsproces is voltooid, start u de pc opnieuw op en controleert u of het probleem is opgelost.
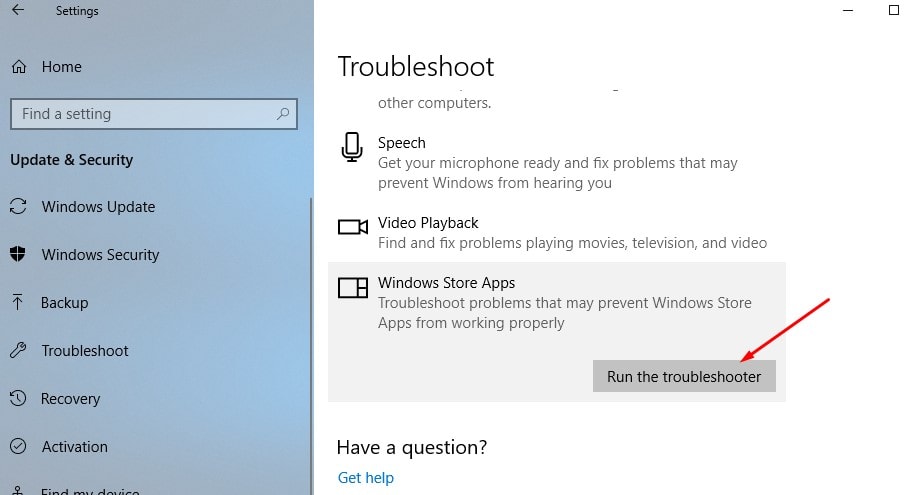
Microsoft Store resetten
Als geen van de bovenstaande oplossingen helpt bij het herstellen van de downloadknop in de Microsoft Store en vervolgens de toepassing terugzet naar de standaardwaarde, is dit probleem mogelijk opgelost.
- Open instellingen.
- Ga naar Apps>Apps en functies.
- Zoek de Microsoft Store en klik erop aan de rechterkant.
- De link "Geavanceerde opties" verschijnt.Klik Het.
- Er wordt een nieuw venster geopend met opties om de Microsoft Store terug te zetten naar de standaardinstellingen.
- Nu de Microsoft Store is vernieuwd, net als het installeren van een nieuwe winkel, opent u de Store-app en probeert u de app of game vanaf daar te downloaden.
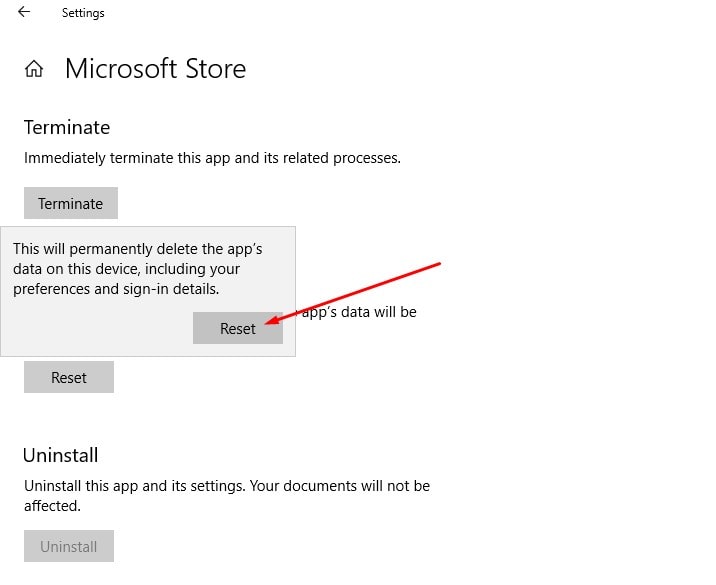
Registreer de Microsoft Store opnieuw
Hier kan een andere effectieve methode bijna alle problemen oplossen die beginnen vanuit de Microsoft App Store.Deze problemen reageren niet op Windows 10 en kunnen geen apps en games downloaden die niet kunnen worden gedownload van de Microsoft App Store.
Het opnieuw registreren van de Microsoft App Store kan bijna alle problemen met betrekking tot de Microsoft App Store oplossen. Laten we eens kijken hoe dit te doen.
- Open eerst PowerShell als beheerder. Typ hiervoor PowerShell in het startmenu zoeken, klik met de rechtermuisknop op het eerste resultaat (Powershell) en selecteer Uitvoeren als beheerder,
- Kopieer nu de onderstaande opdracht en plak deze in het PowerShell-venster (u kunt de sneltoetsen Ctrl + C gebruiken om te kopiëren en Ctrl + V om opdrachten te plakken om dit te doen)
"&{$ manifest = (Get-AppxPackage Microsoft.WindowsStore).InstallLocation +'AppxManifest.xml'; Add-AppxPackage -DisableDevelopmentMode -Register $manifest}"
- Druk op de Enter-toets op het toetsenbord om de opdracht uit te voeren
- Als u klaar bent, start u de pc opnieuw op om de wijzigingen door te voeren.
- Open nu opnieuw de Microsoft Store en probeer daar enkele games of apps te downloaden.
Maak een lokaal Windows 10-account aan
Het probleem met het huidige gebruikersprofiel verhinderde wederom het downloaden van apps en games in de Microsoft store.Laten we de onderstaande stappen volgen om een nieuw lokaal gebruikersaccount aan te maken en te controleren of een nieuw gebruikersaccount app-games kan downloaden van de Microsoft Store.
- Log in op een account met beheerdersrechten.
- Ga naar instellingen en klik op account,
- Klik in het linkerdeelvenster op Familie en andere gebruikers.
- Klik vervolgens op "Anderen toevoegen aan deze pc" onder "Andere gebruikers" aan de rechterkant.
- Klik vervolgens op de link "Ik heb geen inloggegevens voor deze persoon".
- Klik in het dialoogvenster "Microsoft-account" onderaan op de link "Gebruiker zonder Microsoft-account toevoegen".
- Voer de gebruikersnaam in onder "Wie gaat deze pc gebruiken" en typ vervolgens het wachtwoord twee keer in onder "Maak het veilig".
- Kies drie beveiligingsvragen en vul de antwoorden in onder "Als u uw wachtwoord bent vergeten".
- Klik vervolgens op "Volgende".Microsoft maakt een nieuw lokaal account aan.
Helpen deze oplossingen om de "grijze" reparatie-installatieknop op apps/games in de Microsoft Store te herstellen?Laat het ons weten in de reacties hieronder.

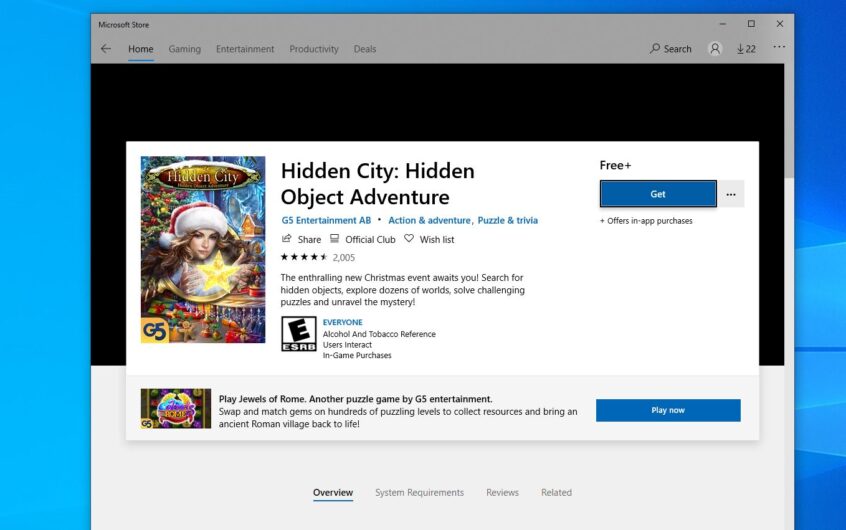



![[Opgelost] Microsoft Store kan geen apps en games downloaden [Opgelost] Microsoft Store kan geen apps en games downloaden](https://oktechmasters.org/wp-content/uploads/2022/03/30606-Fix-Cant-Download-from-Microsoft-Store-150x150.jpg)
![[Opgelost] Microsoft Store kan geen apps en games downloaden](https://oktechmasters.org/wp-content/uploads/2022/03/30606-Fix-Cant-Download-from-Microsoft-Store.jpg)
![[Opgelost] Microsoft Store kan geen apps downloaden en installeren](https://oktechmasters.org/wp-content/uploads/2022/03/30555-Fix-Microsoft-Store-Not-Installing-Apps.jpg)

