Is het je opgevallen dat de Microsoft Edge-browser weigert YouTube-video's af te spelen op Windows 10-pc's?
Met Google kan Chrome YouTube werken, maar Microsoft Edge niet.Veel gebruikers hebben gerapporteerd over:YouTube-video's kunnen niet worden geladen op Microsoft EdgeEen probleem, En andere gebruikers hebben gemeld dat ze een zwart scherm, geen geluid of geen video zien wanneer ze proberen een YouTube-video af te spelen in de Microsoft Edge-browser.
Als Edge geen YouTube-video's kan afspelen, geen geluiden kan afspelen, geen YouTube-video's kan laden of niet kan worden uitgevoerd in de Microsoft Edge-browser, of u ziet gewoon een zwart scherm of een zwart scherm waar de videospeler op de YouTube-pagina zou moeten staan, maar geen weergave op alle video, waarmee u de Flash-instellingen kunt controleren,Schakel de GPU uit, wis de cache en stel de ResetEdge-vlag in op de standaardwaarde, wat kan helpen dit probleem op te lossen.Laten we eens kijken wat we moeten doen.
Inhoud
- 1 Microsoft Edge kan geen YouTube-video's afspelen
- 1.1 Randcache wissen
- 1.2 Reset de randvlag naar standaard
- 1.3 Flash uitschakelen in Edge-browser
- 1.4 Schakel de SmartScreen-functie van Microsoft Edge uit
- 1.5 Functiepakket voor installatiemedia
- 1.6 Stel het juiste standaard audioapparaat in
- 1.7 Edge-browserextensie uitschakelen
- 1.8 Microsoft Edge opnieuw instellen
- 2 Hallo, leuk je te ontmoeten.
Microsoft Edge kan geen YouTube-video's afspelen
- Typ eerst Internetopties in het zoekmenu en druk op Enter.
- Blader op het tabblad 'Geavanceerd' naar het gedeelte 'Versnelde grafische afbeeldingen'.
- Keuze: Gebruik softwarerendering in plaats van GPU-rendering.
- Klik op "Toepassen en OK".
- Start de computer opnieuw op en test.
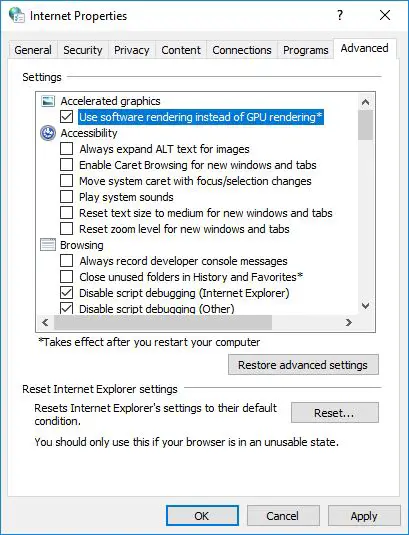
Onder bepaalde omstandigheden,Wanneer u een YouTube-video probeert af te spelen in de Microsoft Edge-browser, Mogelijk ziet u een foutmelding "Er is een fout opgetreden'.En vink het selectievakje "Gebruik software-rendering in plaats van GPU-rendering helpt niet" aan.Probeer de volgende oplossingen.
Randcache wissen
- Druk in de rechterbovenhoek op (...) om het menu te openen.
- Kies instellingen
- Scrol omlaag naar het gedeelte 'Browsegegevens wissen' en klik op 'Kies wat u wilt wissen'.
- Gemarkeerd als "Cookies en opgeslagen sitegegevens"
- Markeer als "vastgelegde gegevens en bestanden"
- Druk op de knop "Wissen".
- Nadat u de cache heeft gewist, start u de Microsoft Edge-browser opnieuw en controleert u of u YouTube-video's kunt afspelen.
Reset de randvlag naar standaard
De meeste problemen met YouTube in de Microsoft Edge-browser hebben te maken met de instelling 'Over: Tag' in de Microsoft Edge-browser.Om dit probleem op te lossen, opent u Edge browsingBrowser, en vervolgens in de adresbalk van de Edge-browserTypeover: logo, En druk vervolgens op Enter op het toetsenbord van de computer.Klik vervolgens op Reset alle vlaggen naar standaardopties, waarmee de vlaggen worden ingesteld op de standaardinstellingen.
Flash uitschakelen in Edge-browser
Open de Microsoft Edge-browser, klik op het menupictogram met drie stippen en klik vervolgens op Instellingen in het vervolgkeuzemenu.Scroll op het instellingenscherm naar beneden en klik op Geavanceerde instellingen weergeven.Blader in het scherm "Geavanceerde instellingen" naar beneden en schakel de optie "Adobe Flash Player gebruiken" uit.Start de Edge-browser opnieuw en controleer of het probleem dat Microsoft Edge geen YouTube-video's op uw computer kan afspelen, is opgelost.
Opmerking:Als je de optie "Adobe Flash Player gebruiken" hebt uitgeschakeld, probeer deze dan in te schakelen. Als je deze optie aanvinkt, kan het probleem worden opgelost, omdat YouTube op Flash vertrouwt om zijn video's af te spelen.Als je het uitschakelt, zou de videospeler een lege ruimte op YouTube.com moeten zien.
Schakel de SmartScreen-functie van Microsoft Edge uit
Het SmartScreen-filter in Windows Defender is ontworpen om gebruikers te beschermen tegen kwaadaardige websites door URL's te scannen voordat ze worden geopend.Dit is een handige functie, maar het kan soms interfereren met Edge en YouTube-fouten veroorzaken.Om dit probleem te voorkomen, hoeft u alleen SmartScreen uit te schakelen door de onderstaande stappen te volgen:
Open Microsoft Edge, klik op het menupictogram met drie stippen> Instellingen> Geavanceerde instellingen weergeven.Scrol in het scherm "Geavanceerde instellingen" naar beneden en schakel de optie "Gebruik Windows Defender SmartScreen om mij te beschermen tegen kwaadaardige sites en downloads" uit.
Functiepakket voor installatiemedia
Als geen van de bovenstaande oplossingen werkt, kan het probleem dat Microsoft Edge geen YouTube-video's kan afspelen te maken hebben met het Media Feature Pack dat niet op de computer is geïnstalleerd.
Gebruikers in Europa meldden dit probleem met 10 N- en KN-versies van het Windows-besturingssysteem.Deze Windows-versies hebben standaard geen mediafuncties.Microsoft biedt het Media Feature Pack voor Windows 10 N- en KN-versies op haar website, u kunt hier beginnenMicrosoft-ondersteuningssiteDownload het juiste Media Feature Pack voor de Windows-versie .
Stel het juiste standaard audioapparaat in
Als u het audiogeluid niet kunt horen bij het afspelen van YouTube-video's op Microsoft Edge, kan het probleem zijn dat het audioapparaat is ingesteld op het onjuiste audioapparaat van de primaire audioprocessor die het probleem mogelijk ondervindt.
willenIn het startmenu zoekenIsoleer het probleemtypegeluid, En druk vervolgens op Enter.Selecteer uw luidsprekers of hoofdtelefoon in de lijst onder het afspeelapparaat, klik er met de rechtermuisknop op en dan Uit het menuKiezen"Instellen als standaardapparaat'.Klik nu op "sollicitatie" , Dan klikken " bepalen" wijzigingen opslaan.
Edge-browserextensie uitschakelen
Als u meerdere Edge-browserextensies gebruikt, schakel deze dan tijdelijk uit.Stel vast of een van uw extensies van invloed is op de video die door de browser wordt afgespeeld.doe Maar-
- aanzetten instellingenmenu, Ga dan naar Verlenging.
- Klik nu op en Uitbreiden , U heeft dan alle relevante instellingen.
- Schakel het toestel uit door op de betreffende schakelknop te drukken.
Microsoft Edge opnieuw instellen
Het resetten van de Microsoft Edge-browserinstellingen naar de standaardinstellingen is een andere effectieve oplossing die de meeste problemen met betrekking tot de Edge-browser kan oplossen, inclusief YouTube-video's die niet worden afgespeeld.
- Open de instellingen-app
- Navigeren naar " sollicitatie" Toepassingen en functies",
- Klik op Microsoft Rand,U ziet de link Geavanceerde opties, klik op Aan.
- Er wordt een nieuw venster geopend, klik hier op de optie "Reset Edge Browser", waarmee de Edge Browser wordt teruggezet naar de standaardinstellingen en het probleem wordt opgelost als onjuiste instellingen problemen veroorzaken.
Als geen van de bovenstaande opties het probleem oplost, installeer dan Edge opnieuw om te kijken of het werkt.Open "Start", typ: PowerShell, klik met de rechtermuisknop op PowerShell en klik op "Als administrator uitvoeren".Typ het volgende bij de prompt en druk op Enter.Sluit af, start opnieuw en probeer de video opnieuw op YouTube te bekijken:
Get-AppXPackage -AllUsers-Name Microsoft.MicrosoftEdge | Foreach {add-AppxPackage-DisableDevelopmentMode-register "$($_.InstallLocation)AppXManifest.xml"-detail}
Nadat u de opdracht hebt uitgevoerd, start u Windows opnieuw en opent u de Edge-browser om te controleren of dit helpt.Laat ons weten welke optie voor jou geschikt is.
Je kunt deze ook gebruiksvriendelijk gebruikenYouTube-video-downloader zal YouTube-video's downloadenNaar pc of iPhone, iPad en iPod,En geniet er offline van.

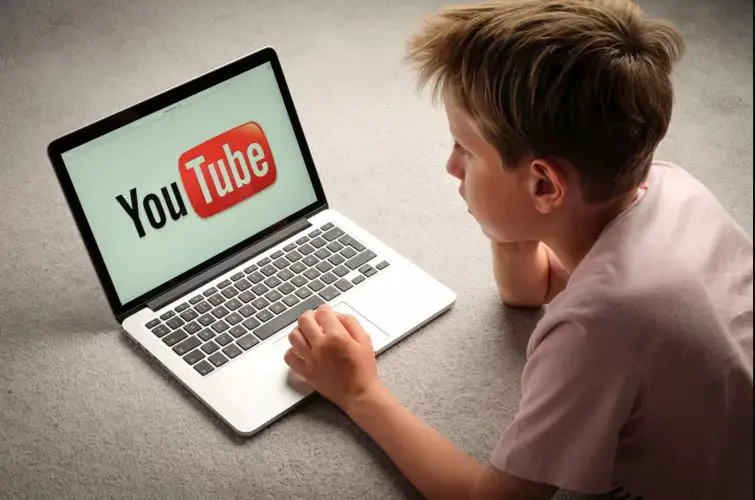



![[Opgelost] Microsoft Store kan geen apps en games downloaden [Opgelost] Microsoft Store kan geen apps en games downloaden](https://oktechmasters.org/wp-content/uploads/2022/03/30606-Fix-Cant-Download-from-Microsoft-Store-150x150.jpg)
![[Opgelost] Microsoft Store kan geen apps en games downloaden](https://oktechmasters.org/wp-content/uploads/2022/03/30606-Fix-Cant-Download-from-Microsoft-Store.jpg)
![[Opgelost] Microsoft Store kan geen apps downloaden en installeren](https://oktechmasters.org/wp-content/uploads/2022/03/30555-Fix-Microsoft-Store-Not-Installing-Apps.jpg)

