Het kan zijn dat je soms merkt dat je Windows 10-laptop geen toegang heeft tot internet of opduikt vanwege een foutraam in plaats daarvanVerbinding met lokaal netwerk verbrekenWindows heeft een IP-adresconflict gedetecteerd.
eigenlijk,Deze foutmelding betekent dat meerdere computers in uw netwerk hetzelfde IP-adres gebruiken, wat kan leiden tot netwerkverbindingsconflicten en IP-adresconflicten:
Windows heeft een IP-adresconflict gedetecteerd
Een andere computer op dit netwerk heeft hetzelfde IP-adres als deze computer.Neem contact op met uw netwerkbeheerder voor hulp bij het oplossen van dit probleem.Meer details zijn beschikbaar in het Windows-systeemgebeurtenislogboek.
Als u ook het slachtoffer bent van een soortgelijk probleem, pas dan de oplossing hier toe, laat ons eerst het IP-adres van de computer en het IP-adresconflict op Windows 10 begrijpen voordat we beginnen.
Inhoud
Wat is een computer-IP-adres?
Een Internet Protocol-adres (IP-adres) is de unieke identiteit die een computer verkrijgt wanneer deze verbinding maakt met een netwerk.Er zijn twee soorten IP-adressen, statisch of dynamisch.Eenstatisch IP-adreshandmatig wordt toegewezen, verandert het nooit.另一方面,Wordt automatisch toegewezen telkens wanneer uw computer is verbonden met internet of routerDynamisch IP-adres, en deIP adresslechts tijdelijk.
Wat betekent IP-adresconflict?
In principe treden IP-adresconflicten op in een lokaal netwerk waar twee of meer apparaten op hetzelfde netwerk zijn aangesloten en hetzelfde IP-adres krijgen toegewezen.
U hebt bijvoorbeeld 3 apparaten (PC1, PC2 en PC3) aangesloten op het netwerk.Wanneer pc 1 een bericht naar pc 2 stuurt, communiceert het bericht met pc 2 via het IP-adres.Welnu, als pc 2 en pc 3 beide hetzelfde IP-adres op uw netwerk hebben, zal dit een conflict veroorzaken omdat pc 1 niet weet waar het IP-adres naartoe moet worden gestuurd.gegevens.
Hoe IP-adresconflicten te vinden?
Zoek uit of andere apparaten in het netwerk hetzelfde IP-adres gebruiken als de conflicterende computer.
- Open het bedieningspaneel,
- Klik op Systeembeheer en klik vervolgens op Gebeurtenisviewer,
- Zoek naar het "DHCP"-foutitem in de foutenlijst.
- Als het wordt vermeld als een foutgebeurtenis, hebt u een IP-adresconflict.
Wat veroorzaakt IP-adresconflicten?
Zoals eerder vermeld, treedt een IP-adresconflict op wanneer twee computers op hetzelfde LAN-netwerk hetzelfde IP-adres proberen te gebruiken.De reden kan zijn dat het netwerk niet correct is geconfigureerd, de DHCP-server op het netwerk faalt en uiteindelijk hetzelfde dynamische adres aan meerdere systemen toewijst.En DHCP configureren om IP-adressen en DNS-adressen te verkrijgen kan een goede oplossing zijn om Windows IP-conflictfoutmeldingen te verwijderen.
Wat is een DHCP-netwerk?
Dynamic Host Configuration Protocol (DHCP) is een netwerkprotocol waarmee een server automatisch een IP-adres kan toewijzen aan een computer uit een gedefinieerde reeks nummers die voor een bepaald netwerk zijn geconfigureerd.
IP-adresconflict oplossen voor Windows 10
Er zijn verschillende oplossingen die u kunt gebruiken om dit probleem op te lossen.Maar de gemakkelijkste manier is om door te gaan en uw pc opnieuw op te starten.Ja, het probleem kan meestal automatisch worden opgelost
TCP/IP-instellingen wijzigen
Volg de onderstaande stappen om DHCP in te schakelen, dat automatisch IP- en DNS-adressen van een DHCP-server toewijst en voorkomt dat hetzelfde adres aan twee verschillende computers wordt toegewezen.
- Druk op Windows + R, voer ncpa.cpl in en klik op OK
- Dit opent het venster "Netwerkverbindingen",
- Klik met de rechtermuisknop op Actieve netwerkverbindingen, selecteer Eigenschappen,
- Dubbelklik Internet Protocol versie 4 (TCP/IPv4).
- en selecteer het keuzerondjeAutomatisch IP-adres verkrijgen和 auto DNS-serveradres ophalen.
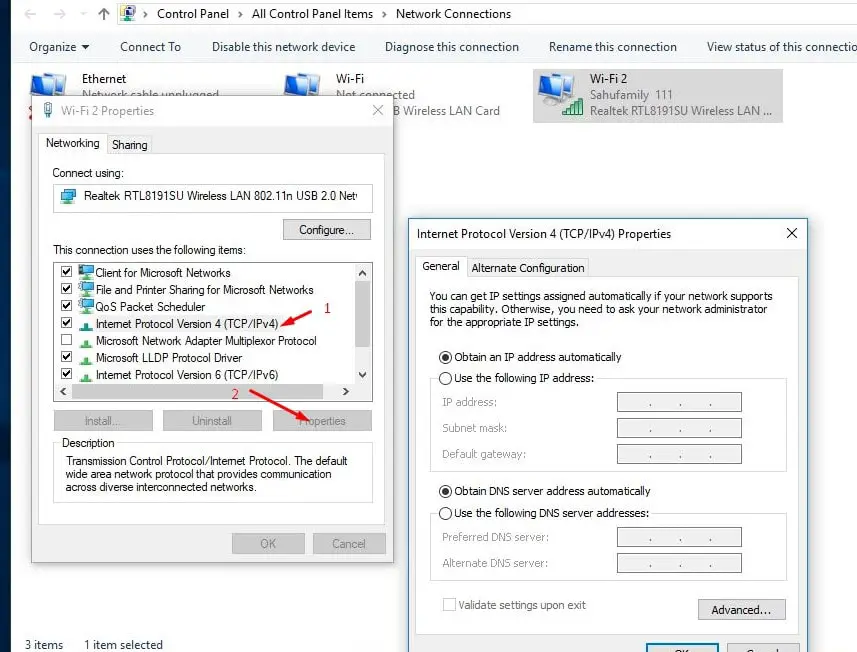
Handmatig een statisch IP-adres toewijzen
Als u de optie "IP-adres en DNS-adres automatisch verkrijgen en IP-conflicten ophalen" al gebruikt, zal dit een fout veroorzaken waardoor het IP-adres handmatig wordt toegewezen, wat helpt om dit probleem op te lossen.Om dit opnieuw te doen, opent u het netwerkconfiguratievenster en opent u vervolgens de eigenschappen van de netwerkadapter.Dubbelklik op Internet Protocol versie 4 (TCP/IPv4), selecteer het keuzerondje Vakantieadres gebruiken
- IP-adres: dit is het statische IP-adres van de computer die u wilt toewijzen.Bijvoorbeeld:192.168.1.111
- Subnetmasker: Het subnetmasker is meestal:255.255.255.0
- Standaard gateway: Dit is het IP-adres van de router.gebruikelijk192.168.1.1
Opmerking: Als uw modem/router een ander IP-adres heeft, zoals 192.168.0.1, moet uw statische IP-adres zijn formaat volgen, b.v.192.168.0.111.Anders kan uw Windows-computer geen verbinding maken met het netwerk.
- Voorkeur DNS-server:8.8.8.8
- Alternatieve DNS-server:8.8.4.4
Klik gewoon op Toepassen en vervolgens op OK om uw wijzigingen op te slaan.Controleer vervolgens of ik zeker weet dat er geen Windows IP-conflictfouten meer zijn.
Netwerkconfiguratie resetten
Het resetten van de netwerkconfiguratie naar de standaardinstellingen, het vrijgeven en vernieuwen van IP-adressen kan helpen bij het oplossen van bijna alle netwerk- en internetconnectiviteitsproblemen, inclusief IP-adresconflicten op Windows 10, 8.1 en 7.
reset netwerkinstellingen venster 10
Open een opdrachtprompt als beheerder.Voer de volgende opdrachten één voor één uit en druk achtereenvolgens op Enter.
- netsh int ip reset reset c:resetlog.txt
- netsh winsock reset
- ipconfig /release
- ipconfig / flushdns
- ipconfig /update
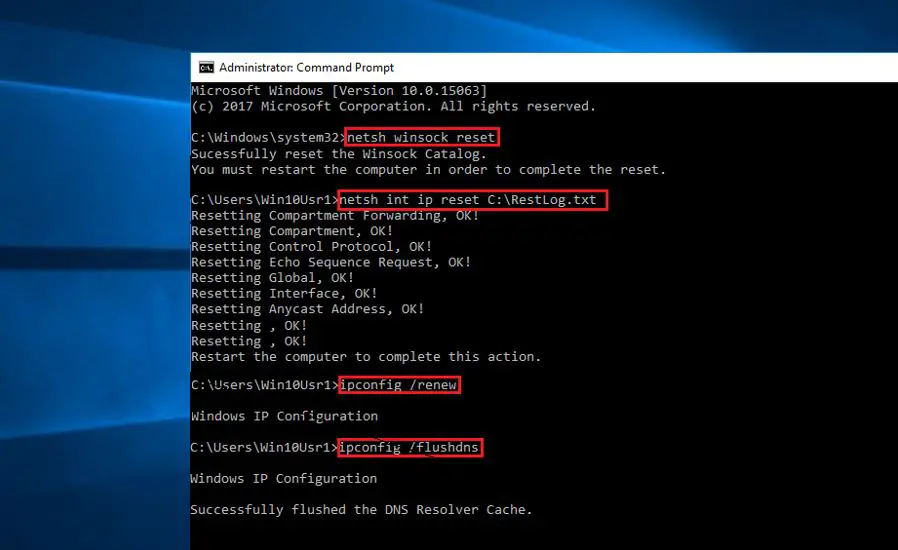
Sluit nu de opdrachtprompt en start Windows opnieuw.Controleer nu of er geen andere IP-adresconflictfouten zijn.
Update de netwerkadapter
Soms krijgen incompatibele netwerkadapterstuurprogramma's soms geen nieuw IP-adres van de DHCP-server.Dit kan leiden tot verschillende netwerkproblemen, waaronder IP-adresconflicten.Werk het stuurprogramma van de netwerkadapter bij om ervoor te zorgen dat het stuurprogramma van de netwerkadapter het probleem niet veroorzaakt.Ť
- 使用devmgmt.mscApparaatbeheer openen
- verbruik dan de netwerkadapter
- Selecteer een geïnstalleerd stuurprogramma, klik er met de rechtermuisknop op, selecteer Stuurprogramma bijwerken en volg de instructies op het scherm om het nieuwste stuurprogramma te installeren en bij te werken.
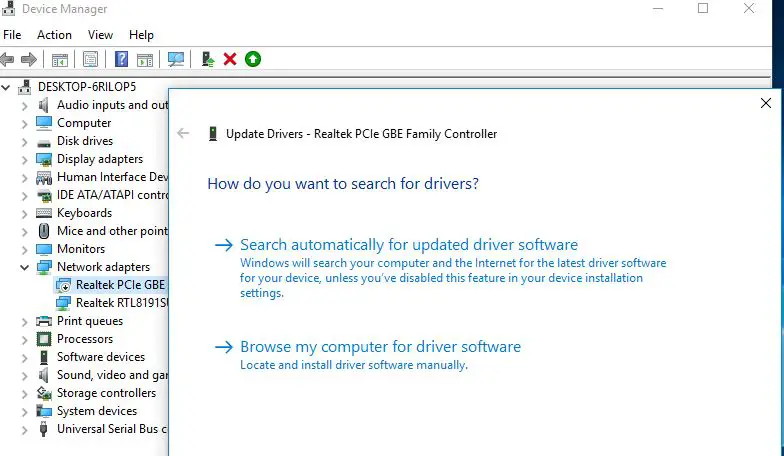
nog steeds hulp nodig?Voer een systeemherstel uit om uw systeem te herstellen naar een eerdere werkende staat en u te helpen bij het oplossen van problemen.

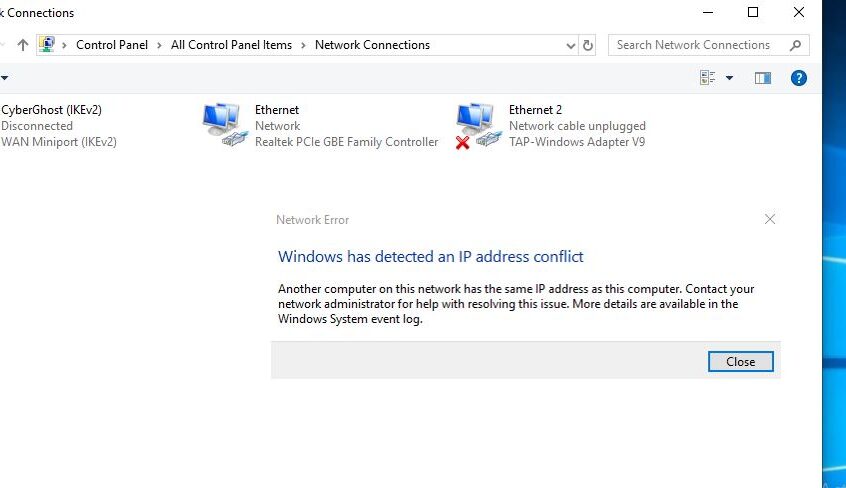
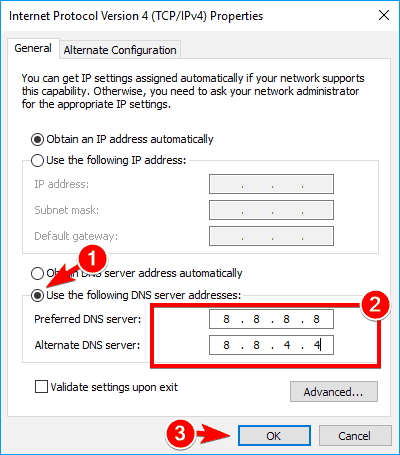
![[Opgelost] Microsoft Store kan geen apps en games downloaden](https://oktechmasters.org/wp-content/uploads/2022/03/30606-Fix-Cant-Download-from-Microsoft-Store.jpg)
![[Opgelost] Microsoft Store kan geen apps downloaden en installeren](https://oktechmasters.org/wp-content/uploads/2022/03/30555-Fix-Microsoft-Store-Not-Installing-Apps.jpg)

