Als u Google Chrome als de belangrijkste webbrowser op uw pc gebruikt, moet u tevreden zijn met de uitstekende services en functies die het biedt.Chrome is echter niet alleen een van de beste webbrowsers, maar heeft fouten niet volledig verwijderd.
Gebruikers kunnen veel verschillende fouten tegenkomen bij het gebruik van de Google Chrome-browser.Van alle Chrome-fouten is het onderwerp dat we vandaag bespreken Google geen geluid in Windows 10/11.
Dit probleem kan vervelend zijn, vooral wanneer al je andere applicaties geluiden maken.
De snelste manier om de geluidsfout in Google Chrome op te lossen, is door het opnieuw op te starten, maar als opnieuw opstarten niet werkt voor u, kunt uGebruik de volgende oplossingen om het geluid in Google Chrome te herstellen.
Inhoud
Google Chrome heeft geen geluid
Oké, dus voordat we onze eenvoudige truc proberen en het Chrome-geluidsprobleem oplossen, moeten enkele boosdoeners eerst van de lijst worden uitgesloten.Leuk vinden-
- Zorg ervoor dat je computer niet gedempt is, en als je een volumeregeling op de app hebt, zorg er dan voor dat deze ook het geluid kan horen.
- Zorg ervoor dat het geluid in een andere issurfen op het internetapparaat (bijv.internet Explorer和Firefox)Normale operatie.
- Controleer ook of je andere applicaties geluid kunnen maken.
Als geen van uw andere apps geluid produceert, probeer dan de hier genoemde oplossingen.Los geluidsproblemen op in Windows 10/11.Als u echter vaststelt dat de boosdoener uw Google Chrome-app is, zal dit artikel zeer nuttig voor u zijn.
Tip van een expert: als je dit probleem alleen tegenkomt bij het afspelen van geluid op bepaalde websites zoals youtube.com, kun je per ongeluk op de mute-knop drukken, waardoor er geen geluid is in Chrome.
- Open de betreffende website,
- Klik met de rechtermuisknop op het tabblad bovenaan en selecteer Dempen site opheffen.
Open ook de Chrome-browser en voer inchrome: // instellingen / inhoud / geluidZorg er hier voor dat de schakelaar naast 'Sites toestaan om geluiden af te spelen (aanbevolen)' blauw is.
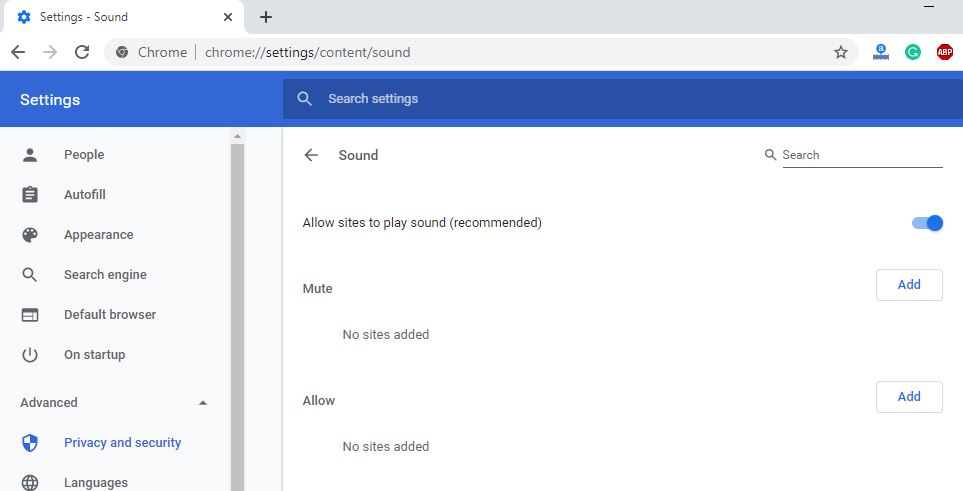
Update de geluidsdriver
Wanneer u geluidsproblemen ondervindt op uw Windows 10/11-computer, is de belangrijkste oplossing het updaten van het geluidsstuurprogramma.Voor betere prestaties moet u ervoor zorgen dat u de nieuwste compatibele driver op uw Windows-computer gebruikt.Dit zorgt voor een effectieve uitvoering van uw andere applicaties en hardware.U kunt het stuurprogramma op twee manieren bijwerken (handmatig of automatisch).
Voor de automatische methode moet u de Driver Updater-software op uw computer downloaden en deze zal automatisch een compatibel geluidsstuurprogramma voor uw systeem vinden.Als je echter de tijdrovende handmatige methode wilt proberen, moet je veel zweet voorbereiden.Om het stuurprogramma handmatig bij te werken, moet u:
- Bezoek de website van de fabrikant en zoek naar de nieuwste versie van het geluidsstuurprogramma dat compatibel is met uw Windows 10/11-apparaat.Zorg ervoor dat u een compatibel stuurprogramma downloadt, anders kan de computer verder beschadigd raken.
- Nu, gebruikdevmgmt.mscOpen apparaatbeheer,Breid geluidsvideo- en gamecontrollers uit.Klik hier met de rechtermuisknop op het geïnstalleerde audiostuurprogramma en selecteer Apparaat verwijderen.Start de pc opnieuw op om de wijzigingen door te voeren.
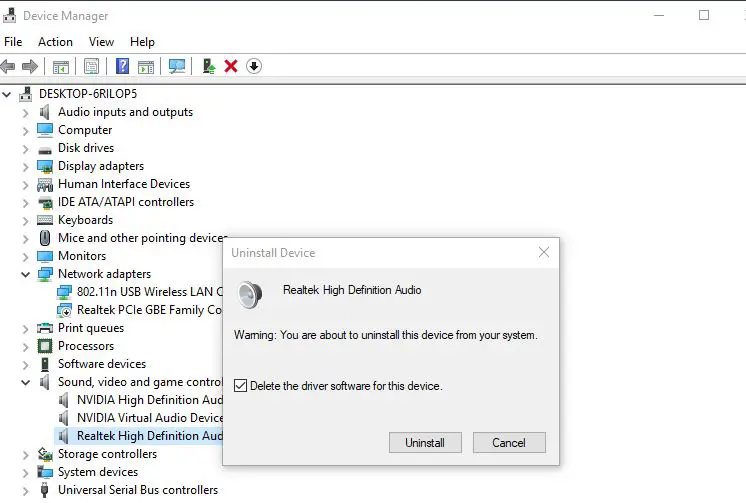
- Installeer nu het audiostuurprogramma dat eerder is gedownload van de site van de fabrikant.
Gebruik volumemixer
In Windows 10/11 vindt u een speciale functie waarmee u het volume van elke applicatie op uw computer kunt aanpassen.Als u geluid van andere applicaties kunt horen, kunt u de Chrome-browser gebruiken. Mogelijk hebt u alleen stil geluid voor Google Chrome.Om deze mogelijkheid te controleren en op te lossen, moet u de volgende functies uitvoeren:
- In de rechterbenedenhoek van de taakbalk vindt u een geluidspictogram en klikt u erop.
- Vervolgens moet je de volumemixer selecteren.
- Ga nu naar de volumebalk van de Chrome-app en controleer het volume.Als u de Chrome-controller echter niet kunt zien, kunt u proberen het volume vanuit uw browser te controleren.
- Ten slotte moet u Chrome opnieuw opstarten en proberen er wat geluiden op af te spelen, waardoor uw probleem mogelijk is opgelost.
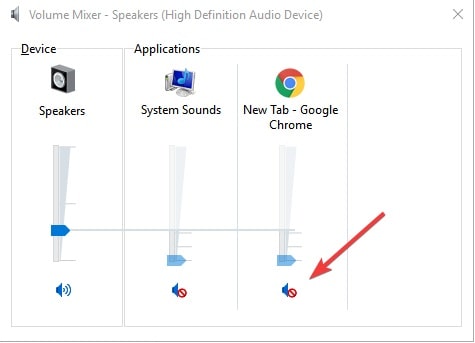
Wis browsercookies en cache
Cookies en cache zijn tijdelijke bestanden die de laadsnelheid van webpagina's helpen verbeteren.Na verloop van tijd zal uw webbrowser echter te veel cookies verzamelen, wat kan leiden tot tijdelijke overbelasting van bestanden.Daarom kunt u vanwege de overbelasting van het tijdelijke audiobestand het probleem van geen geluid tegenkomen in Google Chrome.Om dit probleem op te lossen, moet u de cache en het geheugen van Chrome wissen door de onderstaande stappen te volgen:
- U moet Chrome openen.
- Klik in de rechterbovenhoek van de browser op 'Google Chrome aanpassen en beheren'.Het ziet eruit als drie verticale lijnen in de buurt van de adresbalk.
- U moet de tool "Meer" uit de lijst selecteren en dan ziet u de optie "Browsegegevens wissen".
- U kunt het gegevensbereik selecteren waarvan u de browsegegevens wilt wissen en vervolgens op Gegevens wissen drukken.
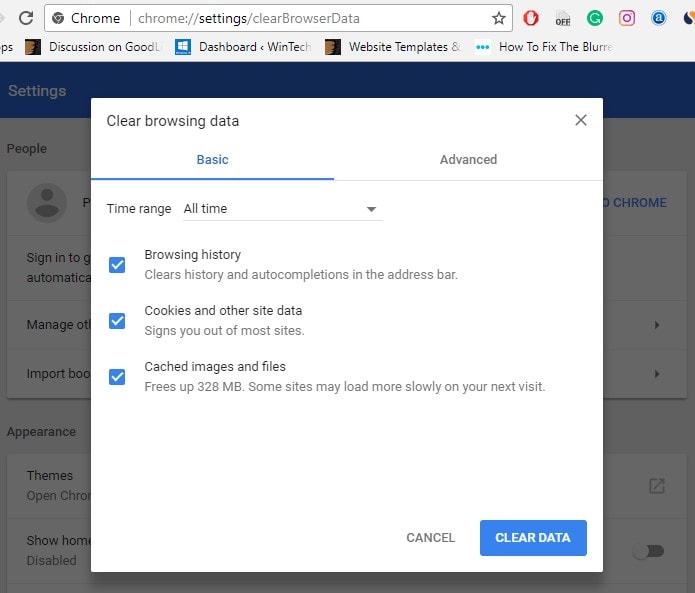
Bepaal of de pagina is gedempt
In sommige gevallen kan het geluid van de webpagina die u probeert af te spelen, ook worden gedempt.Gebruik de volgende instructies om dit probleem op te lossen:
- U moet tegelijkertijd op de Windows-pictogramtoets en de R-toets op het toetsenbord drukken.
- Typ vervolgens inetcpl.cpls in het dialoogvenster.
- Ga naar het tabblad geavanceerd.
- Blader nu naar beneden totdat u het gedeelte 'Multimedia' vindt.
- Zorg ervoor dat u het selectievakje naast 'Geluiden van webpagina's afspelen' aanvinkt.
- Druk op OK om de wijzigingen op te slaan, start de Chrome-app opnieuw en bezoek de webpagina opnieuw om de resultaten te testen.
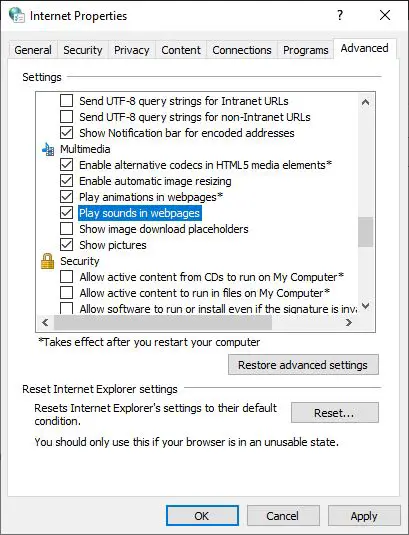
Chrome-extensie uitschakelen
Soms interfereren Chrome-extensies ook met onze Chrome-browser en veroorzaken Chrome heeft geen geluidprobleem.Laten we de Chrome-extensie uitschakelen om het geluid op Google Chrome te herstellen.
- Chrome openen.
- Klik in de rechterbovenhoek Drie verticale punten Knop> Meer tools > Verlenging.
- Of je kanOp de adresbalkbinnenkomenchroom: // extensies /Om toegang te krijgen tot een lijst met alle geïnstalleerde extensies.
- Sluit alle extensies één niveau tegelijk, start Chrome opnieuw en controleer of het geluid goed is.
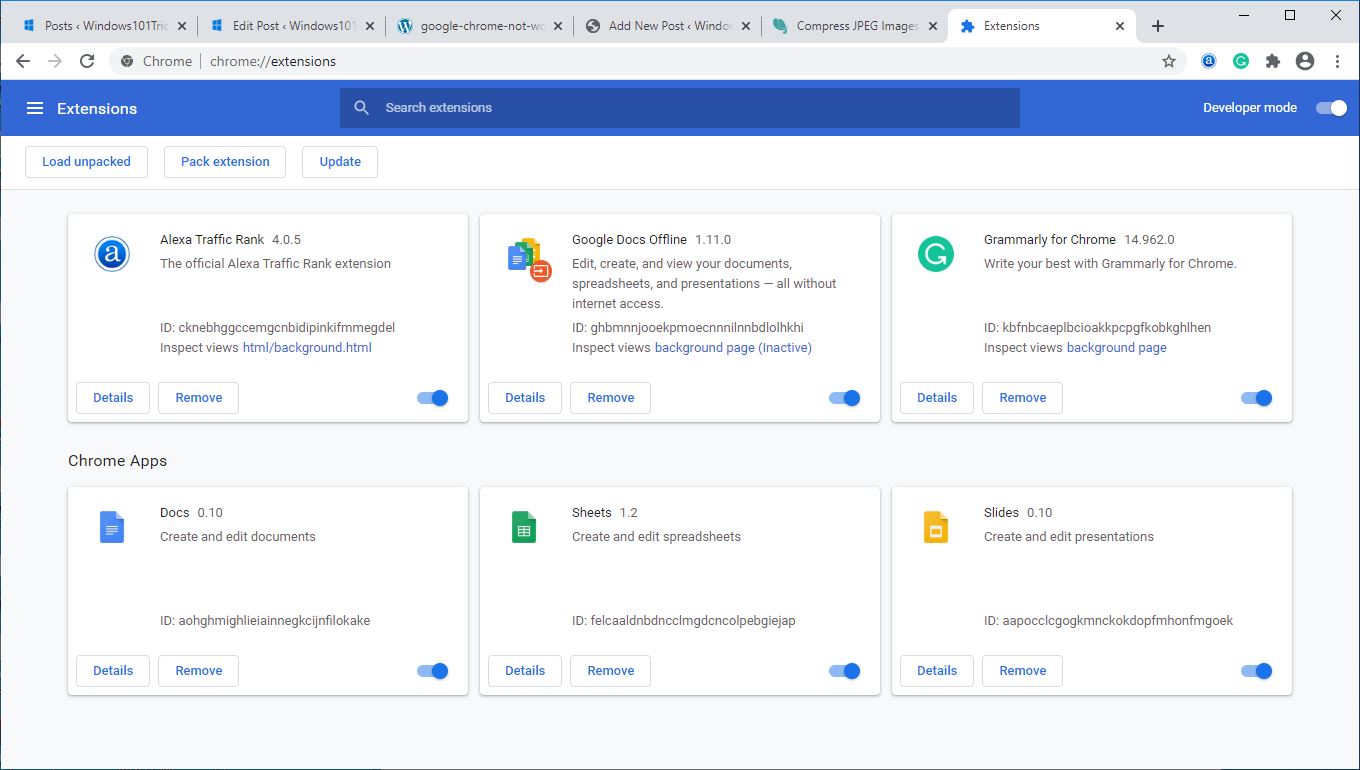
Chrome-browserinstellingen resetten
Dit is een andere effectieve manier om de Chrome-browser de standaardinstelling te maken en kan helpen bij het oplossen van verschillende problemen met de Chrome-browser.
- 點擊瀏覽 器 werkbalk 上的 Chromemenu .
- Selecteer instellingen, scroll naar beneden en klik op Toon geavanceerde instellingen, zoek "Browser resetten Instellingen" sectie.
- Klik op Browser resetten opgericht.
- Klik in het dialoogvenster dat verschijnt op Reset.
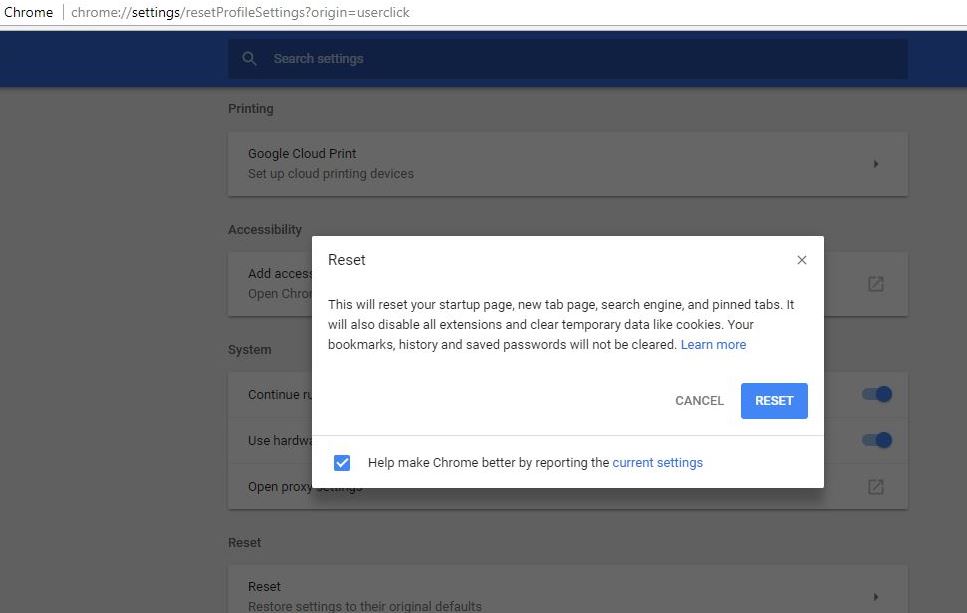
Chrome-browser opnieuw installeren
Als geen van de bovenstaande oplossingen het probleem oplost, kunt u proberen de Chrome-browser opnieuw te installeren met de nieuwste versie om de browser een duidelijke status te geven en hopelijk het probleem op te lossen:
Opmerking: als u Chrome opnieuw installeert, worden alle browserinstellingen en -gegevens gewist.
- Klik met de rechtermuisknop op het Startmenu van Windows 10/11 en selecteer Instellingen,
- Klik op apps in plaats van apps en functies,
- Scroll nu naar beneden en zoek Google Chrome, selecteer het en klik op "Verwijderen"
- Start uw computer opnieuw op om deze volledig te verwijderen, download nu een nieuw exemplaar van Google Chrome en installeer het.
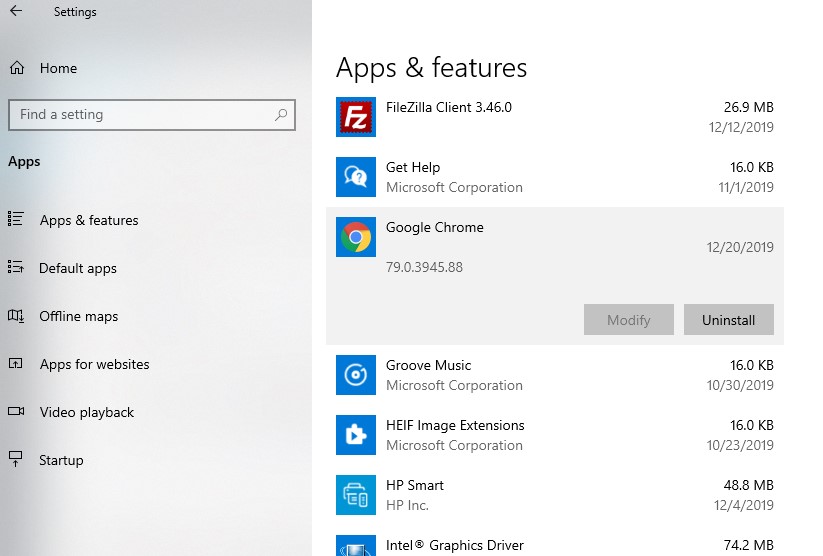
Het is altijd leuk om video's te bekijken en naar nummers op internet te luisteren, maar als het geluid van uw Google Chrome niet goed werkt in Windows 10/11, wees dan niet verdrietig en probeer enkele eenvoudige trucs en herstel het geluid van de webbrowser eenvoudig.
Google geen goede vraag en antwoord
Zorg ervoor dat de geluidsinstellingen van uw apparaat zijn ingeschakeld en dat het volume op het juiste niveau is ingesteld.U vindt deze opties in Instellingen of Configuratiescherm.
Zorg ervoor dat de stekker van uw luidspreker of hoofdtelefoon correct is aangesloten en geluid maakt.Als je nog steeds problemen ondervindt, probeer dan je luidsprekers of hoofdtelefoon op een ander apparaat aan te sluiten om dit te controleren.

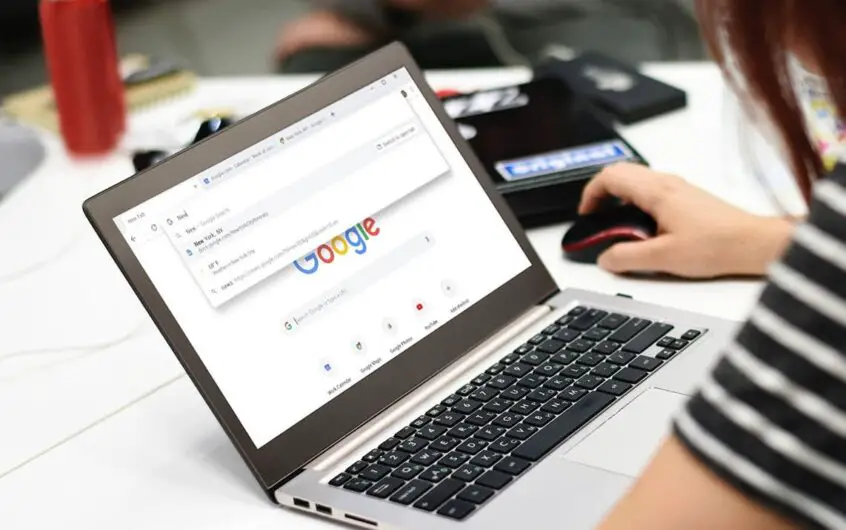
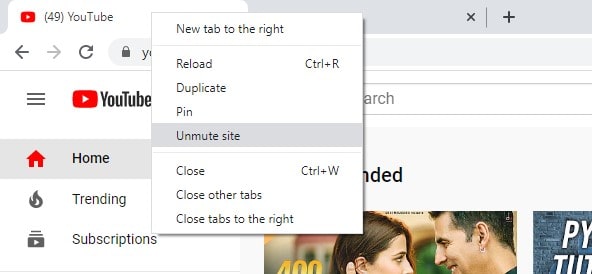
![[Opgelost] Microsoft Store kan geen apps en games downloaden](https://oktechmasters.org/wp-content/uploads/2022/03/30606-Fix-Cant-Download-from-Microsoft-Store.jpg)
![[Opgelost] Microsoft Store kan geen apps downloaden en installeren](https://oktechmasters.org/wp-content/uploads/2022/03/30555-Fix-Microsoft-Store-Not-Installing-Apps.jpg)
