Ondanks de grote verbeteringen in het nieuwe Microsoft Edge, is de Google Chrome-browser nog steeds de populairste browser.
Het is snel, redelijk veilig en werkt goed.Maar somsNadat Windows 10 is bijgewerkt,U kunt tegenkomenOmstandigheden waarin Google Chrome niet werkt.De browser crasht herhaaldelijk en geeft het bericht "Oeps!Er is iets misgegaan bij het weergeven van de webpagina.
Veel gebruikers hebben soortgelijke problemen gemeld, Chrome reageert niet en het CPU-gebruik van Google Chrome is te hoog.De browser wordt onstabiel bij het opstarten, het duurt even om de startpagina te laden, enz.In dit geval kunt u Chrome op het apparaat verwijderen en vervolgens Chrome opnieuw installeren om de crash op te lossen.Maar als deze methode niet werkt, past u de volgende oplossing toe.
Er kunnen veel redenen zijn voor dit gedrag, waaronder browsergeschiedenis of internetcache, browserextensie, beschadiging van het Chrome-configuratiebestand, het draaien van de Chrome-browser is verouderd enzovoort.Nogmaals, Chrome kan soms crashen vanwege onvoldoende geheugen.
Chrome blijft Windows 10 crashen
Als u merkt dat Google Chrome niet kan worden geopend tijdens het browsen, het openen van tabbladen, het laden van pagina's of het downloaden, zal de browser crashen of willekeurig vastlopen op computers met Windows 10/8/7. Hier zijn de eenvoudige oplossingen voor veelvoorkomende Chrome-crashes en hoe u de browser terug naar een stabiele toestand.
- Welnu, als u merkt dat Chrome de pagina niet kan laden, raden we u aan om te controleren of uw internetverbinding werkt.
- Voer een volledige systeemscan uit met de laatste bijgewerkte antivirus-/antimalwaresoftware om te controleren en ervoor te zorgen dat een virus- of malware-infectie de browser niet bevriest.
- Open de Chrome-browser en typ in de adresbalkchrome: // instellingen / help,Druk vervolgens op Enter om de browser bij te werken naar de nieuwste versie.
Als de Google Chrome-browser niet reageert, ligt het probleem mogelijk in uw DNS-cache.Open een opdrachtprompt als beheerder en voer de volgende opdrachten stap voor stap uit.
- ipconfig / flushdns
- netsh winsock reset
Als Google Chrome niet start, zal de applicatie:
Soms, als gevolg van valse positieven, kan een beveiligingsprogramma Chrome blokkeren, waardoor het niet normaal kan starten.U kunt dergelijke software uitschakelen of volledig verwijderen om te zien of Chrome kan worden geopend.
Browsergeschiedenis verwijderen
Wanneer u een webpagina opent, blijft Chrome uw browsergeschiedenis, cookies, in de cache opslaan om een snellere browse-ervaring te bieden.Bovendien kunnen cookies bij eerdere caching het laden van de pagina onderbreken.Wis eerst de duidelijke cookies, browsegeschiedenis en cache in Chrome.
- Open de Chrome-browser,
- Ga naar het pictogram "Menu" in de rechterbovenhoek van de Google Chrome-browser
- Klik op de optie "Meer hulpprogramma's" en het zal de "Browsegegevens wissen" weergeven die moet worden geselecteerd.
- Ook in de adresbalk kunt u invoerenchrome: // instellingen/clearBrowserDataOpen hetzelfde scherm.
- Nu verschijnt er een pagina met bepaalde selectievakjes op de pagina.
- Klik op Gegevens wissen om de volledige geschiedenis van Google Chrome te verwijderen.
- Vernieuw de pagina en probeer de pagina opnieuw te laden.
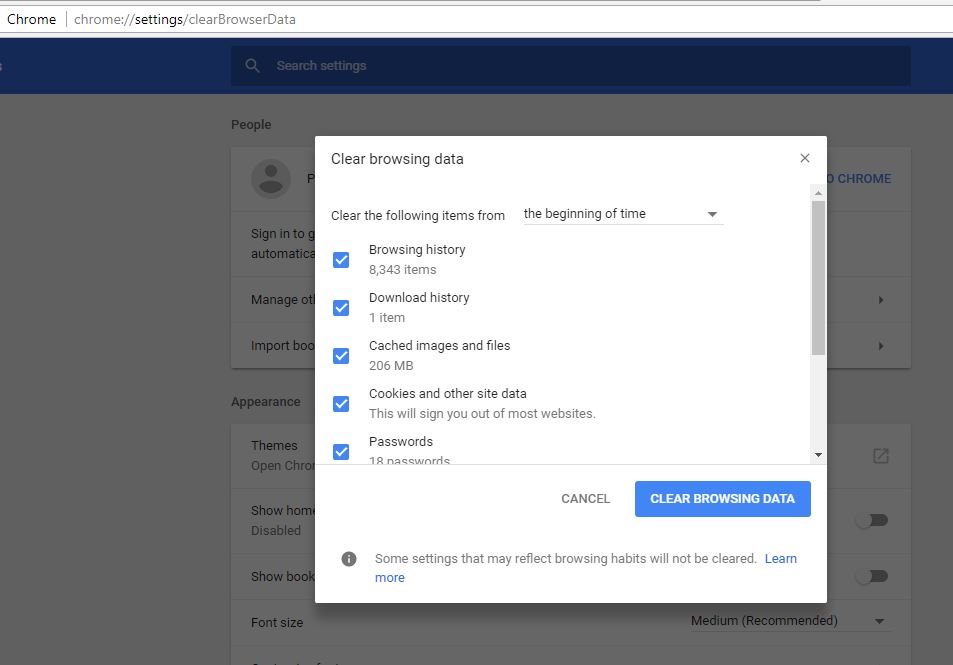
Eén-op-één verwijdering van extensies
Een ander veelvoorkomend probleem dat ervoor zorgt dat de Chrome-browser crasht of vastloopt, zijn kwaadaardige extensies.Laten we de extensie verwijderen om te controleren of het probleem hiermee is opgelost.
- Typ in de bovenste (Omni) kolomchroom: // extensies,Druk vervolgens op Enter.
- Hiermee wordt een lijst weergegeven met alle geïnstalleerde Chrome-extensies,
- Klik op Verwijderen naast elke extensie die u wilt verwijderen.
Probeer eerst recent toegevoegde inhoud te verwijderen en probeer Chrome vervolgens een tijdje te gebruiken nadat u elke inhoud hebt verwijderd.U kunt de dader vinden en ze niet allemaal verwijderen.
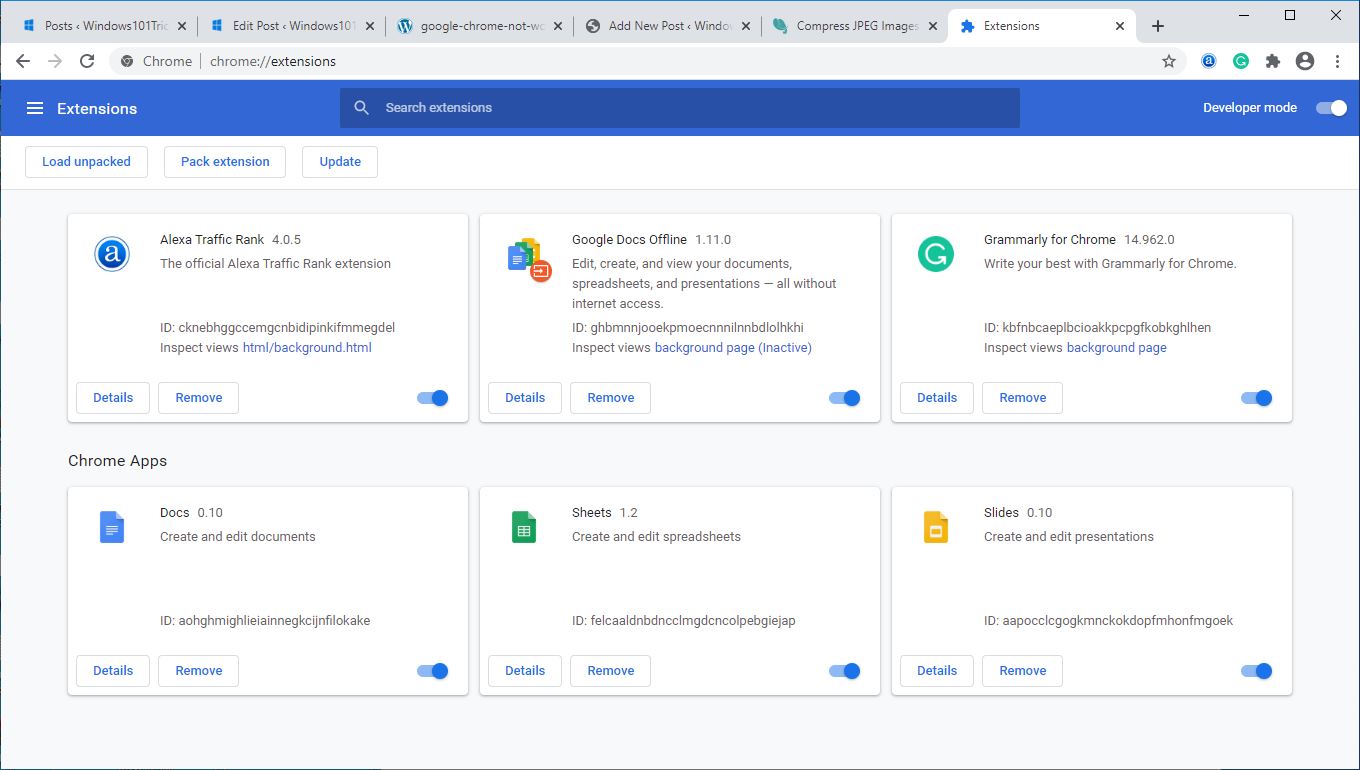
Nucleaire selectie
Als je dit probleem nog steeds niet kunt oplossen met Chrome, moet je het mogelijk terugzetten naar de standaardinstellingen.Dit is relatief eenvoudig, je kunt de onderstaande stappen volgen:
- Open de Chrome-browser,
- Klik op menu Pictogram en navigeer naar 設置.
- Scroll helemaal naar beneden en klik op Geavanceerd.
- In het gedeelte "Resetten en opschonen"Klik " reset instellingen"
Dit zal Chrome maagdelijk maken, je cachegeheugen, geschiedenis, cookies, etc. wissen.Het zal de standaardzoekmachine, startpagina, nieuwe tabbladpagina, enz., enz. resetten.
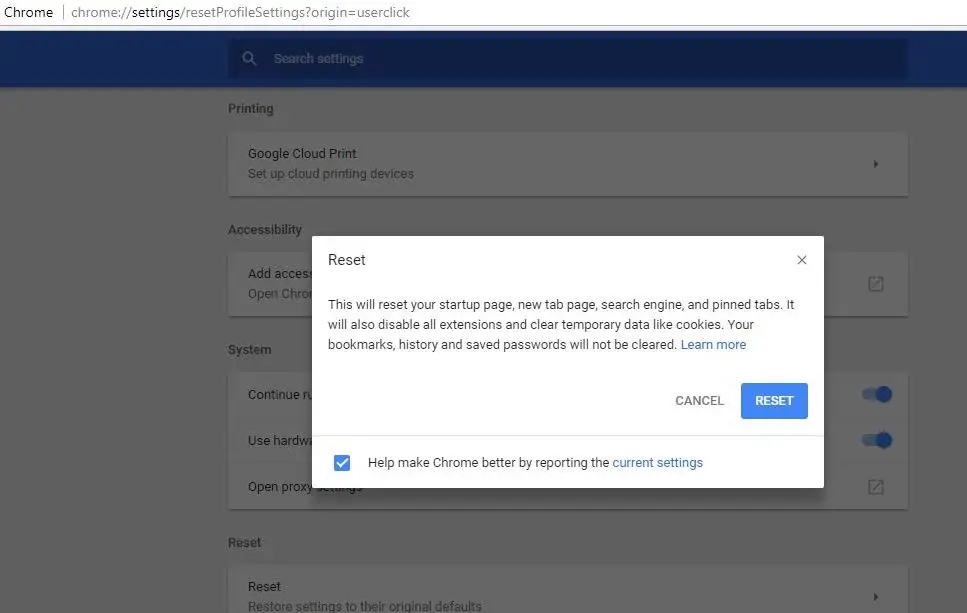
Wijzig de eigenschappen van de Google Chrome-browser
Als de bovenstaande methoden niet helpen bij het oplossen van Google Chrome dat niet op uw systeem kan worden uitgevoerd, probeer dan enkele instellingen te wijzigen.Deze methode is geschikt voor gebruikers die de Windows Security Shield-vlag moeten gebruiken om Chrome te openen.Volg daarom de onderstaande stappen om het .exe- of snelkoppelingsbestand van de browser te openen en als beheerder uit te voeren.
- Klik met de rechtermuisknop op het Google Chrome-pictogram en klik op Eigenschappen.
- Selecteer nu het tabblad Compatibiliteit en klik op de optie "Instellingen voor alle gebruikers wijzigen".
- Schakel vervolgens in de compatibiliteitsmodus het selectievakje Dit programma uitvoeren in compatibiliteitsmodus uit.
- Zorg er ook voor dat u onder "Instellingen" de optie "Dit programma als beheerder uitvoeren" aanvinkt.
- Klik op "Toepassen" om alle aangebrachte wijzigingen toe te passen.Klik vervolgens op OK.
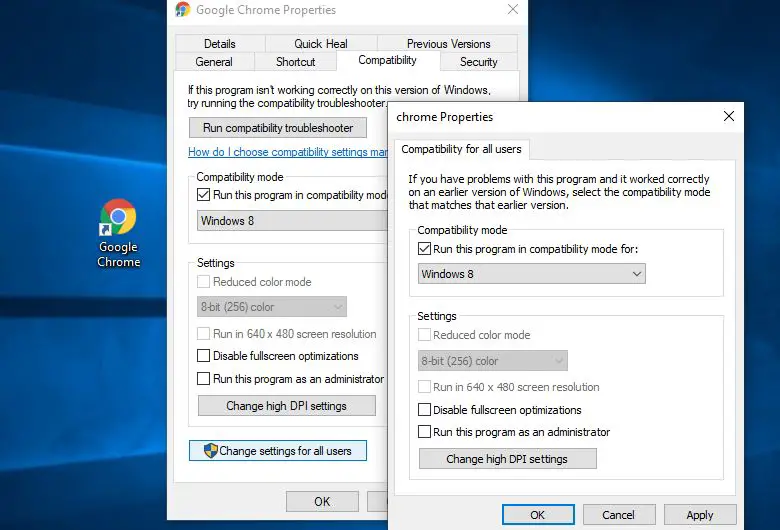
Chrome opnieuw installeren
Er is mogelijk een probleem met het configuratiebestand van de Chrome-browser.Daarom is het onvermijdelijk om Google Chrome van de geïnstalleerde programma's te verwijderen en vervolgens opnieuw te installeren.
- Ga naar het "Configuratiescherm" en selecteer "Een programma verwijderen" onder de categorie "Programma's".
- Het toont u een lijst met geïnstalleerde programma's.
- Selecteer nu "Google Chrome" en klik op de eerder getoonde optie "Verwijderen".
- stroom Download en installeer een nieuw exemplaar van Chrome,Kijk of alles werkt zoals verwacht.
Hardwareversnelling uitschakelen
Heb je nog steeds hulp nodig, schakel dan de hardwareversnellingsoptie uit, omdat dit de directe verbinding met de website in Chrome kan onderbreken.
- Ga naar "Instellingen" in de Chrome-browser
- Klik op de optie "Geavanceerde instellingen weergeven" onderaan de pagina.
- In de "Geavanceerde instellingen" moet je zoeken naar de categorie "Systeem" die zich meestal onderaan de pagina bevindt.
- Schakel de optie "Hardwareversnelling gebruiken indien beschikbaar" uit.
Chrome-profiel wijzigen
Nogmaals, als het Chrome-gebruikersprofiel is beschadigd, kunt u andere problemen tegenkomen, waaronder de browser die niet reageert, niet meer werkt of niet opstart.Laten we de huidige profielmap een andere naam geven, zodat Chrome onmiddellijk een nieuw profiel genereert en het probleem niet langer bestaat.
- Sluit eerst de Chrome-browser (als deze actief is)
- Druk op Windows + R, voer in%LOCALAPPDATA%GoogleChrome-gebruikersgegevens, Druk vervolgens op Enter.
- Zoek in de map "Gebruikersgegevens" naar een map met de naam "Standaard",
- Klik er met de rechtermuisknop op en hernoem het naar standaard bkp.
- Op deze manier maakt Chrome direct een nieuw profiel aan, zodat je de gewenste pagina kunt openen zonder te crashen.
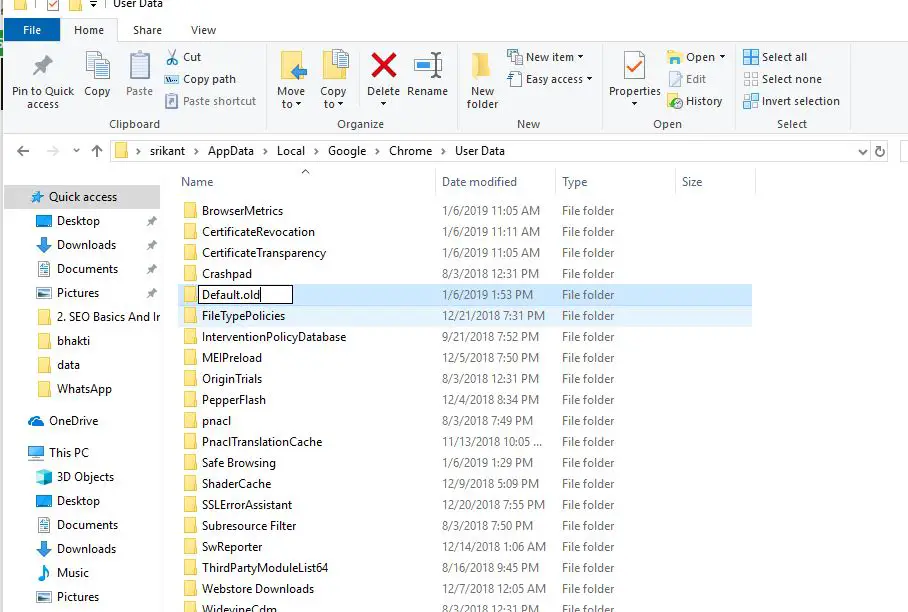
Systeembestandscontrole uitvoeren
Evenzo kunnen soms beschadigde systeembestanden ervoor zorgen dat de Chrome-browser onstabiel wordt.Voer het hulpprogramma Systeembestandscontrole uit om ervoor te zorgen dat beschadigde en ontbrekende systeembestanden geen problemen veroorzaken.
Dit zijn enkele van de meest toepasselijke oplossingen voor het oplossen van problemen met de Google Chrome-browser.Zoals 穀歌瀏覽 器Blijf crashen, De browser reageert niet, de browser kan niet worden geopend, het CPU-gebruik van Google Chrome is te hoog, enz.Als u vragen heeft, kunt u deze in de onderstaande opmerkingen bespreken.

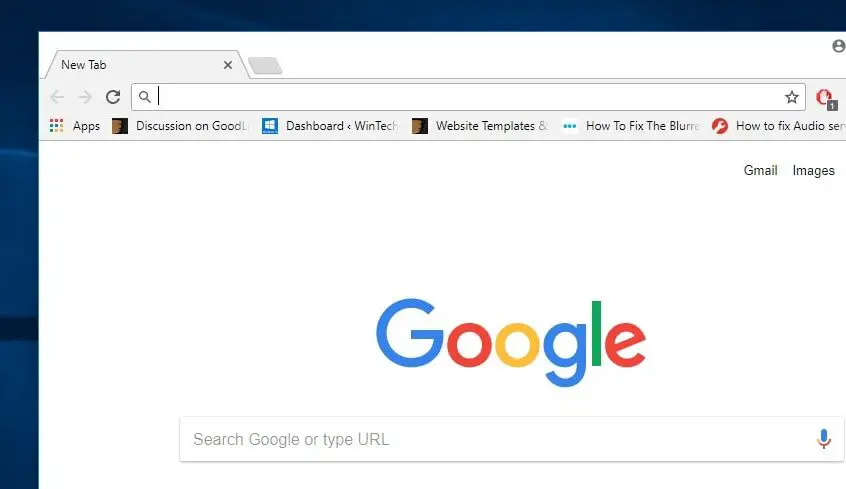
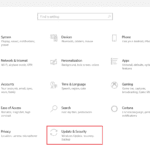



![[Opgelost] Microsoft Store kan geen apps en games downloaden](https://oktechmasters.org/wp-content/uploads/2022/03/30606-Fix-Cant-Download-from-Microsoft-Store.jpg)
![[Opgelost] Microsoft Store kan geen apps downloaden en installeren](https://oktechmasters.org/wp-content/uploads/2022/03/30555-Fix-Microsoft-Store-Not-Installing-Apps.jpg)

