WillenWijzig de systeemtaal in Windows 10?
Moet nog steeds de systeemtaal wijzigen in een andere taal op Windows 10.Bijvoorbeeld Spaans, Chinees, Duits of Hindi?
Kortom, bij het installeren en instellen van Windows 10 wordt u gevraagd een systeemtaal te kiezen.Maar ja, u kunt de systeemtaal later op de Windows-computer wijzigen.
Voor Windows 10 biedt Microsoft in totaal 106 taalpakketten, die door iedereen met een geldige licentie kunnen worden gedownload en gebruikt.Hier leest u hoe u een taalpakket kunt downloaden en installeren en hoe u:SysteemtaalVan EngelsveranderingMethode voor de taal van uw keuze.
注意: U moet inloggen op Windows 10 en een beheerdersaccount gebruiken om door te gaan.
Inhoud
Wijzig de systeemtaal op Windows 10
Windows 10 wordt geleverd met veel talen, waardoor het waarschijnlijk aan uw taalbehoeften voldoet.U kunt de systeemtaal indien nodig eenvoudig wijzigen.Volg de onderstaande stappen om de systeemtaal op Windows 10 te wijzigen.En weet waar u alle taalpakketten voor Windows 10 kunt downloaden.Hoe u taal op het hele systeem kunt toepassen, laten we beginnen
Het wijzigen van de systeemtaal in Windows 10 is heel eenvoudig.Als u de huidige taal niet begrijpt, volg dan de onderstaande schermafbeelding.Anders kunt u de onderstaande korte lijst met stappen volgen:
- Ga naar Start>Instellingen>Tijd en taal.
- Overschakelen naar " Regio en taal" Label.
- in" Taal" onder, Klik "添加taal",vervolgens Selecteer de gewenste taal uit de lijst.Je kan ook gebruiken Boven in het venster "zoeken naar"框Om de gewenste taal te zoeken .Voer de taalnaam in en klik op het gewenste resultaat.
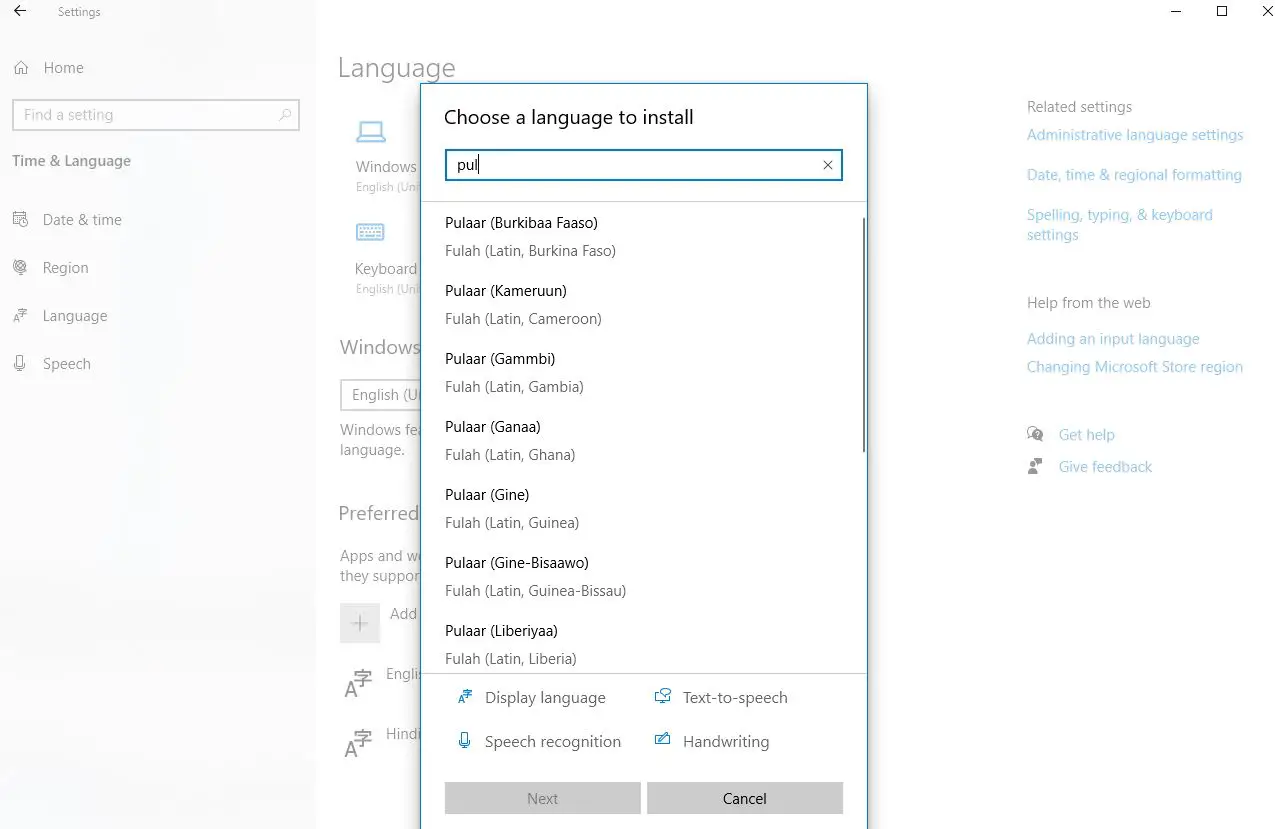
opbrengst" Regio en taal" Tabblad, klik Nieuwe taalvan" Opties"Knop om te controleren indien nodig 下载 Taalpakketten.Om de nieuwe taal op het systeem toe te passen, klikt u op " Stel in als standaard".U moet uitloggen en opnieuw inloggen om de wijzigingen door te voeren.
Taalpakketten downloaden op Windows 10
Microsoft heeft op deze pagina een lijst gepubliceerd met alle beschikbare taalpakketten voor Windows 10: Taalpakket: Windows 10.U kunt het controleren en zien of Windows 10 beschikbaar is in uw lokale taal.Zo niet, dan heb je pech, dus deze gids zal niet voor jou werken.Sorry, maar het hangt alleen af van Microsoft.
Daarnaast is er nog een andere ongelukkige situatie: je hebt mogelijk de Windows 10 Home Single Language Edition gekocht.Als je dat doet, zit je vast in de taal die je hebt gekocht en kun je geen andere weergavetalen installeren zoals beschreven in onze handleiding.
Taalpakketten en andere opties downloaden
Als je de systeemtaal van Windows 10 wilt aanpassen, zoals het toevoegen van een toetsenbord aan een specifieke taal of het toepassen van een nieuwe taal op alle gebruikersaccounts, volg dan onderstaande stappen.
Eerste open Start>Instellingen>Tijd en taal->Regio en taal->Taal toevoegen en selecteer vervolgens uw taal.
Zodra je je taal hebt geselecteerd, wordt deze toegevoegd aan de lijst Taal Regio en taal op het scherm.Als u de nieuw toegevoegde taal moet downloadenTalen pak, Dan Onder taalnaamzien Beschikbare taalpakketten.Om een taalpakket te downloaden, klikt u op de taal en vervolgens op Opties.
Wanneer u voor het eerst de opties voor de geselecteerde taal opent, zult u: 在Taalopties下 Zien in Zoektaalfunctie in Windows Update.Als het klaar is, zul je zien Basisinvoer, handschrift和 stem, Ze hebben allemaal 下载 Knop.Klik op Elke optie nodig的 下载Knop.
Toetsenbord toevoegen
Standaard wordt er een standaardtoetsenbord toegevoegd voor de taal die u hebt geselecteerd.Als u nog een toetsenbord wilt toevoegen, klikt u op "添加toetsenbord", dan Kies er een uit de pop-uplijst.
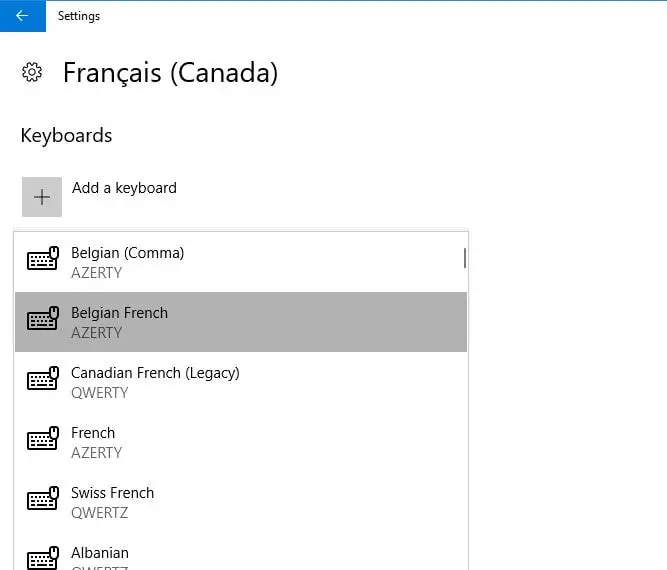
Taal instellen als standaardtaal
Nadat het taalpakket is gedownload en geïnstalleerd, kan de taal worden gebruikt.Om de nieuw toegevoegde taal als standaardtaal in te stellen, klikt u in "Regio en taal" 屏幕Klik op de taal en klik vervolgens op " Stel in als standaard".Log uit en weer in om de nieuwe taal in het huidige gebruikersaccount te gebruiken.De taal die u kiest om als standaardtaal in te stellen, wordt nu eerst vermeld onder "Taal" en er wordt een bericht weergegeven om u eraan te herinneren dat dit de weergavetaal wordt nadat u de volgende keer inlogt.
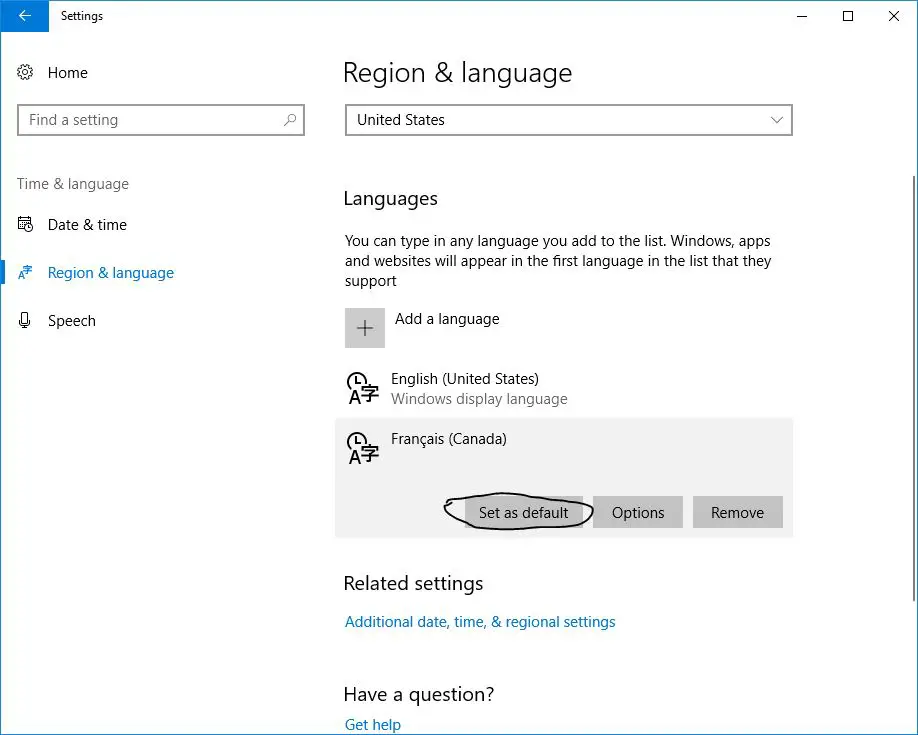
Als in "Regio en taal" op het schermvermeld meertalig, De huidige standaardtaal wordt weergegeven naast de datum en tijd in de taakbalk.Wanneer u uw muis over de taalindicator beweegt, ziet u een pop-upvenster in die taal.
Taal toepassen op het hele systeem
Tot nu toe hebben we de stappen beschreven om alleen de taal van het huidige gebruikersaccount te wijzigen.Maar u kunt het welkomstscherm en eventuele nieuwe gebruikersaccounts die vanaf nu worden gemaakt, forceren om ook in die taal te worden weergegeven.Op deze manier wordt alles in het systeem weergegeven in de door u gewenste taal.
Open hiervoor het "Configuratiescherm", wijzig "Bekijken op klein pictogram" en klik op " Oppervlakte".in" Oppervlakte" Klik in het dialoogvenster op " beheren" Tabblad en klik op " Instellingen kopiëren".
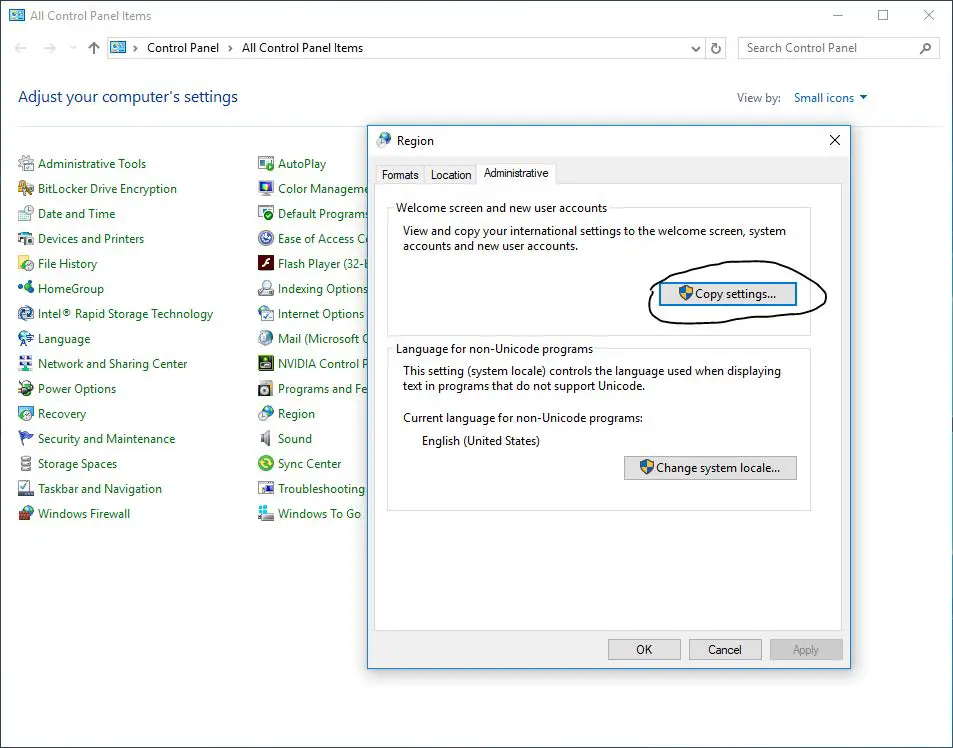
laten zien" Welkomstscherm en nieuwe gebruikersaccountinstellingen" Dialoogvenster met "Huidige gebruiker"" Welkom scherm“ Nieuw gebruikersaccount"De huidige weergavetaal van .U kunt deze individuele instellingen hier niet wijzigen, maar u kunt de "Welkom"-scherm en systeemaccount net zoals" Nieuw gebruikersaccount" kader,Stel de huidige weergavetaal in als de nieuwe standaardtaal van het systeem .Klik op bepalen, Start vervolgens de computer opnieuw op.Zodra de computer opnieuw is opgestart, wordt de taal die u kiest ingesteld als de standaardtaal voor het hele systeem.
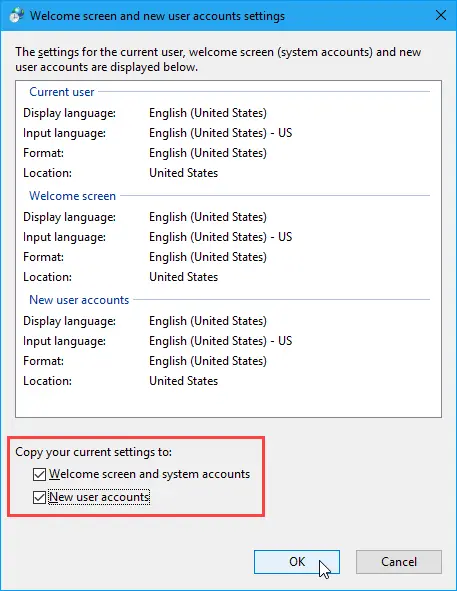
Talen verwijderen uit Windows 10
Als u op enig moment besluit het geïnstalleerde taalpakket te verwijderen.Als uw taal niet de enige taal op uw computer is, kunt u deze verwijderen.Voordat u een taal verwijdert, moet u een andere taal als standaardtaal selecteren.U kunt de huidige systeemtaal niet verwijderen.Het enige dat u hoeft te doen, is een andere taal als standaardtaal te selecteren.U hoeft niet uit te loggen en opnieuw in te loggen.Zodra de te verwijderen taal niet de standaardtaal is, klikt u in "Regio en taal" 屏幕Klik op de taal en klik vervolgens op " verwijderen".
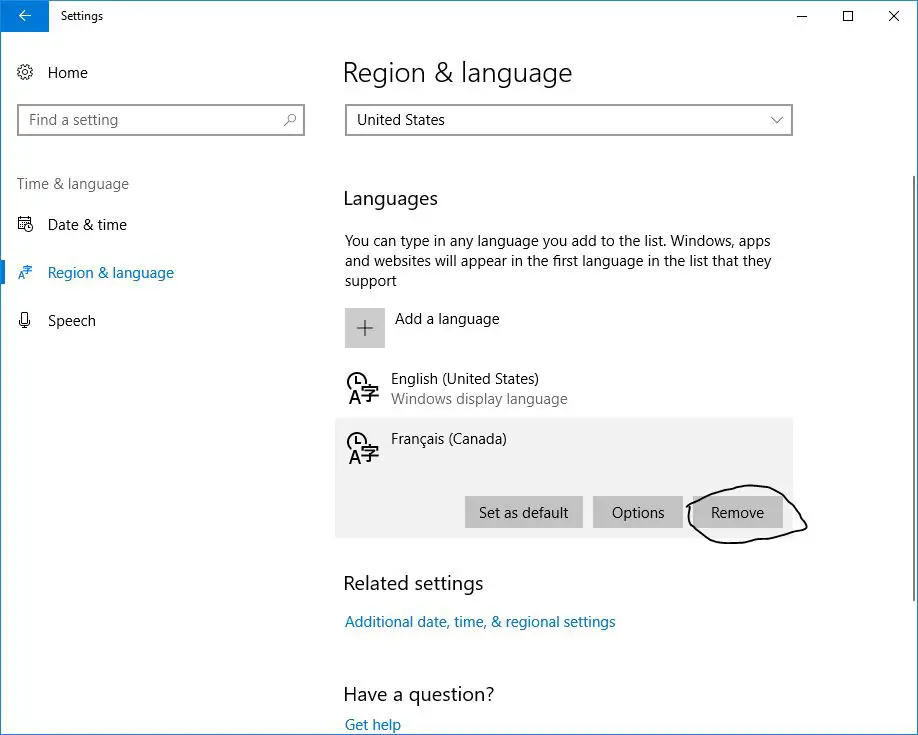
U kunt ook als beheerder een opdrachtprompt openen en de opdracht typen Lpksetup /uEn druk op Enter.顯示" Displaytaal installeren of verwijderen" Dialoog venster.Vink de selectievakjes aan van de talen die u wilt verwijderen en klik vervolgens op De volgende stap.Volg de instructies op het scherm en start de pc opnieuw op om het verwijderingsproces te voltooien.
Ik hoop dit artikel te volgen "De systeemtaal wijzigen in Windows 10", nu kunt u eenvoudig de "systeemtaal" van Windows 10 wijzigen / schakelen naar andere talen, zoals Spaans, Chinees, Duits Hindi, enz.Als je vragen hebt over dit bericht, is het raadzaam om de Windows-taal in Windows 10 te wijzigen en je kunt dit vrijelijk bespreken in de onderstaande opmerkingen.

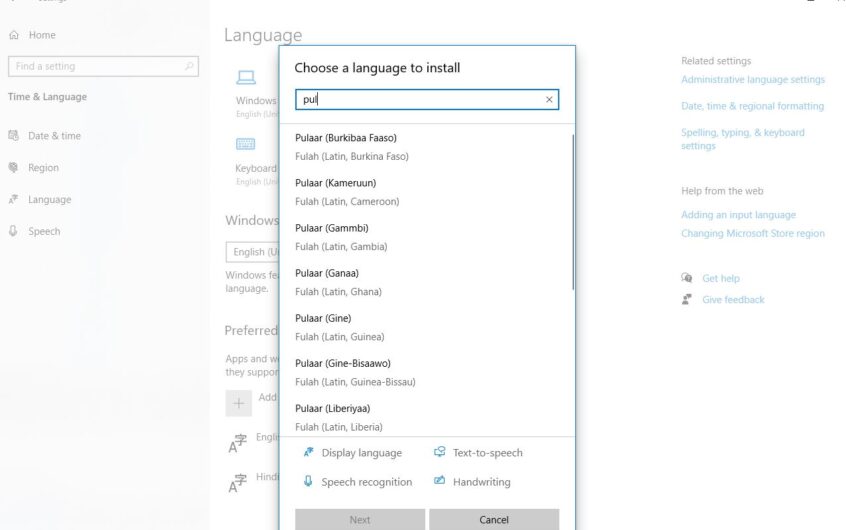
![[Opgelost] Microsoft Store kan geen apps en games downloaden](https://oktechmasters.org/wp-content/uploads/2022/03/30606-Fix-Cant-Download-from-Microsoft-Store.jpg)
![[Opgelost] Microsoft Store kan geen apps downloaden en installeren](https://oktechmasters.org/wp-content/uploads/2022/03/30555-Fix-Microsoft-Store-Not-Installing-Apps.jpg)

