De opstartvolgorde wordt ook opstartprioriteit genoemd, of opstartvolgorde is de volgorde waarin het computer-BIOS het hardwareopslagapparaat leest.
Een computer of draagbare computer begint standaard met een diskettestation (oude computer of draagbare computer), gevolgd door cd/dvd-rom, harde schijf (HDD), verwisselbare schijf (USB-station) en netwerkadapter.
Als je wiltDe opstartvolgorde op de computer wijzigen, Als u bijvoorbeeld Windows 10 opstartbare USB gebruikt om op te starten vanaf een USB-station om de pc opnieuw te formatteren, dan zal dit artikel dat doen:Hulp bij het wijzigen van de opstartvolgorde op Windows 10.
Inhoud
Beschrijving van het opstartproces van de pc
Laten we eerst begrijpen wat er gebeurt als de computer/laptop wordt gestart.Wanneer u de aan/uit-schakelaar aanzet, worden het moederbord en de ventilator geactiveerd enBIOS(Basic Input/Output System) Wanneer de firmware hardware-initialisatie uitvoert, zoek dan naar een schijf met een opstartsector om het besturingssysteem te laden.Het besturingssysteem wordt van de harde schijf in het RAM geladen en vervolgens wordt de computer gestart.

Als u geen schijfstation of besturingssysteem hebt, zult u de foutmelding "opstartapparaat niet gevonden" vinden.Als u een alternatief opstartapparaat wilt gebruiken, moet u de computer hiervan op de hoogte stellen door de BIOS-opstartvolgorde te wijzigen.
Wijzig opstartvolgorde venster 10
Ervan uitgaande dat u wilt opstarten vanaf een USB-station of een externe schijf, kunt u als volgt de opstartvolgorde op uw computer wijzigen.In versies vóór Windows 10 was het alleen mogelijk om toegang te krijgen tot het BIOS-scherm door het apparaat opnieuw op te starten en de F2- of Del-toets op het toetsenbord te gebruiken.
Toegang tot het BIOS op het bureaublad
Om de opstartvolgorde te wijzigen, moet u eerst het BIOS-hulpprogramma openen.Als u een desktopcomputer hebt, zet u de computer aan of start u deze opnieuw op, en drukt u vervolgens continu op de Del-toets om het BIOS-setupprogramma te openen.voorzichtigheid Fabrieksinstellingen的BIOSDe sleutel kan F10, F2, F12, F1 of DEL zijn.
Toegang tot het BIOS op de laptop
Als u een Dell- of HP-laptop hebt, drukt u op de toets "F10" om toegang te krijgen tot het BIOS.Het kan ook worden geopend door op de toets "Esc", "F2" of "F6" te drukken, afhankelijk van het model laptop dat wordt gebruikt.

Toegang tot het BIOS vanuit de instellingen van Windows 10
Op dezelfde manier kunt u met het Windows 10-herstelsysteem ook UEFI/BIOS-instellingen invoeren vanuit het besturingssysteem en de opstartvolgorde wijzigen.Wanneer u toegang hebt tot het bureaublad, volgt u de onderstaande stappen om toegang te krijgen tot het BIOS op Windows 10.
- Gebruik de Windows-toets + I om de instellingen te openen,
- Klik opOnder geavanceerd opstartenUpdate en beveiliging, ga dan onmiddellijk verderHerstartenKnop.
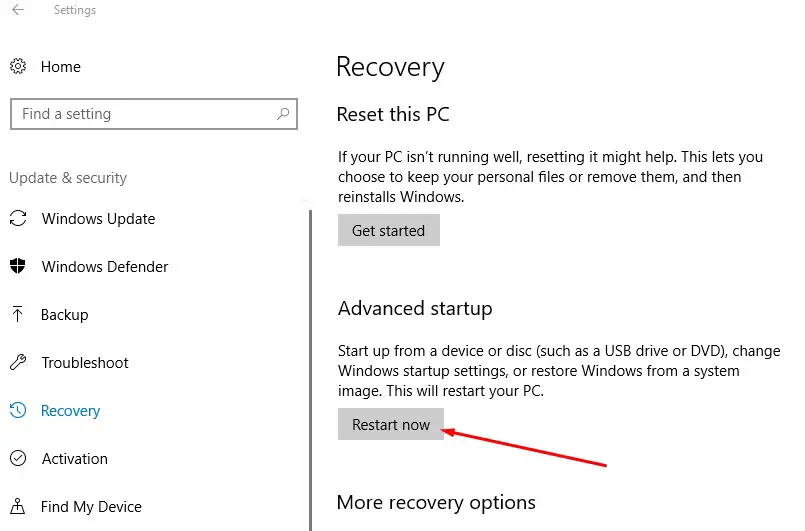
- Hiermee wordt de pc opnieuw opgestart, selecteer "Problemen oplossen" en vervolgens "Geavanceerde opties".
- Het volgende scherm biedt opties voor systeemherstel, opstartreparatie, systeemimageherstel, opstartinstellingen, enz.U moet op UEFI-firmware-instellingen klikken.
- Het zal uw pc opnieuw opstarten en u naar de firmware-instellingen brengen.
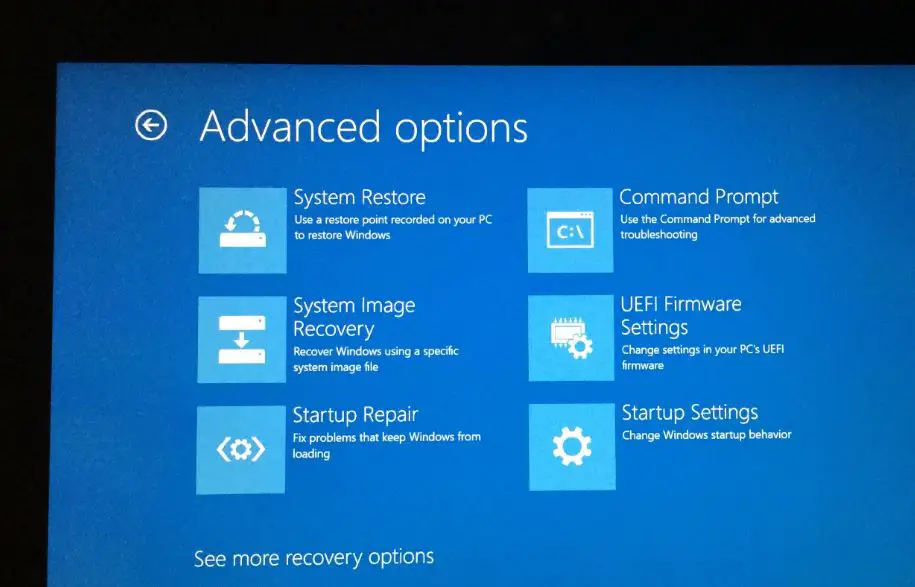
Wijzig de opstartprioriteit in USB
Wanneer het hulpprogramma voor BIOS-instellingen verschijnt, navigeert u naar het tabblad opstartopties en gebruikt u de pijltoetsen.
- Hier ziet u het eerste opstartapparaat met HDD (voor mijn laptop) en het tweede opstartapparaat met cd & dvd (voor mijn laptop)
- Als u een verwijderbaar apparaat (USB-apparaat) als eerste opstartprioriteit wilt, stelt u dit in op "nummer", gebruikt u vervolgens de pijltoetsen op het toetsenbord om de positie te vinden en drukt u vervolgens op Enter,
- Gebruik vervolgens de pijltoetsen of +&– op het toetsenbord om de volgorde te wijzigen.
- Als u klaar bent, drukt u op F10 om de instellingen op te slaan en af te sluiten. Als u wordt gevraagd om te bevestigen, klikt u op "Ja".
Tip van een expert: als je een draadloos of Bluetooth-toetsenbord hebt, kun je deze hier niet gebruiken.U hebt een bekabeld toetsenbord nodig om door opties te bladeren en deze te wijzigen.
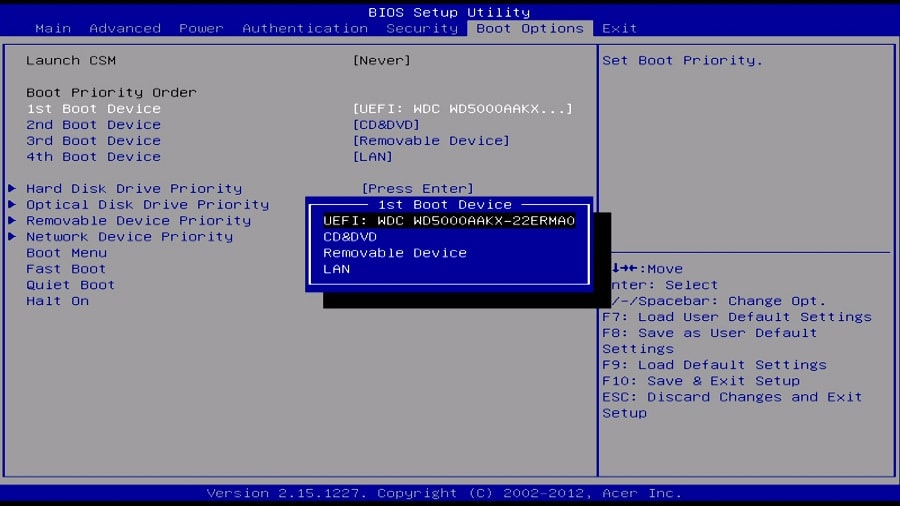
Wacht tot de computer opnieuw is opgestart en controleer vervolgens of Windows deze keer vanaf het USB-station opstart.
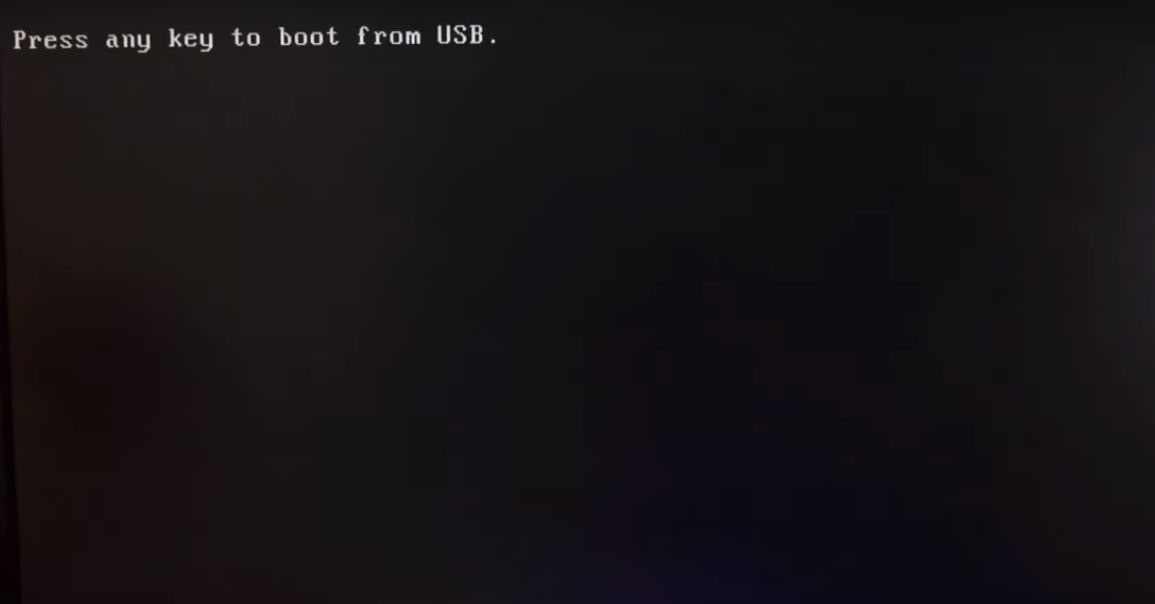
Tip van de expert: bovendienBij het opstarten van de computer,U kunt ook F11 of . gebruiken F12Open het opstartmenu.En selecteer het apparaat waarmee u wilt starten, het is niet nodig om de opstartvolgorde te wijzigen.
Lees ook:
- Elk onderdeel van het moederbord en de functiebeschrijving:
- Oplossing: de computer start willekeurig opnieuw op tijdens het spelen van het spel Windows 10
- Hoe BOOTMGR ontbrekend in Windows 10 8.1 en 7 op te lossen
- Hoe hoog geheugengebruik te verminderen in Google Chrome Windows 10

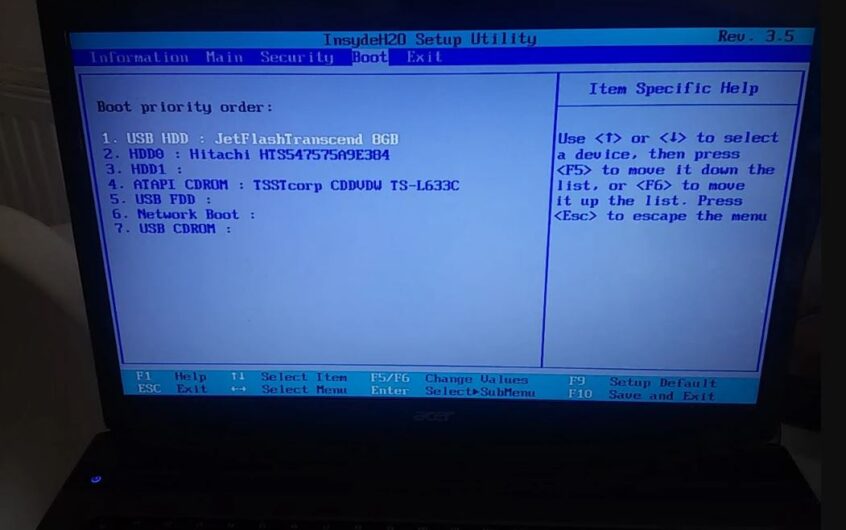
![[Opgelost] Microsoft Store kan geen apps en games downloaden](https://oktechmasters.org/wp-content/uploads/2022/03/30606-Fix-Cant-Download-from-Microsoft-Store.jpg)
![[Opgelost] Microsoft Store kan geen apps downloaden en installeren](https://oktechmasters.org/wp-content/uploads/2022/03/30555-Fix-Microsoft-Store-Not-Installing-Apps.jpg)
