Windows 10 systeemherstel puntHet is een functie van Windows die een momentopname maakt van bepaalde bestanden en informatie voordat kritieke bewerkingen zoals updates of software-installatie plaatsvinden.
systeemherstelSta Windows-gebruikers toe om terug te keren naar de vorige werkstatus, in deze staat kan Windows soepel werken zonder enige invloed op documenten.
Dit is een geweldige eerste stap wanneer u grote problemen in Windows probeert op te lossen.In dit artikel hebben we geïntroduceerdStappen om een systeemherstel te maken en uit te voeren op Windows 10, 8.1 en 7.
Inhoud
Systeemherstel in Windows 10
Deze functie is net als back-up, maar niet precies hetzelfde, want wanneer u deze functie gebruikt om terug te keren, heeft dit geen invloed op de documenten of instellingen voordat het specifieke herstelpunt werd gemaakt.Nadat het herstelpunt is voltooid, worden toepassingen, stuurprogramma's, systeemupdates en registerwijzigingen echter verwijderd.Het is als een tijdmachine.
In het kort, "Systeemherstel" zal momentopnamen volgen en maken voor bepaalde wijzigingen (zoals software-installatie, Windows-update-installatie, wijzigingen van stuurprogramma's en software-updates), en Windows-gebruikers toestaan bepaalde actieve vensters uit te voeren nadat ze problemen hebben veroorzaakt. De pc is hersteld naar zijn vorige staat. .
Waarom is het systeemherstelpunt belangrijk?
在Op Windows 10, Microsoft pusht Windows Update elke dag om gebruikers te voorzien van beveiligingspatches, bugfixes en nieuwe functies.En dring er bij de meeste gebruikers sterk op aan de updates te accepteren omdat ze beschikbaar zijn.Een aanzienlijk aantal Windows-gebruikers kon echter niet op tijd updaten, dus Microsoft kon geen maatregelen nemen om deze gebruikers te dwingen te upgraden.In dit geval is Systeemherstel een goede oplossing.
Een systeemherstelpunt voor Windows 10 maken
Nu moet je misschien openenWindows 10 Hulpprogramma voor systeemherstel.Over het algemeen is deze functie op computers waarop Windows vooraf is geïnstalleerd standaard uitgeschakeld;In dit geval heeft de leverancier een eigen versie van de back-upsoftware gebruikt.Wanneer deze functie correct is ingeschakeld en geconfigureerd.Wanneer u een nieuwe toepassing, apparaatstuurprogramma of Windows-update installeert, genereert Windows een herstelpunt.En u kunt het later gebruiken om Windows-problemen op te lossen.U moet deze functie echter eerst inschakelen op het Windows-systeem.
Hier kunt u de systeemherstelfunctie op Windows 10 inschakelen via de volgende stappen.
- Zoek en selecteer eerst in het menu Maak een herstelpunt,
- Ga onder de systeemeigenschappen naar het tabblad systeembeveiliging,
- Hier moet u het station selecteren waarop Windows is geïnstalleerd en op Configureren klikken.
- Dit wordt de lokale Dick CSysteembeveiliging inschakelen:
- Selecteer het keuzerondje op "Aan" onder "Systeembeveiliging" om de instellingen te "herstellen".
- Klik op "Toepassen" en vervolgens op "OK" om de wijzigingen op te slaan,
- Nu zullen toekomstige vensters periodiek herstelpunten maken.
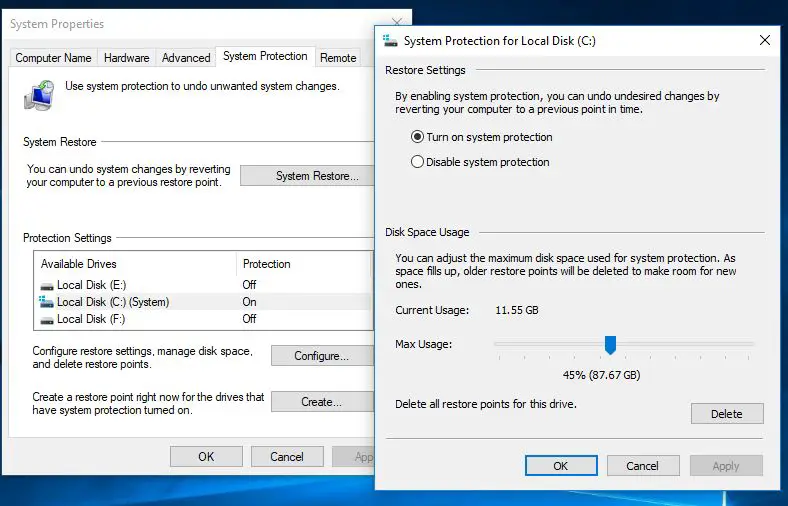
Configureer Systeemherstel op Windows 10
Nu, na het inschakelen van systeembeveiliging, moet u de schijfruimte aanpassen om systeemherstelpunten te beheren en op te slaan.Als er geen schijfruimte is voor het opslaan van herstelpunten, is Systeemherstel nutteloos.Hiervoor moet u schijfruimte toestaan.Onder "Gebruik van schijfruimte" kunt u de maximale opslagruimte voor het opslaan van herstelpunten aanpassen.
Standaard gebruikt Windows slechts een klein deel van de totale beschikbare opslagruimte voor een bepaalde schijf, en naarmate de gereserveerde ruimte vol raakt, worden oudere herstelpunten verwijderd om plaats te maken voor toekomstige herstelpunten.U kunt het gebruik van schijfruimte handmatig toestaan.
U zult ook de knop Verwijderen opmerken, waarmee alle momenteel opgeslagen herstelpunten worden verwijderd.Mogelijk moet u deze optie gebruiken wanneer u een handmatig herstelpunt moet maken en niet meer ruimte kunt toewijzen.
Nadat u wijzigingen heeft aangebracht, klikt u op "Toepassen" en vervolgens op "OK" om de nieuwe configuratie op te slaan en het venster te sluiten.Nu wordt "Systeemherstel" ingeschakeld voor het geselecteerde station, u kunt het automatisch op de achtergrond laten draaien of indien nodig handmatig een herstelpunt maken.
Handmatig een systeemherstelpunt maken
Nu u herstelpunten in uw systeem hebt ingeschakeld, maakt het besturingssysteem elke keer dat er een grote wijziging plaatsvindt automatisch een herstelpunt.Soms wilt u echter handmatig een systeemherstelpunt maken voordat u iets wijzigt dat problemen kan veroorzaken.
Om hier handmatig een herstelpunt te configureren, kunt u dit hieronder beschrijven.
- Klik in de systeemeigenschappen op de knop Maken,
- Voer een beschrijving in om u te helpen het herstelpunt te identificeren (bijvoorbeeld het systeemherstelpunt voordat u een antivirusprogramma installeert).
- Klik vervolgens op de knop Maken om het proces te voltooien.(Het herstelpunt wordt zeer snel gemaakt en de tijd mag niet langer zijn dan één minuut.
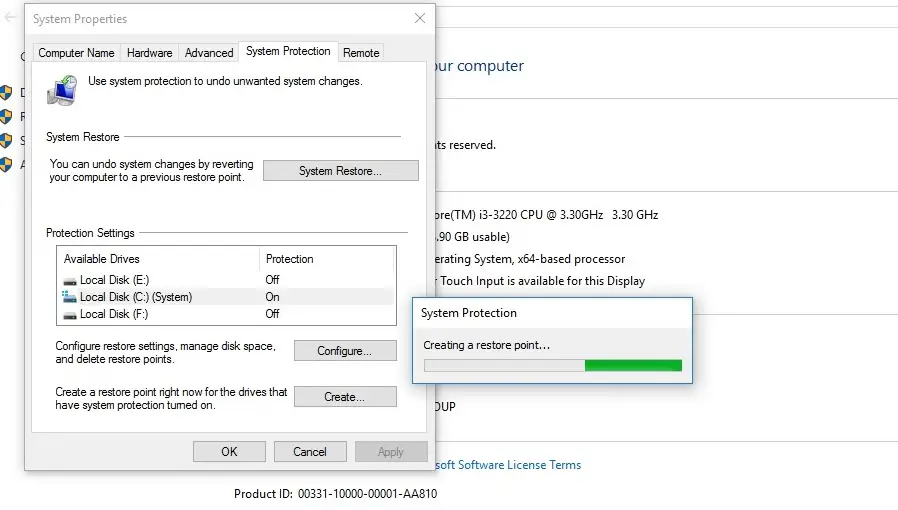 Als u problemen ondervindt, moet u een systeemherstel uitvoeren.Ga gewoon terug naar hetzelfde venster en klik op "Systeemherstel" om de herstelinterface te starten.
Als u problemen ondervindt, moet u een systeemherstel uitvoeren.Ga gewoon terug naar hetzelfde venster en klik op "Systeemherstel" om de herstelinterface te starten.
Een Windows 10 systeemherstel uitvoeren
Als u op enig moment problemen ondervindt voordat u de back-up of de functie "Deze pc opnieuw instellen" in Windows 10 gebruikt, kunt u het systeemherstelpunt gebruiken, wat een snellere en gemakkelijkere manier is om het systeem te herstellen. toestand.
Hier kunt u een systeemherstel uitvoeren op het Windows-systeem.
- Open het configuratiescherm
- Alle items op het bedieningspaneel zijn geselecteerd om te worden hersteld.
- Klik nu op "Open Systeemherstel".
- Dit opent het venster "Systeembestanden en instellingen herstellen".
- Klik nu op "Volgende" om door te gaan met systeemherstel.
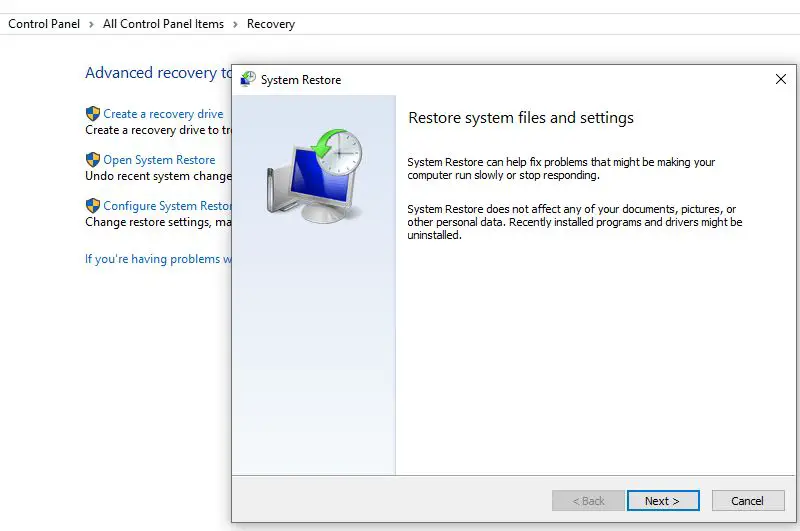
Alle beschikbare herstelpunten worden weergegeven samen met de datum, beschrijving en nog belangrijker, u ziet ook het type, dat aangeeft of het handmatig of door het systeem is gemaakt.
- Wanneer u een herstelpunt selecteert, kunt u op "Scannen op getroffen programma's" klikken om geïnstalleerde toepassingen te bekijken.
- Vanaf het laatste herstelpunt wordt het tijdens het herstelproces verwijderd.
- Klik vervolgens op "Annuleren" om terug te keren naar de wizard.
- Klik nu op Volgende en u ziet het herstelpunt bevestigen.
- Vink het aan en klik op Voltooien om het herstelproces te starten.
Wanneer u op Voltooien klikt, wordt u gevraagd:
Eenmaal gestart, kan het systeemherstel niet worden onderbroken.Wil je doorgaan?
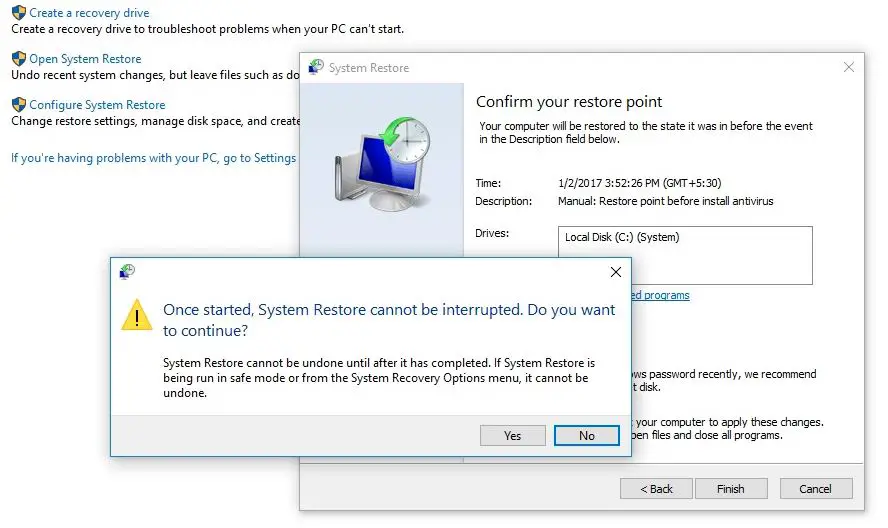
Klik op "Ja" om het systeemherstelproces te starten.
Tijdens het herstelproces zult u merken, even geduld a.u.b. Windows-bestanden en instellingen worden hersteld.Systeemherstel initialisatie, voltooiing, etc.Het zal enige tijd duren om het proces te voltooien.
Tijdens dit proces wordt het systeem opnieuw opgestart en worden alle door het systeem vereiste instellingen opnieuw toegepast.Nadat het systeemherstel is voltooid, verschijnt er een bericht, "Het systeemherstelvenster is succesvol voltooid'.
Nadat het proces is voltooid, keert u terug naar het tijdstip waarop het systeem normaal werkte.
Helpt dit artikel bij het inschakelen en uitvoeren van systeemherstel op Windows 10?Laten we de volgende opmerkingen begrijpen:.

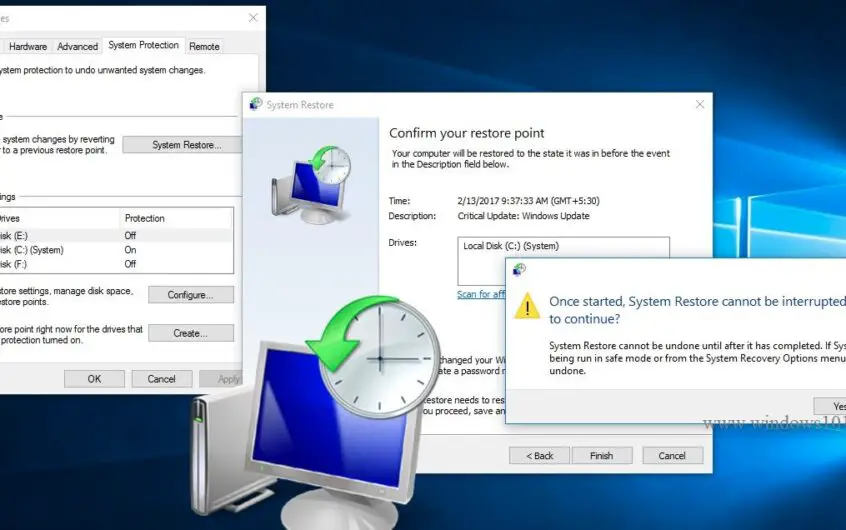
![[Opgelost] Microsoft Store kan geen apps en games downloaden](https://oktechmasters.org/wp-content/uploads/2022/03/30606-Fix-Cant-Download-from-Microsoft-Store.jpg)
![[Opgelost] Microsoft Store kan geen apps downloaden en installeren](https://oktechmasters.org/wp-content/uploads/2022/03/30555-Fix-Microsoft-Store-Not-Installing-Apps.jpg)
