Na een schone installatie van Windows 10 zou je verwachten dat het sneller zou werken.Enigszins frustrerend, het kan langzaam beginnen en soms bevriezen.Er zijn veel klachten op het Windows-forum, waarin wordt gezegd dat Windows 10 veel langzamer is dan 7 en 8.1.Als u echter de juiste aanpassingen maakt, zal dit "ongemak"-gevoel verdwijnen.
U hoeft alleen de werkomstandigheden van Windows 10 in acht te nemen. Taakbeheer is een geweldige applicatie die laat zien hoe een pc of laptop internet, CPU, RAM en harde schijf gebruikt.De belangrijkste reden waarom Windows 10 langzamer wordt, is inherent aan de vooraf geïnstalleerde ingebouwde applicaties.U kunt ze niet verwijderen zoals andere toepassingen van derden.
In dit artikel bespreken we9 manieren om de snelheid van uw Windows 10-pc te verhogen.
2. Microsoft Edge en Cortana kunnen problemen veroorzaken
3. Registreer de applicatie opnieuw of reset deze.
4. Maak de applicatie los van de taakbalk
5. Stop OneDrive als opstartitem
6. Schakel bepaalde instellingen uit of uit
7. Verwijder onnodige desktop-applicaties
8. Voer een schone start uit
9. Gebruik SSD om Windows 10 . te installeren
Inhoud
- 1 Gebruik CCleaner om enkele ingebouwde apps te doden
- 2 Microsoft Edge en Cortana kunnen problemen veroorzaken
- 3 Registreer de app opnieuw of reset de app
- 4 Apps losmaken van de taakbalk
- 5 Opstartprojecten met grote impact uitschakelen
- 6 Schakel bepaalde instellingen uit of uit
- 7 Onnodige desktop-applicaties verwijderen
- 8 Doe een schone start
- 9 SSD installeren Windows 10
- 10 Hallo, leuk je te ontmoeten.
Gebruik CCleaner om enkele ingebouwde apps te doden
Microsoft heeft negatieve recensies ontvangen voor het pushen van games en andere applicaties op het nieuw geïnstalleerde Pro-systeem.Dit omvat gemeenschappelijke platformtoepassingen, die standaard worden geïnstalleerd.
Er is geen officiële verklaring waarom Candy Crush Saga, Seeker's Notes, Netflix, Spotify, enz. zonder voorafgaande kennisgeving standaard worden geïnstalleerd.
Zoals we eerder hebben gezien, draaien ze op de achtergrond, downloaden ze updates, sturen ze meldingen, enz., en nemen ze kostbare CPU- en RAM-bronnen in beslag.
Persoonlijk voel ik me na het installeren van versie 1809 hetzelfde als Windows 10 die deze applicaties stilletjes op de achtergrond installeert zonder tussenkomst van de gebruiker.
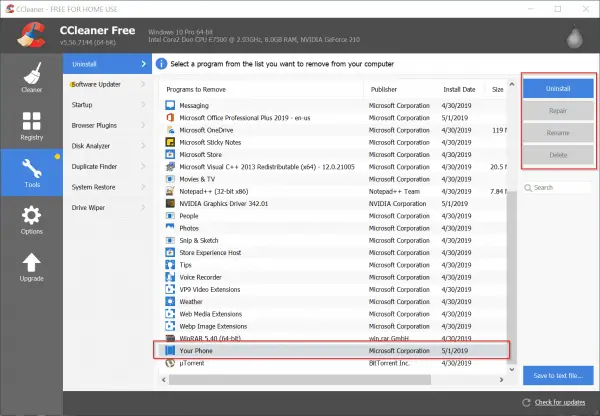
U kunt de toepassing standaard verwijderen via "Windows-instellingen".Maar sommige toepassingen bieden niet het voorrecht om dit te doen.In dit geval kunt u het volgende artikel lezen om te leren hoe u CCleaner kunt gebruiken om ingebouwde apps in Windows 10 te verwijderen.
Microsoft Edge en Cortana kunnen problemen veroorzaken
Toen ikIn Windows 10Check de mijneTaakbeheerOp dat moment ontdekte ik dat Microsoft Edge en Cortana processen leken te hangen met het "blad" -symbool.Hoewel ik de reden erachter niet begrijp, merkte ik dat deze twee programma's het grootste deel van de CPU-cyclustijd in beslag nemen.
Hoewel ik de twee toepassingen heb afgesloten met de optie "Taak beëindigen", lijken ze weer te verschijnen.Zelfs nadat ze opnieuw zijn opgestart, lijken ze het proces te pauzeren, alsof ze oneindig lang met iemand praten.
Als je hetzelfde probleem hebt, volg dan de onderstaande aanpassingen om ze opnieuw te registreren of te resetten.Dit kan te wijten zijn aan corruptie van Cortana- of Microsoft Edge-systeembestanden.Mogelijk gebruikt u ook een oudere versie van Windows 10, zoals 1511 of 1703, die deze situatie kan veroorzaken.
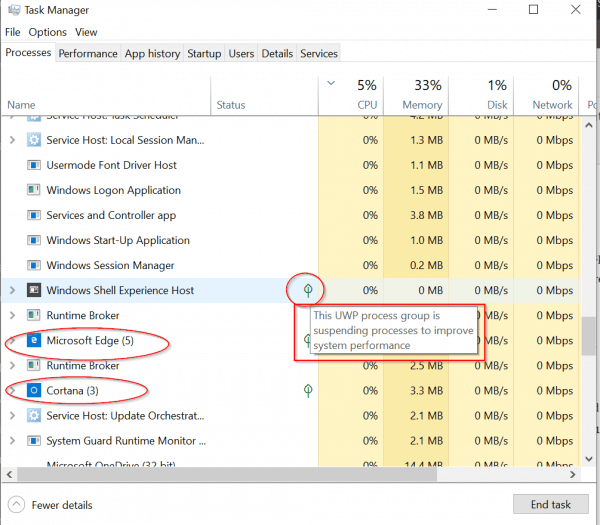
Registreer de app opnieuw of reset de app
De beste manier om met dergelijke ongeldige applicaties om te gaan, is door ze te verwijderen.Maar Microsoft Edge en Cortana zijn gebonden aan Windows 10, dus ze kunnen niet worden verwijderd.
In dit geval kunt u deze processen beëindigen en vervolgens resetten.
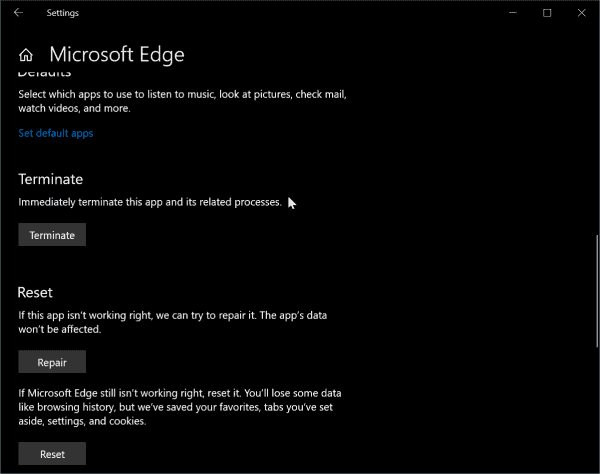
Als het nog steeds niet lukt, kunt u nog steeds PowerShell of Command Prompt gebruiken om deze toepassingen opnieuw te registreren.
Om PowerShell te openen, kunt u op de Win + X-toetsen drukken en vervolgens op PowerShell (admin) klikken.
Kopieer en plak de volgende opdrachten in het PowerShell-opdrachtvenster.U kunt op Ctrl + C drukken om de volgende kopie te maken en vervolgens op Ctrl + V in het PowerShell-venster drukken.
Get-AppXPackage-Name Microsoft.MicrosoftEdge | Foreach {add-AppxPackage-DisableDevelopmentMode-register "$($_.InstallLocation)AppXManifest.xml"-detail}
Hiermee wordt alleen opnieuw geregistreerd voor het huidige account.
Kopieer en plak de volgende opdrachten om hetzelfde voor alle accounts te doen.
Get-AppXPackage -AllUsers-Name Microsoft.MicrosoftEdge | Foreach {Add-AppxPackage -DisableDevelopmentMode-Register "$($_.InstallLocation)AppXManifest.xml" -Verbose}
Je kunt dit bericht ook volgen met behulp van "Windows-instellingen" om te beëindigen, repareren en resetten.
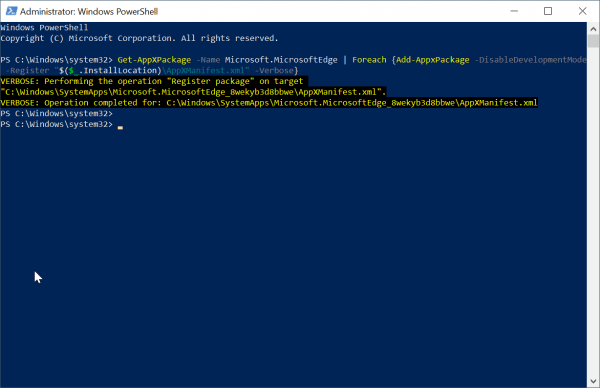
Om Cortana opnieuw te registreren voor de huidige gebruiker, kopieert en plakt u de volgende opdrachten in de PowerShell-modus (beheerder).
Get-AppxPackage Microsoft.Windows.Cortana | Foreach {Add-AppxPackage -DisableDevelopmentMode-Register "$($_.InstallLocation)AppXManifest.xml"}
Voor alle gebruikers
Get-AppxPackage -AllUsers Microsoft.Windows.Cortana | Foreach {add-AppxPackage-DisableDevelopmentMode-register "$($_.InstallLocation)AppXManifest.xml"}
Apps losmaken van de taakbalk
Aangezien de taakbalk een ander proces is dat in de beginfase van het opstarten wordt gestart, moet u ervoor zorgen dat u er minder applicaties op vastzet.
In mijn geval maak ik losMicrosoft Edge, Winkel, E-mail, Mensen.
Hierdoor laadt Windows 10 minder applicaties op de taakbalk wanneer het opstart.
Opstartprojecten met grote impact uitschakelen
Een andere belangrijke factor van snel Windows 10 is om te voorkomen dat krachtige desktop-applicaties of moderne applicaties starten tijdens het opstartproces.
Bijv.Tijdens opstarten,Microsoft OnedriveHet kost tijd om verbinding te maken met internet.Hoewel dit belangrijk is voor het synchroniseren van bestanden en instellingen, kan het indien nodig worden uitgeschakeld.
Nadat het systeem is gestart, kunt u het handmatig oproepen.
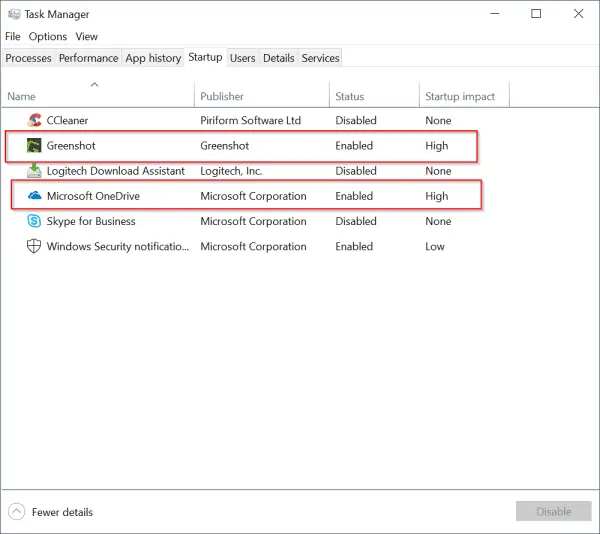
Deskundige tips:
Na het downloaden van Windows 10 1809 van de Microsoft-website, heb ik zelf Windows 10 1809 geïnstalleerd.Aanvankelijk waren de opstarttijd en bedieningssnelheid vanwege onbekende redenen erg traag.
Ik denk dat dit te wijten is aan Cortana en Microsoft Edge.
Daarom heb ik alle opties met betrekking tot Cortana uitgeschakeld via "Windows-instellingen" (die kunnen worden opgeroepen door op de Win + I-toetsen te drukken).
Dit is niet verbeterd en Windows 10 is nog steeds erg traag.
Nadat ik de Cortana-taak heb voltooid en me opnieuw heb geregistreerd, heb ik nog steeds hetzelfde probleem.
Daarna leek mijn computer erg snel te werken, zonder crashes of schade.
Daarom kunt u proberen Cortana-instellingen in en uit te schakelen om te zien hoe deze de prestaties van Windows 10 beïnvloeden.
Op de een of andere manier heb ik het gevoel dat Cortana is geïntegreerd in Windows 10.Daarom zal het snel werken als u de standaardinstellingen behoudt bij het installeren van Win 10.
Schakel bepaalde instellingen uit of uit
Zoals we allemaal weten, verzamelt Windows 10 wat informatie met betrekking tot reclame en diagnose.
Daarom kan het uitschakelen van deze opties u helpen om uw Windows 10-systeem sneller te laten werken.
Met de Windows-instellingen kunt u de volgende instellingen uitschakelen.
系統
- Focushulp
- Storage Sense (als je veel opslagruimte hebt)
- Tabletmodus (als u een laptop of desktop gebruikt)
- Gedeelde ervaring
- Klembord
設備
- Bluetooth (als je het niet gebruikt)
- Pen en Windows-inkt
- Automatisch afspelen
Netwerk en internet
- VPN (indien niet gebruikt)
- Vliegtuigmodus
- Mobiele hotspot
Spel (als je geen gamer bent zoals ik)
- Spelbalk
- vastlegging
- Spelmodus
privacy
- Normaal (sluit de meeste opties omdat ze gerelateerd zijn aan advertenties)
- Inkt- en typpersonalisatie
- radio-
- Achtergrond applicatie
Update en beveiliging
- Levering optimalisatie
- Onnodige desktop-applicaties verwijderen
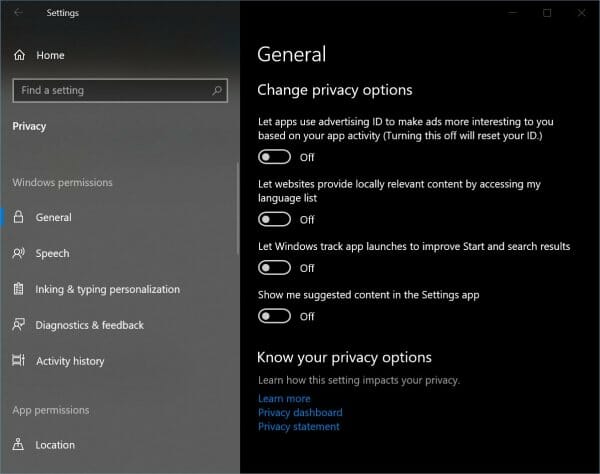
Onnodige desktop-applicaties verwijderen
Nog steeds in 2019 zijn veel desktop-applicaties (voorheen programma's en applicaties genoemd) nog steeds geïnstalleerd in Windows 10.Sommige mensen gebruiken bijvoorbeeld nog steeds Nero, Adobe Creative Cloud, Photoshop, Camtasia, enz. om aan hun desktopbehoeften te voldoen.
Hoewel ik geen commentaar heb gegeven, zullen deze applicaties de snelheid van de Windows 10 PC vertragen, maar sommige applicaties zullen de Windows 10 PC vertragen.
Gebruik in dit geval a.u.b.控制 面板van"Procedures en functies"Om deze programma's te verwijderen en de snelheid van uw Windows 10-laptop of pc te controleren.Als het snel werkt na het verwijderen, betekent dit dat het programma niet compatibel is met Win 10.
Dit gebeurt met veel oude programma's die zijn geschreven voor Windows 7 of Vista en zullen niet worden bijgewerkt om te voldoen aan de nieuwe codevereisten van Windows 10.
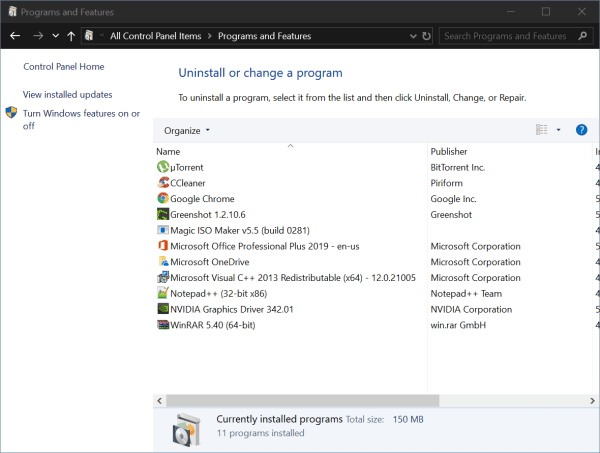
Doe een schone start
Soms heb je het vermoeden dat bepaalde services of stuurprogramma's dit probleem zullen veroorzaken.In dit geval kunt u proberen Windows 10 schoon op te starten.Volg hiervoor de onderstaande stappen.
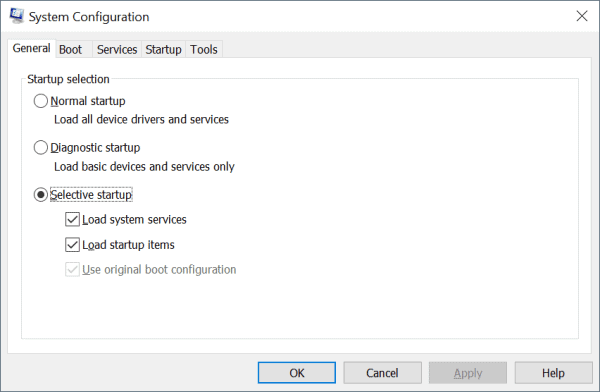
Schoon opstarten in Windows 10
Een schone start uitvoeren in Windows 10:
- volgens" Windows + R "Sleutel om het vak "Uitvoeren" te openen.
- Typemsconfigen klik vervolgens op OK.
- 在conventioneelTabblad, klikSelectieve start.
- Schakel het selectievakje Opstartitems laden uit.
- Klik op服務Tabblad.
- Kiezen"Verberg alle Microsoft diensten"Selectievakje (onderaan).
- Klik opAlles uitschakelen.
- Klik opbeginTabblad.
- Klik op "Openen"Taakbeheer".
- in"opstarten"Klik op het tabblad met de rechtermuisknop op elk ingeschakeld opstartitem en selecteer "Uitschakelen".
- Klik OK.
- Klik op Opnieuw opstarten.
Voer na het oplossen van problemen de volgende acties uit om het systeem te herstellen:
- volgens" Windows + R "Sleutel om het vak "Uitvoeren" te openen.
- Typemsconfigen klik vervolgens op OK.
- in"Algemeen tabblad,Kiezen"normale start".
- Klik op服務Tabblad.
- Duidelijk"Verberg alle Microsoft diensten"Selectievakje.
- Klik opSchakel alles in.
- Klik opbeginTabblad.
- Klik op "Open Taakbeheer" en schakel alle opstartprogramma's in.
- Klik OK.
- Klik op Opnieuw opstarten.
SSD installeren Windows 10
Anno 2019 zijn harde schijven verouderd.Dit zijn draaiende schijven die veel lawaai maken.Evenzo is de sequentiële lees-/schrijfsnelheid ook erg traag.
Om dit probleem op te lossen, kunt u SSD-schijven gebruiken.Ze genereren minder ruis en hebben een lees-/schrijfsnelheid van 500 MB/sec.Bovendien hebben ze aanzienlijke voordelen bij het opstarten en tijdens normaal gebruik.
Hierdoor wordt Windows 10 sneller en is de prestatieverbetering direct zichtbaar.
Daarom, als alle bovenstaande aanpassingen mislukken, is het tijd om de hardware te vervangen.

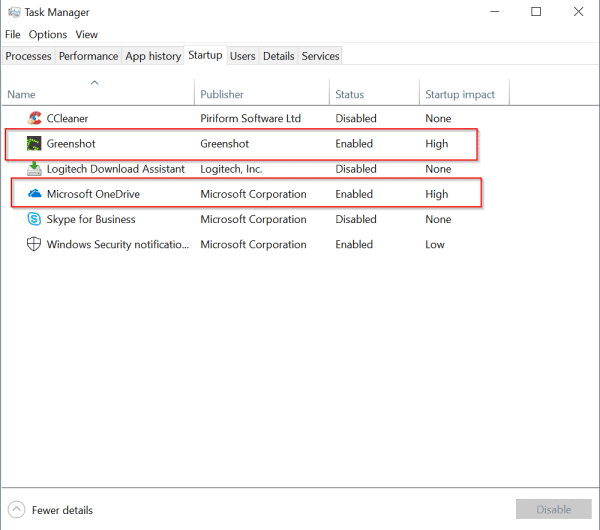




![[Opgelost] Microsoft Store kan geen apps en games downloaden](https://oktechmasters.org/wp-content/uploads/2022/03/30606-Fix-Cant-Download-from-Microsoft-Store.jpg)
![[Opgelost] Microsoft Store kan geen apps downloaden en installeren](https://oktechmasters.org/wp-content/uploads/2022/03/30555-Fix-Microsoft-Store-Not-Installing-Apps.jpg)

