Een van de meest voorkomende problemen op Windows-pc's is het vastlopen van applicaties.Vooral na het melden van het aantal gebruikers van Windows 10-upgrades met Error Applicatie exeprogramma crashis gestopt met werken.
Soms kunnen gebruikers het spel niet openen, wat aangeeft dat de .exe niet meer werkt. " Als u nog steeds met dit probleem worstelt, zijn er andere oplossingen beschikbaar om er vanaf te komen.
Als een programma het programma niet zelfstandig kan uitvoeren, stopt het met een foutmelding zoals:Applicatie exe werkt niet meer.Dit is voornamelijk te wijten aan incompatibiliteit tussen geïnstalleerde applicaties en huidige Windows-versies.
Soms kunnen corrupte systeembestanden of verouderde stuurprogrammasoftware dit probleem ook veroorzaken.Wat de reden ook is, hier hoe u .exe kunt repareren, werkt niet meer in Windows 10.
Inhoud
- 0.1 herstart de applicatie
- 0.2 Controleer op virusinfectie
- 0.3 Compatibiliteitsinstellingen configureren
- 0.4 Voer de applicatie uit met beheerdersrechten
- 0.5 Tijdelijke bestanden verwijderen
- 0.6 Windows-bestanden repareren
- 0.7 registerwaarde verwijderen
- 0.8 Werk het beeldschermstuurprogramma bij
- 1 Hallo, leuk je te ontmoeten.
herstart de applicatie
Telkens wanneer u een .exe-bestand tegenkomt dat niet meer werkt, moet u eerst het crashrapport van de app sluiten en het programma opnieuw proberen te starten.Dit kan een bug zijn vanwege een onverwachte corruptie of een tijdelijk gebrek aan systeembronnen.Zorg er daarom voor dat u het programma goed afsluit voordat u het opnieuw start.Ook als het dialoogvenster is gesloten, is het mogelijk dat het bijbehorende proces nog steeds op de achtergrond wordt uitgevoerd.Om dit te doen, opent u Taakbeheer om het proces te beëindigen en de toepassing opnieuw te starten.Aan de andere kant, als het programma niet vanaf het systeem start, kunt u de pc ook opnieuw opstarten en opnieuw proberen uit te voeren.
Controleer op virusinfectie
Als uw Windows-computer is geïnfecteerd met een virus of malware, kan het zijn dat deze softwarecrash/toepassing niet meer werkt.Zorg er dus voor dat uw vensters schoon zijn voordat u stappen voor probleemoplossing toepast.We raden ten zeerste aan om de nieuwste bijgewerkte antivirus-/antimalwaretoepassing te downloaden, te installeren en een volledige systeemscan uit te voeren.Nadat u Windows opnieuw hebt opgestart en hebt gecontroleerd of de toepassing niet meer werkt, is het probleem opgelost. Als er geen probleem is, volgt u de volgende instructies.
Compatibiliteitsinstellingen configureren
Compatibiliteit, zoals eerder besproken, is de belangrijkste reden waarom deze app crasht of niet meer werkt.Meestal veroorzaken oude software/games problemen en werken ze niet op de nieuwste Windows-versies.Daarom kunt u compatibiliteitsinstellingen configureren.Voorbeeld: als Windows 10 het programma niet naadloos kan uitvoeren, kunt u overschakelen naar Windows 7 en het programma zal gemakkelijk worden uitgevoerd.Op deze manier kunt u ook verdere crashes voorkomen.
Als u niet zeker weet hoe u dit moet doen, vindt u hier instructies:
- Navigeer naar de installatiemap van de betreffende applicatie.
- harder zetten .exe bestand, klik met de rechtermuisknop en open Eigenschappen.
- Vink op het tabblad 'Compatibiliteit' het vakje aan naast 'Dit programma uitvoeren in compatibiliteitsmodus'.Selecteer de Windows-versie van uw voorkeur en klik op OK om de wijzigingen te bevestigen.
- Dat zou een aantal mogelijke blokkades moeten oplossen omdat het systeem het programma niet kan lezen zoals verwacht.
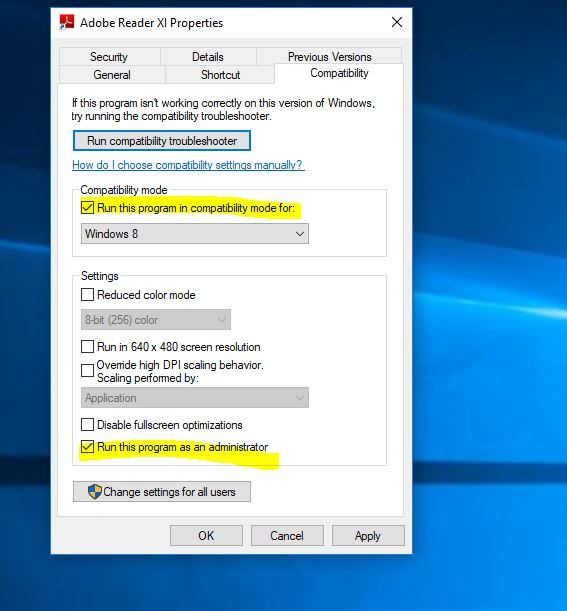
Voer de applicatie uit met beheerdersrechten
Sommige programma's werken alleen goed zonder beheerdersrechten.U kunt dus de specifieke functie van het crashende programma uitschakelen en controleren of dat het geval is.
- Open de installatiemap van de beschadigde toepassing.
- harder zetten .exe bestand en klik er met de rechtermuisknop op.
- uit de lijst die verschijntKiezen" attributen"Opties.
- aanzetten compatibiliteit Tabblad.Rekening "Als administrator uitvoeren" Optiesnabijgelegen doos.
- Klik op 確定 om de wijziging te bevestigen.
Tijdelijke bestanden verwijderen
Tijdelijke bestanden veroorzaken ook veel problemen, om op te lossen" Application.exe werkt niet meer" fout, moet u mogelijk tijdelijke bestanden wissen.U kunt hiervoor het hulpprogramma Schijfopruiming gebruiken.
- Klik op startmenu zoeken, ze maken de schijf schoon en drukken op enter.
- Selecteer het Windows-installatiestation (C: station) en druk op OK.
- Wacht op de vluchtminuten, dan in het venster dat verschijnt,
- Tijdelijke bestandenSelectievakje naast .
- Dan klikken 確定 om tijdelijke bestanden te wissen.
Windows-bestanden repareren
Beschadigde systeembestanden kunnen ook verschillende Windows-problemen veroorzaken, waaronder het voorkomen dat toepassingen worden uitgevoerd.Het wordt sterk aanbevolen om de opdracht DISM restore health uit te voeren enSFC-hulpprogrammaom corrupte systeembestanden te scannen en te repareren.
- Open een opdrachtprompt als beheerder,
- Voer eerst de opdracht DISM uit DISM.exe / Online / Afbeelding opschonen / Gezondheid herstellen
- Voer vervolgens het hulpprogramma Systeembestandscontrole uitsfc / scannow
- Het proces moet mogelijke bestandscorruptie zoeken en oplossen en gerelateerde problemen oplossen.
- Start Windows opnieuw nadat het scanproces is voltooid.
- Voer nu de applicatie uit en controleer of er geen andere fouten zijn.
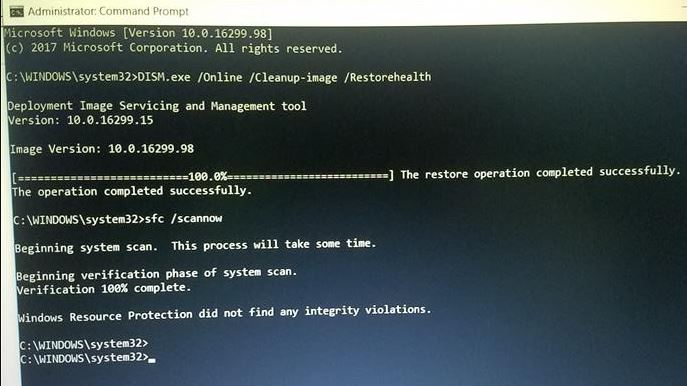
registerwaarde verwijderen
Als u een niet-geïnstalleerd programma meerdere keren hebt geïnstalleerd, kan er een reden zijn en zijn er mogelijk bestanden op de computer en in het Windows-register achtergebleven.Dit zorgde ervoor dat de app crashte en de app stopte met werken.Daarom moet u het register netjes uitvoeren.Het zal alle resterende waarden van het crashende programma verwijderen.Om dit te doen, kunt u vertrouwde applicaties van derden gebruiken, zoals:Ccleaner)om beschadigde registers te helpen repareren en de prestaties van Windows te optimaliseren.
Werk het beeldschermstuurprogramma bij
Vooral als je een foutmelding krijgt dat de app exe niet meer werkt tijdens het spelen van een game, is de grafische driver de belangrijkste oorzaak van deze fout.Als je game plotseling crasht, moet je eerst de volgende twee controleren:
- Het bestaan en de versies van andere programma's zoals: DirectX, redistributables, NET Framework of sommige clients van derden.
- GPU-stuurprogramma.
Bestuurders zijn essentieel en ze kunnen in de eerste plaats ook de oorzaak zijn van ongevallen.We raden u ten zeerste aan om het nieuwste beeldschermstuurprogramma voor uw Windows-computer bij te werken/installeren.
U kunt rechtstreeks naar de website van de fabrikant gaan, de nieuwste beschikbare driver downloaden en op onze Windows installeren.U kunt ook Apparaatbeheer -> Uitgebreide beeldschermstuurprogramma's -> klik met de rechtermuisknop op GPU openen en het stuurprogramma bijwerken.
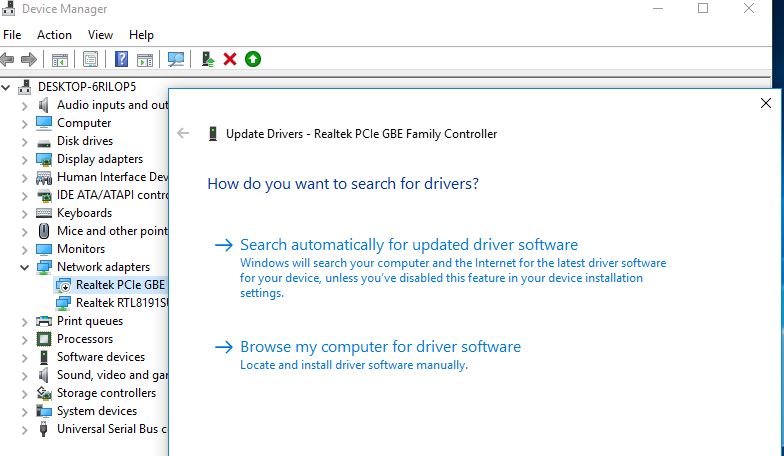
Of soms kan het opnieuw installeren van de app het probleem voor u oplossen.
Helpen deze oplossingen bij reparatie?application.exe is gestopt met werkenWindows 10?Laten we de volgende opmerkingen begrijpen:.

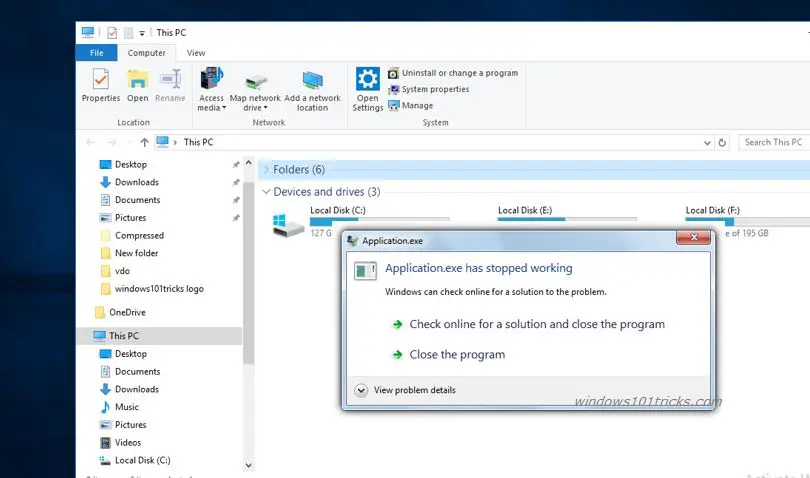
![[Opgelost] Microsoft Store kan geen apps en games downloaden](https://oktechmasters.org/wp-content/uploads/2022/03/30606-Fix-Cant-Download-from-Microsoft-Store.jpg)
![[Opgelost] Microsoft Store kan geen apps downloaden en installeren](https://oktechmasters.org/wp-content/uploads/2022/03/30555-Fix-Microsoft-Store-Not-Installing-Apps.jpg)
