Is het je opgevallen dat na het upgraden van Windows 10 versie 2004,Is de muisaanwijzer of touchpadcursor verdwenen op de laptop, of is de muisaanwijzer verdwenen met de internetbrowser Chrome?
Soms merkt u ook dat de muiscursor verdwijnt wanneer de laptop vanuit de slaapstand wordt opgestart.
Er zijn verschillende dingen die kunnen veroorzakenMuisaanwijzer verdwijnt op Windows 10, misschien is het stuurprogramma verouderd of is het muisapparaat om de een of andere reden uitgeschakeld.het is hier,We hebben enkele oplossingen op een rij gezet om u te helpenIn Windows 10herstel de muisaanwijzer.
Inhoud
Muisaanwijzer verdwijnt in Windows 10
Als het probleem zich voordoet na het installeren van Windows Update of het installeren van een functie-upgrade, kan een bug voorkomen dat de muisaanwijzerfunctie werkt.
Pro-tip: als u merkt dat het toetsenbord en de muis op Windows 10 niet werken, past u de hier vermelde oplossingen toe.En als de muisaanwijzer gewoon verdwijnt, pas dan de onderstaande oplossingen toe.
Als u een fysieke muis hebt aangesloten, probeert u deze los te koppelen en opnieuw aan te sluiten op een andere USB-poort,
Als dit de eerste keer is dat u het probleem opmerkt, start u uw pc opnieuw op om de tijdelijke storing te verhelpen die ervoor kan zorgen dat de muisaanwijzer niet goed werkt en om het probleem voor u op te lossen.
druk opToetsenbord的 F5(meestal gebruikt om de muiscursor in of uit te schakelen).Als u een laptop gebruikt, drukt u op Fn+F3 of Fn+F9 of Fn+F11.(Toetsen hier kunnen per toetsenbord/merk verschillen)
muis inschakelen
- Druk op Windows-toets + R, typmain.cplEn druk op Enter,
- Dit opent het venster met muiseigenschappen,
- Gebruik de Tab-toets op uw toetsenbord totdat het tabblad Knoppen is gemarkeerd met een stippellijn en gebruik vervolgens de rechterpijltoets op uw toetsenbord om over te schakelen naar Apparaatinstellingen.
- Controleer hier of uw apparaat is in- of uitgeschakeld.
- Indien uitgeschakeld, drukt u op Tab op uw toetsenbord totdat de knop Inschakelen is gemarkeerd met een gestippelde rand en drukt u vervolgens op Enter om de muisaanwijzer in te schakelen.
- Gebruik opnieuw de Tab-toets op uw toetsenbord om Toepassen te markeren en klik op OK, druk vervolgens op Enter om de wijzigingen toe te passen.
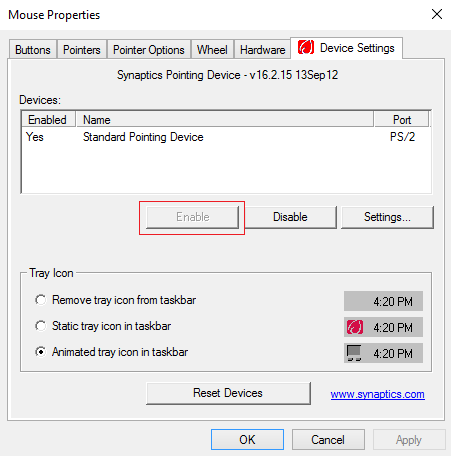
Haal het vinkje weg bij 'Aanwijzer verbergen tijdens typen'
- Druk op Windows-toets + R, typmain.cplEn druk op Enter,
- Dit opent het venster met muiseigenschappen,
- Gebruik de Tab-toets op uw toetsenbord totdat het knoplabel is gemarkeerd met een stippellijn,
- Gebruik nu de rechterpijltoets om Aanwijzeropties te selecteren,
- Gebruik vervolgens de Tab-toets op uw toetsenbord om de optie "Aanwijzer verbergen tijdens typen" te markeren en druk vervolgens op de spatiebalk om deze specifieke optie uit te schakelen.
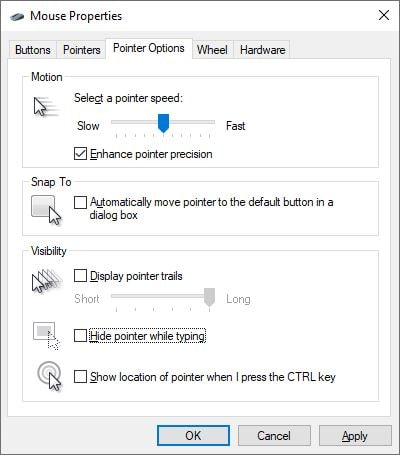
Controleer of het stuurprogramma het probleem veroorzaakt
- Druk op Windows-toets + R en typ vervolgensdevmgmt.mscEn druk op Enter,
- Hierdoor wordt Apparaatbeheer geopend en wordt een lijst weergegeven met alle geïnstalleerde apparaatstuurprogramma's,
- Druk op Tab om de computernaam te markeren in Apparaatbeheer,
- Gebruik nu de pijl-omlaag om Muis en andere aanwijsapparaten te markeren,
- Gebruik nogmaals de pijltoetsen naar rechts en omlaag om het weergegeven aanwijsapparaat te selecteren en druk op Enter om de eigenschappen ervan te openen.
Gebruik nu de Tab-toets om het tabblad Algemeen te markeren, gebruik de pijl-omlaag om de knop Stuurprogramma bijwerken te selecteren en druk op Enter.Selecteer de optie Automatisch naar stuurprogramma's zoeken (gebruik de Tab-toets op uw toetsenbord) en volg de instructies op het scherm om de nieuwste stuurprogrammaversie van de servers van Microsoft te downloaden en bij te werken.
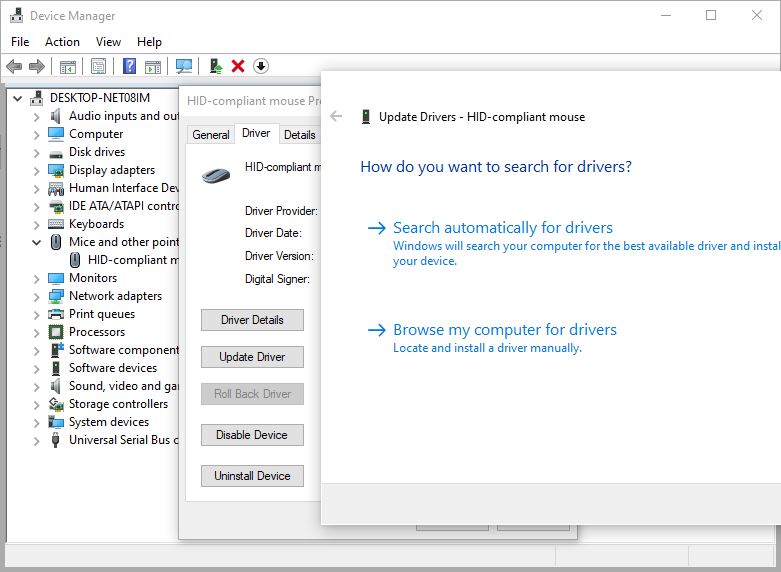
Rol het muisstuurprogramma terug
Als het probleem is begonnen na een recente update, kunt u de optie Roll Back Driver gebruiken om het muisstuurprogramma te herstellen naar een eerdere versie die het probleem kan helpen oplossen.
- Opnieuw gebruikendevmgmt.mscApparaatbeheer openenen open muiseigenschappen,
- Als je onlangs je muisstuurprogramma hebt bijgewerkt, krijg je de optie "Roll Back Driver" (zie onderstaande afbeelding), gebruik de Tab-toets op je toetsenbord om het te vinden en druk op Enter.
- Volg de instructies op het scherm om het stuurprogramma naar een vorige versie te herstellen en start vervolgens uw pc opnieuw op om de wijzigingen toe te passen.
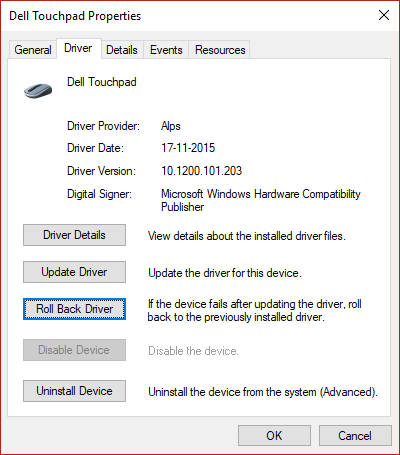
In aanvulling op:
- Als u een draadloze muis gebruikt, controleert u of de batterij van de muis in orde is,
- Start op in een schone opstartstatus en controleer of de muisaanwijzer verschijnt,
- Voer een antivirusscan uit om te controleren of een virus/malware-infectie dit probleem niet veroorzaakt.
Muisaanwijzer verdwijnt in Chrome
Als u merkt dat de cursor niet wordt weergegeven in Chrome of de muiscursor alleen verdwijnt tijdens het browsen in Chrome, dan:
- Sluit en open de Chrome-browser,
- Wis browsercache en cookies
- Zorg ervoor dat de Chrome-browser is bijgewerkt naar de nieuwste versie of installeer de browser opnieuw.

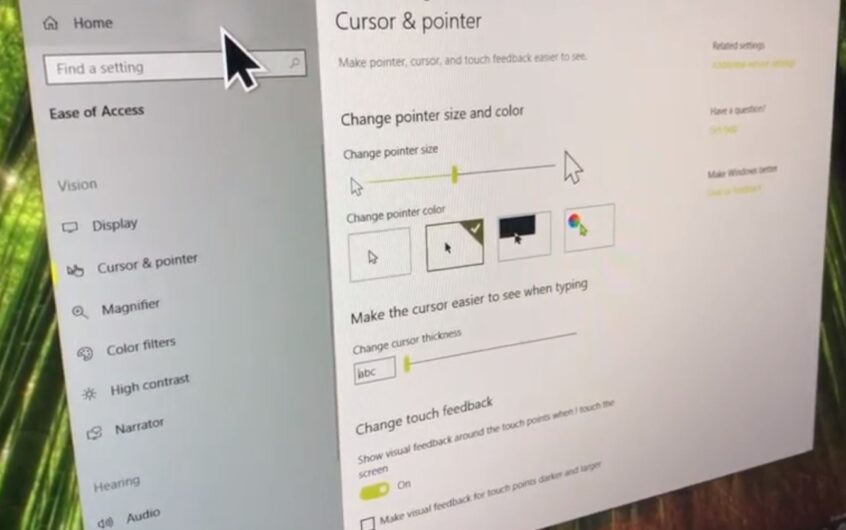
![[Opgelost] Microsoft Store kan geen apps en games downloaden](https://oktechmasters.org/wp-content/uploads/2022/03/30606-Fix-Cant-Download-from-Microsoft-Store.jpg)
![[Opgelost] Microsoft Store kan geen apps downloaden en installeren](https://oktechmasters.org/wp-content/uploads/2022/03/30555-Fix-Microsoft-Store-Not-Installing-Apps.jpg)
