Reageert uw computer niet op muisklikken of werken muisklikken om de een of andere reden niet meer of werken de linkermuisknopen soms niet op Windows 10?
Linker muisknop werkt nietwerken of stoppen met werkenEr kunnen veel redenen zijn voor:, in dit artikel hebben we enkele suggesties omu helpen het probleem op te lossen en de linkermuisknop weer aan het werk te krijgen.
Wanneer u merkt dat muisklikken niet werken, raden we u aan om als eerste stap de muis los te koppelen en weer aan te sluiten op uw computer, of de muis op een andere USB-poort aan te sluiten.
Als u een draadloze muis gebruikt, vervangt u de batterij en controleert u de status.
Start uw computer in de veilige modus en kijk of het probleem "muisklik niet werkt" aanhoudt.Als dit niet het geval is, kan dit probleem worden veroorzaakt door een programmaconflict van derden.
Sluit de muis aan op een andere pc en kijk of uw muis goed werkt op de andere pc, maar niet op de uwe. Volg de onderstaande stappen om de storing te verhelpen.Als u de muis niet volledig kunt klikken, is de enige andere manier om de computer te bedienen het toetsenbord te gebruiken.
Meer specifiek moet u de linkermuisknop selecteren als de primaire knop
- Gebruik de sneltoets Windows-toets + I om instellingen te openen,
- Gebruik de Tab-toets op het toetsenbord om het apparaat te vinden en vervolgens de muis.
- Zorg ervoor dat onder Kies uw primaire knop de optie is ingesteld op Links.
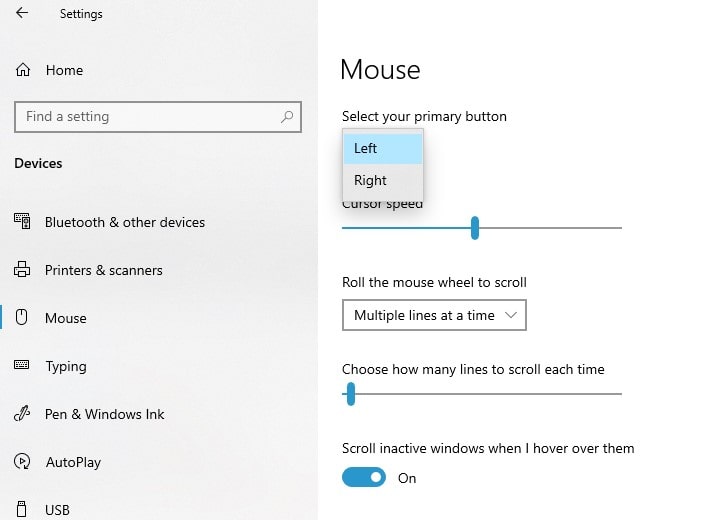
Inhoud
Voer de probleemoplosser voor hardware uit
Windows 10 wordt geleverd met een ingebouwde probleemoplosser voor hardware die automatisch scant en problemen oplost met veel externe apparaten, waaronder optische muizen.
- Druk op de Windows-toets op uw toetsenbord, typ configuratiescherm en druk op Enter,
- Zoek Hardware en geluiden en vervolgens Apparaten en printers (gebruik de Tab-toets op uw toetsenbord)
- Zoek vervolgens uw muis, klik er met de rechtermuisknop op en klik op "Problemen oplossen"
- De probleemoplosser begint met de diagnose en als er een oplossing wordt gevonden en toegepast,
- Als u klaar bent, start u uw computer opnieuw op en controleert u de status van het probleem.
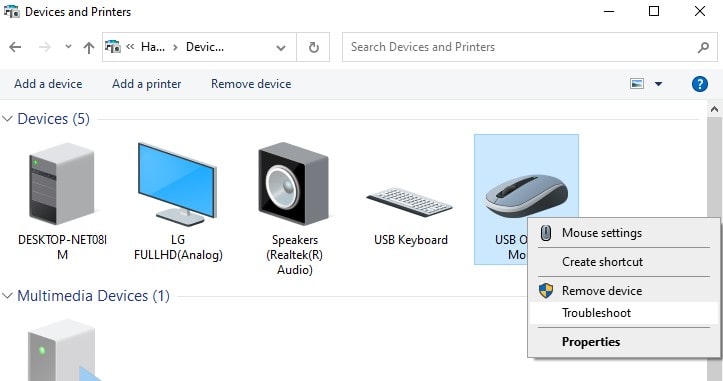
Herstart Windows Verkenner
- op het toetsenbord,tegelijkertijddruk opCtrl + Shift + Esctoets om Taakbeheer op Windows te openen.
- Gebruik vervolgens de pijl-omlaag om Windows Verkenner te selecteren
- Gebruik vervolgens de Tab-toets om de optie Opnieuw opstarten te selecteren en klik erop met de Enter-toets.
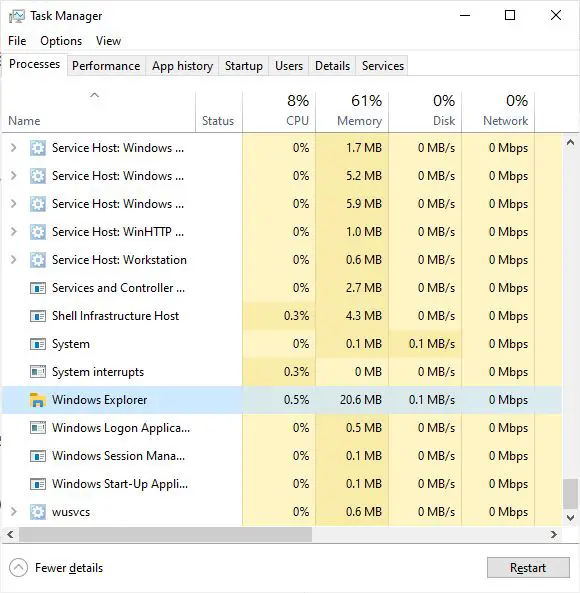
Een nieuw gebruikersaccount maken
Soms kunnen corrupte gebruikersaccountprofielen dergelijke problemen op uw computer veroorzaken.Probeer de onderstaande stappen te volgen om een nieuw gebruikersprofiel aan te maken en kijk of dit helpt bij muisklikproblemen.
- Open een opdrachtprompt als beheerder,
- Typ opdrachtnet user gebruikersnaam wachtwoord /add(Bijvoorbeeld,net user admin p@ss/add) en druk op Enter.
- Als u de gebruiker wilt toevoegen aan een specifieke groep (zoals beheerders), voert u de opdracht uitnet localgroup GroupPrivilege gebruikersnaam /add(Voorbeeld: net localgroup admin admin/add)
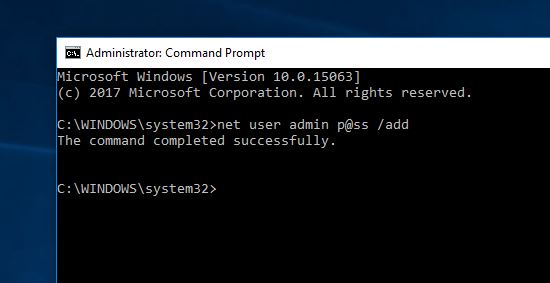
- Start uw computer opnieuw op, log in op het nieuwe gebruikersaccount dat u zojuist hebt aangemaakt en controleer de status van het probleem.
Installeer het muisstuurprogramma opnieuw
Evenzo kunnen verouderde of corrupte apparaatstuurprogramma's dergelijke problemen veroorzaken.Probeer het muisstuurprogramma bij te werken of opnieuw te installeren door de onderstaande stappen te volgen. Dit kan helpen bij het oplossen van het niet goed werken van de muis.
- Druk op Windows-toets + X en selecteer Apparaatbeheer (gebruik de pijl-omlaag)
- Zoek muis en andere aanwijsapparaten en vouw deze uit
- Klik met de rechtermuisknop op het muisstuurprogramma om de eigenschappen ervan te openen.
- Schakel over naar het tabblad "Drivers", klik op de knop "Apparaat verwijderen" (Volg de opties op het scherm om het volledig te verwijderen.)
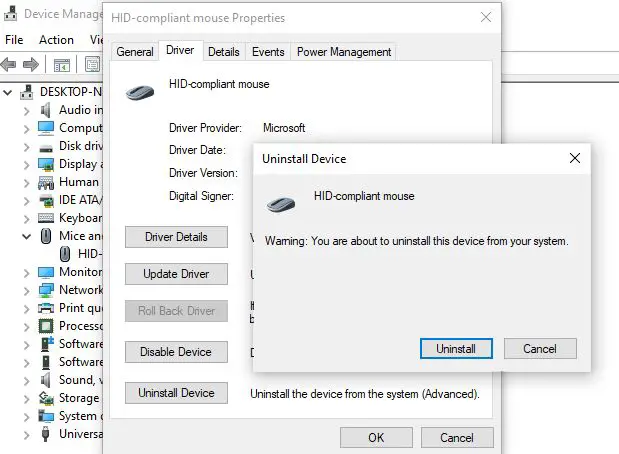
- Start de computer opnieuw op, koppel nu de muis los en sluit deze opnieuw aan om het muisstuurprogramma opnieuw te installeren.
Als alternatief kunt u het muisstuurprogramma downloaden en installeren vanaf de website van de fabrikant.
Systeembestandscontrole uitvoeren
Bepaalde kernsysteembestanden kunnen beschadigd zijn, waardoor de computer mogelijk niet meer reageert op muisklikken of niet meer werkt.Het uitvoeren van het ingebouwde hulpprogramma Systeembestandscontrole kan dit soort problemen oplossen.
- Open een opdrachtprompt als beheerder,
- Typ het commando sfc /scannow en druk op Enter,
- Als een sfc-hulpprogramma wordt gevonden om de bestanden met de juiste bestanden automatisch te herstellen, wordt het systeem gescand op ontbrekende corrupte bestanden.
- Laat het scanproces 100% voltooien en start uw pc opnieuw op als u klaar bent.
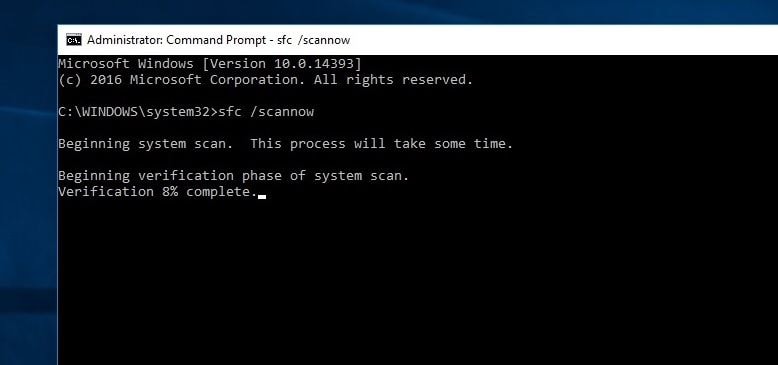
Voer de DISM-tool uit
Bovendien, renDISMOpdrachtregelprogramma om Windows-afbeeldingen te onderhouden en verschillende beschadigde systeembestanden te repareren
- Om DISM uit te voeren, opent u een opdrachtprompt met beheerdersrechten en voert u de volgende opdrachten uit:DISM / Online / Cleanup-Image / Restore Health
- Neem een paar minuten de tijd om alles te controleren en probeer het probleem automatisch op te lossen.
Let op: Sluit het venster niet als het lang duurt.
Heeft een van deze oplossingen geholpen bij het oplossen van het probleem met de muis (rechts klikken of links klikken) die niet werkt in Windows 10?Laat het ons weten in de reacties hieronder.
Lees ook:
- Hoe de verdwijning van de muisaanwijzer in Windows 10 op te lossen
- Fix USB-apparaat niet herkende fout op Windows 10
- Oplossing: kan het NVIDIA-configuratiescherm niet openen na de update van Windows 10
- Hoe hoog geheugengebruik te verminderen in Google Chrome Windows 10
- Opgelost: niet-geïdentificeerd netwerk, geen internettoegang op Windows 10!

![Oplossing: Linkermuisklik werkt niet [Windows 10]](https://oktechmasters.org/wp-content/uploads/2020/12/1932-mouse-click-not-working-846x530.jpg)




![[Opgelost] Microsoft Store kan geen apps en games downloaden](https://oktechmasters.org/wp-content/uploads/2022/03/30606-Fix-Cant-Download-from-Microsoft-Store.jpg)
![[Opgelost] Microsoft Store kan geen apps downloaden en installeren](https://oktechmasters.org/wp-content/uploads/2022/03/30555-Fix-Microsoft-Store-Not-Installing-Apps.jpg)

