Ervaar je de trage prestaties van Windows 2020 na de update van november 11?
Windows 10-laptop loopt vast, reageert niet, taakbeheer wordt weergegeven100% schijfgebruik?
De schijf blijft werken op 100% of bijna 100% en heeft geen reservecapaciteit om verschillende taken uit te voeren.Dus, is er een probleem dat je verkeerd hebt gedaan, wat heeft geleid tot?Schijfgebruik is hoog?Het antwoord is waarschijnlijk: niets, dit probleem kan volledig optreden.
Zelfs mensen die HDD of SSD gebruiken, kunnen dit veroorzakenHoog schijfgebruikprobleem.Welnu, als u ook het soortgelijk probleem "Zie altijd een hoog schijfgebruik" tegenkomt,Pas de oplossing hier toe op:In de beginfasereparatieWindows 10 hoog schijfgebruik.
Inhoud
- 1 Hoog schijfgebruik Windows 10
- 1.1 Installeer de nieuwste Windows-updates
- 1.2 Systeembestandscontrole uitvoeren
- 1.3 Controleer de schijf op fouten
- 1.4 Virtueel geheugen resetten
- 1.5 Gebruik een krachtig energiebeheerschema
- 1.6 Windows-meldingen uitschakelen
- 1.7 SSD-firmware bijwerken
- 1.8 StorAHCI.sys-stuurprogramma repareren
- 1.9 Google Chrome en Skype hoog schijfgebruik
- 2 Hallo, leuk je te ontmoeten.
Hoog schijfgebruik Windows 10
Welnu, er zijn meerdere redenen die kunnen veroorzaken:Schijfgebruik is hoog.Als het probleem bijvoorbeeld onlangs is begonnen na de update van Windows 10 20H2, kan dit worden veroorzaakt door incompatibiliteit van het stuurprogramma.Opnieuw beschadigde systeembestanden, onjuiste configuratie van paginabestanden, enz.Kortom, mensen raden aan om BITS, Windows Search of Superfetch (sysmain) op internet uit te schakelen, maar doe het niet. Windows vereist dat u uw pc bijwerkt.
- Zorg ervoor dat er geen virus- of malware-infectie is die dit probleem veroorzaakt.
- Voer een schone start uit, wat helpt om te bepalen of het opstartserviceconflict een hoog schijfgebruik veroorzaakt.
Installeer de nieuwste Windows-updates
U zult verrast zijn, maar u moet het schijfgebruik voor 100% herstellen door de nieuwste update te installeren.
- Druk op Windows + I om de instellingen-app te openen,
- Kies update en beveiliging in plaats van Windows update,
- Klik vervolgens op de knop controleren op updates,
- Dit controleert en installeert de nieuwste Windows-updates (indien aanwezig),
- Start Windows opnieuw om de wijzigingen toe te passen,
- Controleer nu of er geen 100 schijfproblemen meer zijn.
Systeembestandscontrole uitvoeren
Voer het hulpprogramma Systeembestandscontrole uit, het kan helpen om de ontbrekende beschadigde systeembestanden met de juiste bestanden te herstellen.
- Open een opdrachtprompt als beheerder,
- binnenkomen命令sfc / scannowEn druk op Enter,
- Dit zal beginnen met scannen op verloren beschadigde bestanden,
- Als er SFC-hulpprogramma's worden gevonden, herstel deze dan met de juiste bestanden uit de gecomprimeerde map op %WinDir%System32dllcache.
- Nadat het proces 100% is voltooid, start u Windows opnieuw en controleert u of dit helpt.
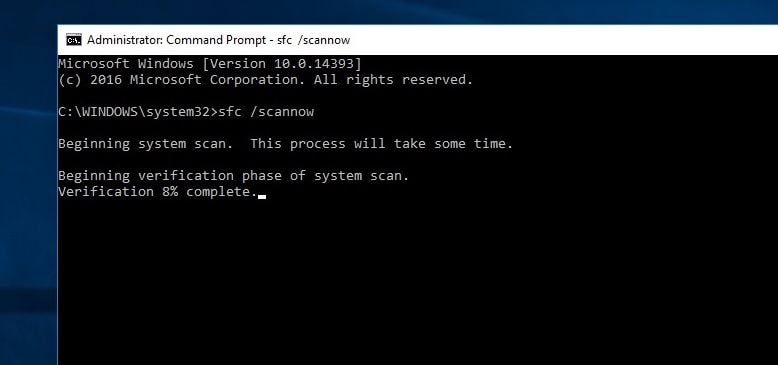
Nogmaals, als het SFC-hulpprogramma eindigt met een fout, vindt Windows Resources beschadigde bestanden, maar sommige kunnen niet worden gerepareerd, voer DISM uit Gereedschap,该工具Scan en repareer de systeemkopie en laat het SFC-hulpprogramma zijn werk doen.
Controleer de schijf op fouten
Zoals eerder vermeld, zullen harde schijf, harde schijf fouten, sectorschade ook leiden tot 100% schijfgebruik, bestanden en mappen kunnen niet worden geopend, enz.Voer daarom Windows CHKDKS Utility uit om ervoor te zorgen dat fouten op de harde schijf dit probleem met 100% schijfgebruik niet veroorzaken.
- Open de opdrachtprompt opnieuw als beheerder,
- voer de opdracht inchkdsk C: /f/r/xEn druk op Enter.
- Typ bij de volgende prompt: Y, druk op Enter en start de computer opnieuw op.
- Dit zal de status van de harde schijf controleren en eventuele gevonden fouten corrigeren (indien mogelijk).
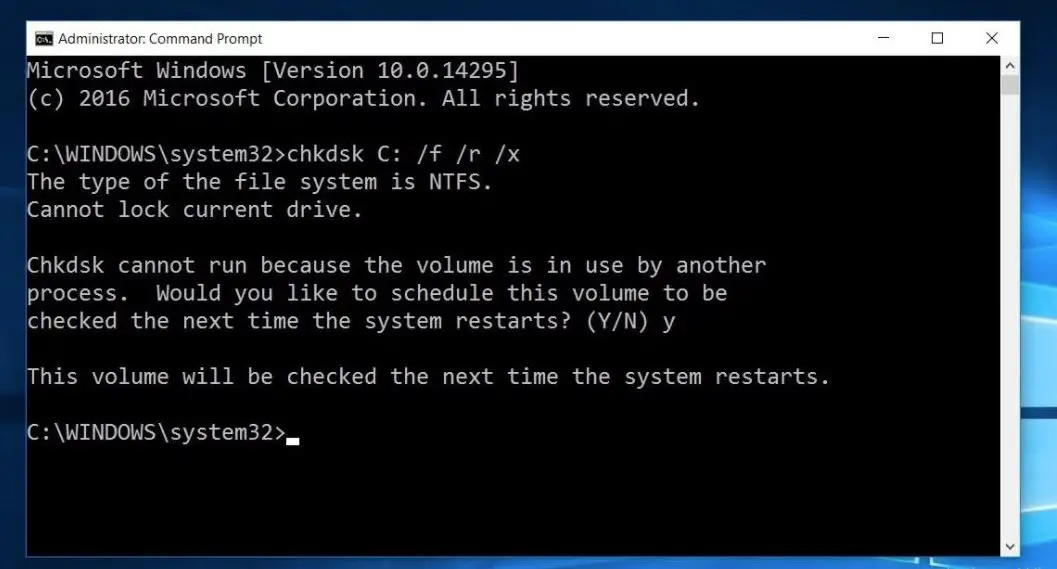
Virtueel geheugen resetten
Windows gebruikt automatisch schijfruimte als virtueel geheugen (een combinatie van schijfstation en RAM).Als u onlangs het virtuele geheugen hebt aangepast voor prestatie-optimalisatie van Windows, stel het dan opnieuw in op de standaardwaarde.Omdat soms verkeerde aanpassingen ertoe kunnen leiden dat de schijf niet meer reageert of 100% schijfgebruik.
- Virtueel geheugen terugzetten naar de standaardstatus:
- Klik op het startmenu om naar type systeem te zoeken en druk op Enter.
- Klik vervolgens op Geavanceerde systeeminstellingen in het linkerdeelvenster,
- Klik onder Systeemeigenschappen op het tabblad Geavanceerd en klik vervolgens op Instellingen.
- Hierdoor wordt de optie "Prestaties" geopend en gaat u opnieuw naar het tabblad "Geavanceerd",
- Selecteer vervolgens "Wijzigen" onder het gedeelte "Virtueel geheugen".
- Selecteer vervolgens "Automatisch de paginabestandsgrootte van alle stations beheren".
- Klik op Toepassen OK en start het venster opnieuw om de wijzigingen door te voeren.
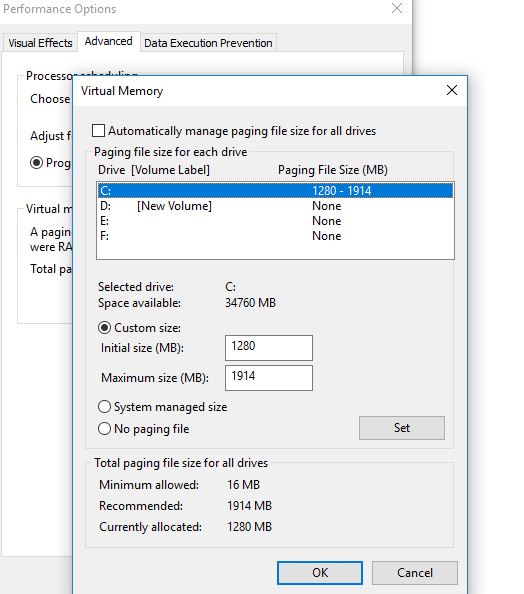
Gebruik een krachtig energiebeheerschema
Voor sommige computers is de harde schijf erg slim en zal deze proberen uit te schakelen of het toerental te wijzigen om energie te besparen.Een voorbeeld is een groen/blauwe Western Digital harde schijf.Dit klinkt als een geweldige functie, maar ik denk niet dat het in de praktijk goed werkt.
Om dit probleem te voorkomen:
- Open het bedieningspaneel,
- Zoek en selecteer energie-opties
- Kies dan hier voor een krachtig energieplan.
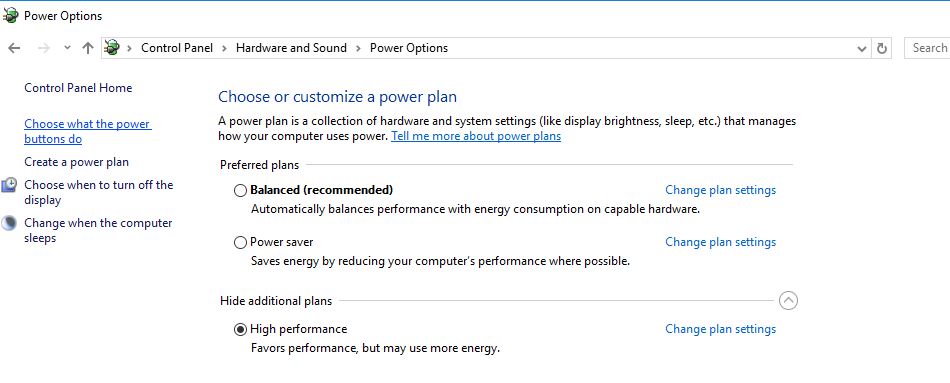
- Klik daarnaast op Abonnementsinstellingen wijzigen
- Vouw vervolgens "Na het uitschakelen van de harde schijf" uit en stel de minuten in op 0.
Dit kan ervoor zorgen dat de harde schijf geen stroom verliest of in een toestand van laag stroomverbruik terechtkomt, wat tot problemen met het schijfgebruik kan leiden.
Windows-meldingen uitschakelen
Dit is een andere aanbevolen oplossing die gebruikers kan helpen het probleem van overmatig schijfgebruik op te lossen.
- Ga naar Instellingen,
- Klik op Systeem en vervolgens op Meldingen en acties.
- Wanneer u Windows gebruikt, hoeft u alleen maar uit te schakelen om tips, trucs en suggesties te krijgen.
SSD-firmware bijwerken
Als er een SSD op uw computer is geïnstalleerd en er is een probleem met het schijfgebruik, dan is dit hoogstwaarschijnlijk een firmwareprobleem.SSD is snel, tenzij je een programma hebt dat altijd toegang heeft tot de schijf, anders zal het nooit langer dan een paar seconden op 100% werken.Hier zijn een paar links naar de SSD-firmware-updates van enkele grote merken:Cruciale, Samsung, Kingston, Intel, OWC
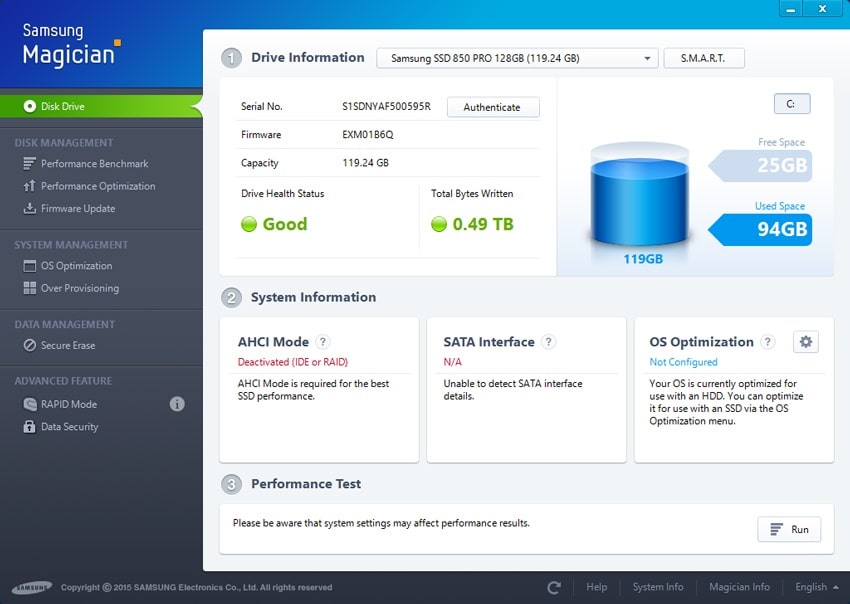
StorAHCI.sys-stuurprogramma repareren
Bovendien melden sommige gebruikers de "MSI-modus uitschakelen" van een bepaald apparaat via het register om "hen te helpen het probleem op te lossen".Zelfs Microsoft wees er duidelijk op dat dit een probleem is in Windows 10.Sommige stuurprogramma's kunnen niet normaal werken zoals in Windows 10. Het StorAHCI.sys-stuurprogramma is een stuurprogramma dat 100% HDD-gebruik veroorzaakt.Firmwarefout.StorAHCI.sys is geschikt voor opslagapparaten die zijn aangesloten op het moederbord van een pc of laptop via de geavanceerde hostcontroller-interface PCI-Express.
Bepaal eerst of uw computer inbox draait AHCI-stuurprogramma (StorAHCL.sys).
- Open "Apparaatbeheer" door op Win + R te drukken en typdevmgmt.msc,druk dan opEnter toets.
- Vouw vervolgens de categorie "IDE ATA / ATAPI Controller" uit,
- Dubbelklik op de AHCI-controller.
- in"bestuurder" Klik onder het tabblad op " Gegevens van de bestuurder".
- Als je kunt zien storahci.sys Opgeslagen in het pad van de systeem 32-map, betekent dit dat u de inbox AHCI-driver gebruikt.
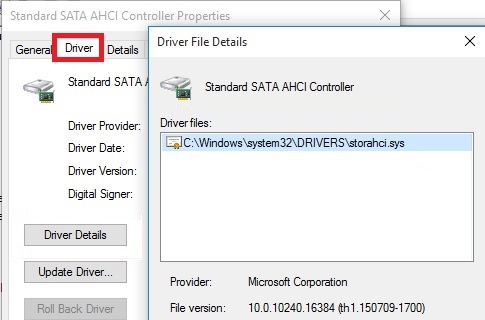
- Sluit het venster "Driver Details" en ga naar "details" Tabblad.
- Selecteer in het vervolgkeuzemenu Pad van apparaatinstantie.
- Noteer vanafVEN_Startpad
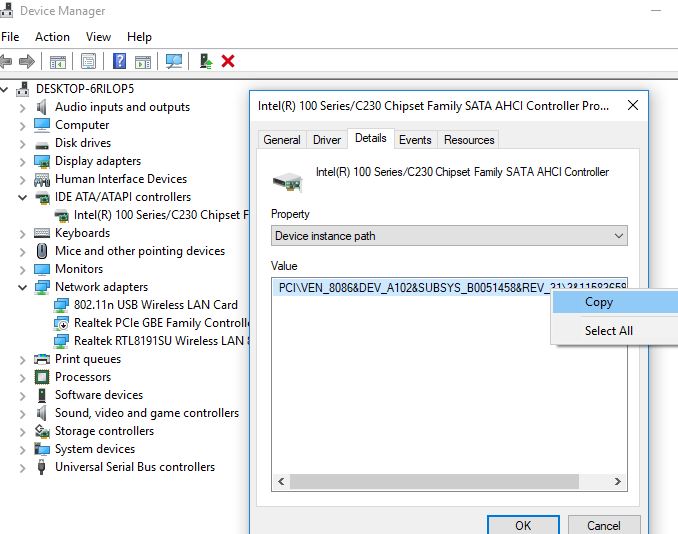
Opmerking:Als u meerdere AHCI-controllers aantreft in IDE ATA/ATAPI-controllers, kopieer dan het AHCI-apparaatinstantiepad voor elke controller en voer de volgende stappen voor elke controller één voor één uit.
Nu zullen we aanpassingen maken in het Windows-register om "MSI-modus uitschakelen" uit te schakelen.
- Druk op Windows + R om binnen te komenregedit,Klik vervolgens op OK om de register-editor te openen,
- Maak een back-up van de registerdatabase en navigeer naar het volgende:
HKEY_LOCAL_MACHINESYSTEMCurrentControlSetEnumPCIDevice parameter interrupt management message signal interrupt attribuut
Opmerking: Vervang de AHCI-controllerwaarde die u eerder hebt genoteerd.
- 在MessageSignaledInterruptProperties 鍵In het rechterdeelvenster,
- Vind de naamMSISondersteundHet register DWORD (REG_DWORD), het register Het moet overeenkomen met de waarde 1 als zijn gegevens.
- Dubbelklik DWORDWijzig de waarde en stel vervolgens 0 in, zoals weergegeven in de onderstaande afbeelding.
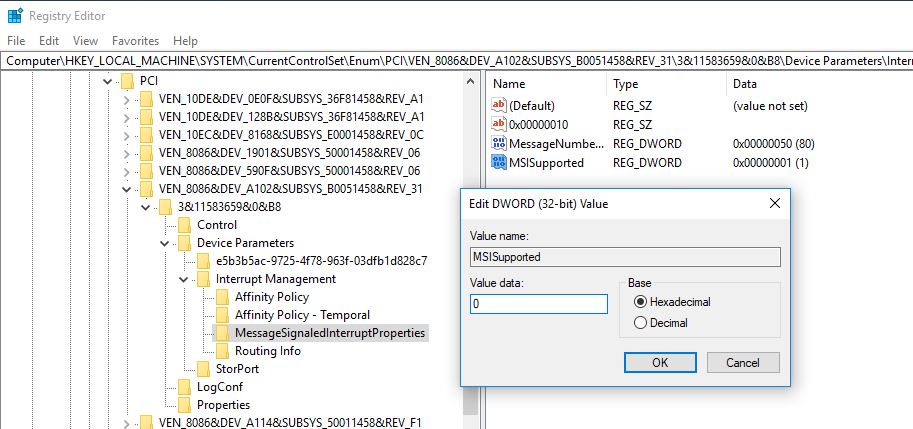
- Sluit de register-editor en start het venster opnieuw om de wijzigingen door te voeren.
- Nadat de computer opnieuw is opgestart, zou het probleem met 100% schijfgebruik moeten verdwijnen.
Google Chrome en Skype hoog schijfgebruik
Soms merkt u mogelijk het hoge schijfgebruik van Chrome in Windows 10, dit komt omdat er een probleem is met de preload-functie van de webpagina.Door het vooraf laden van webpagina's uit te schakelen, kan het schijfgebruik van 100 worden hersteld.
Chrome Hoog Schijfgebruik
- Open de Chrome-browser,
- Klik op het pictogram met de drie stippen in de rechterbovenhoek en selecteer "Instellingen".
- Of u kunt directOp de adresbalkbinnenkomenchroom: // instellingen /En druk op Enter.
- Scroll nu naar beneden en selecteer geavanceerde instellingen
- Schakel hier 'prefetch-bronnen' uit om pagina's sneller te laden en gebruik voorspellende services in het gedeelte 'Privacy en beveiliging' om pagina's sneller te laden.
- Check nu of het helpt
Skype hoge schijf
- Zorg ervoor dat uw Skype niet actief is.
- Druk op Windows + E om Windows Verkenner te openen,
- Navigeer naar het volgende pad C: Programmabestanden (x86) SkypePhone.
- Klik met de rechtermuisknop op Skype.exe en selecteer "Eigenschappen".
- Selecteer op het tabblad Beveiliging de optie Alle toepassingspakketten en klik vervolgens op Bewerken.
- Selecteer in het volgende vak dat verschijnt "Alle toepassingspakketten" en vink vervolgens het selectievakje "Toestaan" aan in de machtiging "Schrijven".
- Klik op OK om op te slaan en door te gaan.Klik nogmaals op OK.
Helpen deze oplossingen bij het oplossen?Windows 10 hoog schijfgebruikprobleem?Laat het ons weten over de volgende opmerkingen, lees ook:
- Hoe u de handhaving van het ondertekenen van stuurprogramma's op Windows 10 uitschakelt?
- Automatische reparatie repareren kan pc niet repareren op Windows 10
- Oplossing: Driver_power_state_failure blauwe schermfout op Windows 10
- Fix Microsoft Edge verdwijnt uit de Windows 10 20H2-update
- Na de upgrade van Windows 10 20H2 loopt de laptop vaak vast en loopt vast

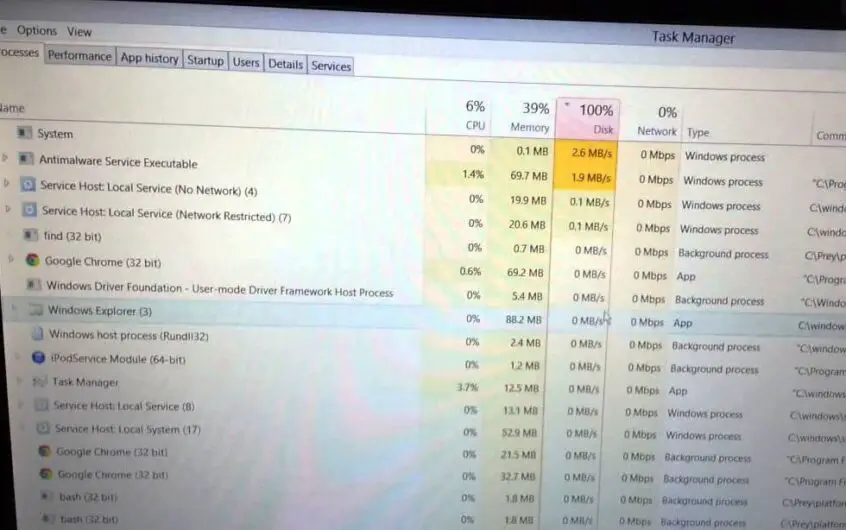
![[Opgelost] Microsoft Store kan geen apps en games downloaden](https://oktechmasters.org/wp-content/uploads/2022/03/30606-Fix-Cant-Download-from-Microsoft-Store.jpg)
![[Opgelost] Microsoft Store kan geen apps downloaden en installeren](https://oktechmasters.org/wp-content/uploads/2022/03/30555-Fix-Microsoft-Store-Not-Installing-Apps.jpg)
