Nadat Windows is bijgewerkt op 2020 oktober 10,Veel gebruikers meldenZoeken in menu Start werkt niet.
Wanneer u probeert te zoeken naar items in het startmenu van Windows 10, worden er geen resultaten weergegeven?Dit gebeurt of u nu wilt zoeken naar bestanden, programma's of Windows 10-toepassingen.Er kunnen meerdere redenen zijn voor dit probleem.Enkele veelvoorkomende oorzaken die Windows-zoekproblemen kunnen veroorzaken, zijn:
-
- De systeembestanden op de computer zijn mogelijk beschadigd of komen niet overeen met andere bestanden.
- Mogelijk geïnfecteerd met virussen of malware.
- Bepaalde toepassingen of services die op de computer worden uitgevoerd, hebben ervoor gezorgd dat Windows Verkenner niet goed werkt.
- Dit probleem is mogelijk opgetreden vanwege een verouderd of beschadigd videostuurprogramma.
Als je dit vervelende probleem nog steeds aan het oplossen bent, gebruik dan hier5 effectieve oplossingen om zoekproblemen met Windows 10 op te lossen.
Inhoud
Als u Windows Verkenner opnieuw start, worden mogelijk alle kleine fouten gewist en wordt de zoekfunctie van Windows 10 op uw computer hersteld.
- Klik met de rechtermuisknop op de taakbalk en selecteer Taakbeheer.
- Scroll naar beneden en zoek Windows Verkenner.
- Klik met de rechtermuisknop op Windows Verkenner en klik op de optie Opnieuw opstarten
- Hiermee wordt de Windows Verkenner-toepassing op de computer vernieuwd en opnieuw gestart.
- Probeer daarna de zoekbalk op uw computer te gebruiken om te zien of deze is begonnen te werken.
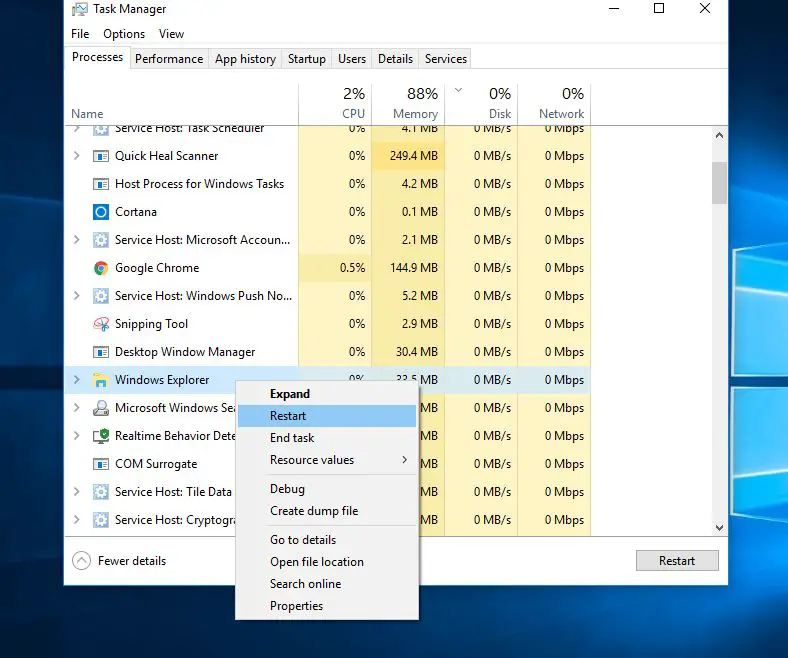
Zorg er ook voor dat Windows de nieuwste updates heeft geïnstalleerd.Controleer en installeer de nieuwste Windows-updates.
- Druk op Windows + R, typms-instellingen,Klik vervolgens op OK om de instellingen te openen.
- Klik op Update en beveiliging en vervolgens bevindt Windows Update zich aan de linkerkant.
- Klik nu op de knop "Controleren op updates".
- Laat Windows de nieuwste Windows-updates voor u controleren en installeren.
- Start Windows opnieuw en controleer of het Windows-zoekprobleem is opgelost.
Controleer of de Windows Search-service actief is
Als de Windows Search-service niet start, is uitgeschakeld of niet reageert, kunnen er problemen optreden met Windows Search.We raden aan om de Windows-service te controleren en uit te voeren, zo niet, start of herstart de service.
- Druk op Windows + R, typservices.msc, En druk vervolgens op Enter.
- In Windows scrollen services naar beneden en zoeken naar de service met de naam Windows Search.
- Controleer of de service actief is. Als dit het geval is, klikt u met de rechtermuisknop en selecteert u opnieuw opstarten.
- Als het stopt, dubbelklikt u erop om de eigenschappen te openen.
- Zorg er hier voor dat het opstarttype is ingesteld op "Automatisch", en klik vervolgens op "Start Bellows Service Status".
- Klik op OK om toe te passen om de wijzigingen op te slaan.
- Probeer nu naar inhoud te zoeken via het zoeken in het startmenu van Windows.
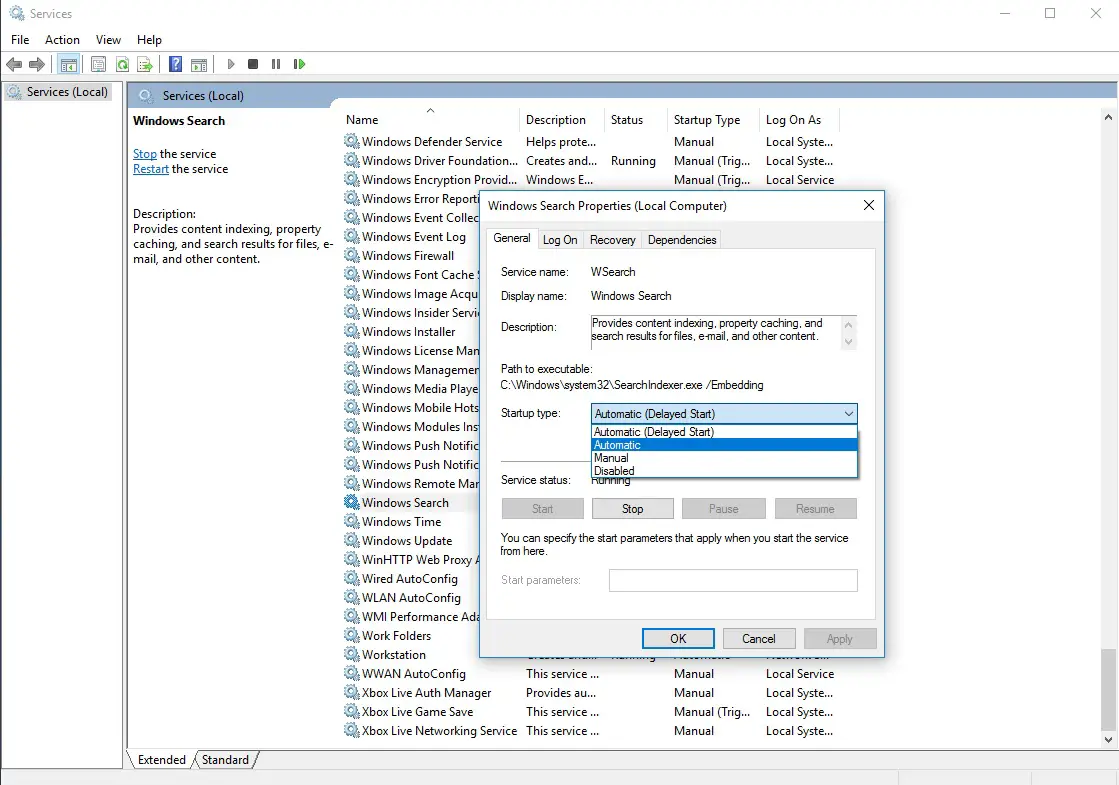
Voer de probleemoplossers voor zoeken en indexen uit
Voer het ingebouwde programma uit in de zoek- en indexprobleemoplossing, het programma zal automatisch het probleem detecteren en repareren dat ervoor zorgde dat de Windows-zoekopdracht niet normaal werd uitgevoerd.
- Druk op Windows + I om de instellingen te openen,
- Klik op Update en beveiliging, los problemen op,
- Zoek nu naar zoeken en index aan de rechterkant
- Selecteer en voer de probleemoplosser uit.
Nadat u het probleemoplossingsproces hebt voltooid, start u Windows opnieuw en controleert u op opgeloste Windows-zoekproblemen.
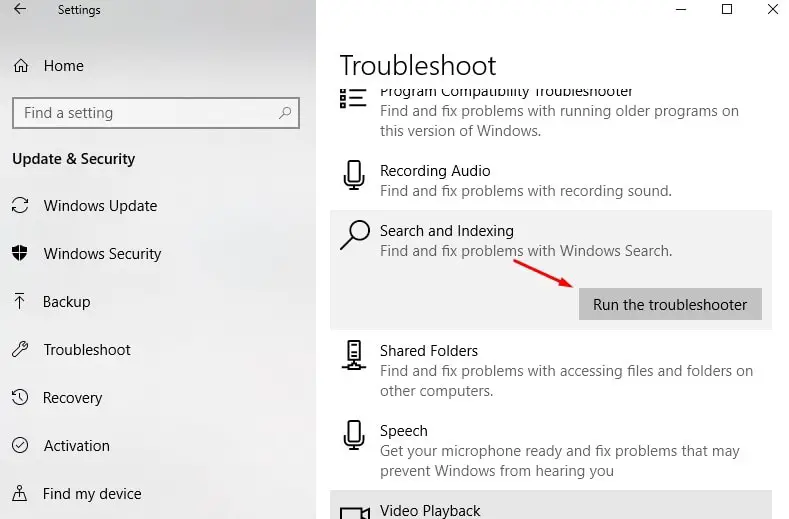
Herbouw Windows Search Indexer
Het opnieuw opbouwen van de zoekindexer kan helpen bij het repareren van de ingebouwde zoekfunctie in Windows 10.
- Druk op Windows + R, typ configuratiescherm en klik op OK.
- Zoek en selecteer "Indexeringsopties".
- Klik op de knop Geavanceerd.
- Klik op "Opnieuw opbouwen" onder het gedeelte "Problemen oplossen" en klik vervolgens op "OK".
Het opnieuw opbouwen zal enige tijd duren, en als het eenmaal is voltooid, kunt u beginnen met zoeken naar de bestanden die u nodig hebt, en het "zoeken" zou goed moeten werken.
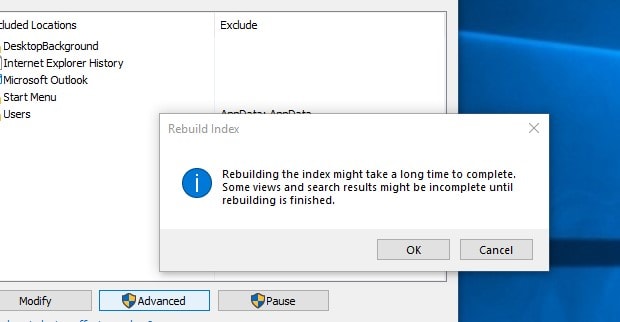
Voer de hulpprogramma's DISM en Sfc uit
Er is nog steeds een probleem, het zoeken in het startmenu van Windows werkt niet?Voer DISM uit enSFC-scan kanHelpt u bij het herstellen van beschadigde bestanden in het systeem.
Door een beheerdersopdrachtvenster te openen
- Druk op Ctrl + Shift + ESC om Taakbeheer te openen,
- Klik op Bestand, selecteer Nieuwe taak uitvoeren, klik vervolgens op CMD en klik vervolgens op OK.
- Zorg ervoor dat er een vinkje staat naast 'Maak deze taak met beheerdersrechten'.
Typ de volgende opdrachten in de "CMD-prompt":
- DISM/Online/Afbeeldingen opschonen/Gezondheid herstellen
- SFC/scannow
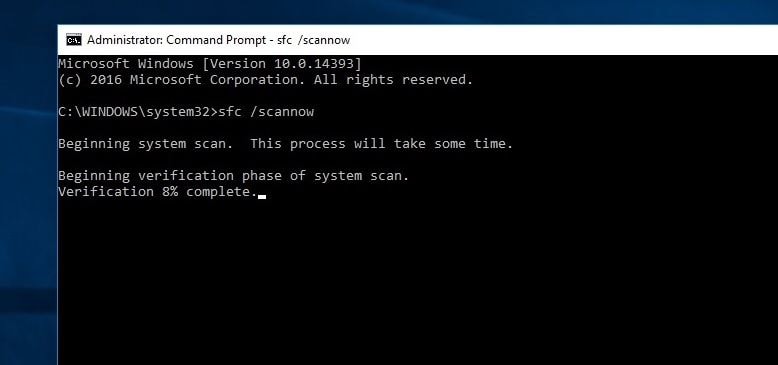
Start Windows opnieuw nadat het scanproces 100% is voltooid.Controleer of het zoeken in het startmenu goed werkt.
Volg daarnaast de onderstaande stappen om Cortana opnieuw te registreren, wat waarschijnlijk het probleem voor u zal oplossen.
- Open Windows Verkenner en navigeer naar de volgende locatie:
- C: WindowsSystem32WindowsPowerShellv1.0
- Klik met de rechtermuisknop op "powershell.exe" en klik op "Als administrator uitvoeren".
- Kopieer en plak de onderstaande opdracht en druk vervolgens op Enter om de opdracht uit te voeren.
Get-AppXPackage -AllUsers |Locatie-object{$ _. InstallLocation-achtige "* SystemApps *"}} | Foreach {add-AppxPackage-DisableDevelopmentMode-register "$($_.InstallLocation)AppXManifest.xml"}
- Start Windows opnieuw en controleer op opgeloste problemen.
Een nieuw gebruikersaccount maken
Bovendien melden sommige Windows-gebruikers na het aanmaken van een nieuw gebruikersaccount en inloggen met het nieuw aangemaakte gebruikersaccount, het startmenu niet werkt, zoekresultaten worden nu weergegeven en de opslagtoepassing die niet reageert is verholpen.U kunt eenvoudig een gebruikersaccount maken door de onderstaande stappen te volgen.
Open gewoon een opdrachtprompt als beheerder en typ onder de opdracht.
Net gebruiker gebruikersnaam wachtwoord/toevoegen
Merk op dat de gebruikersnaam en het wachtwoord worden vervangen door het nieuw aangemaakte gebruikersaccount: stel het wachtwoord van het gebruikersaccount in.
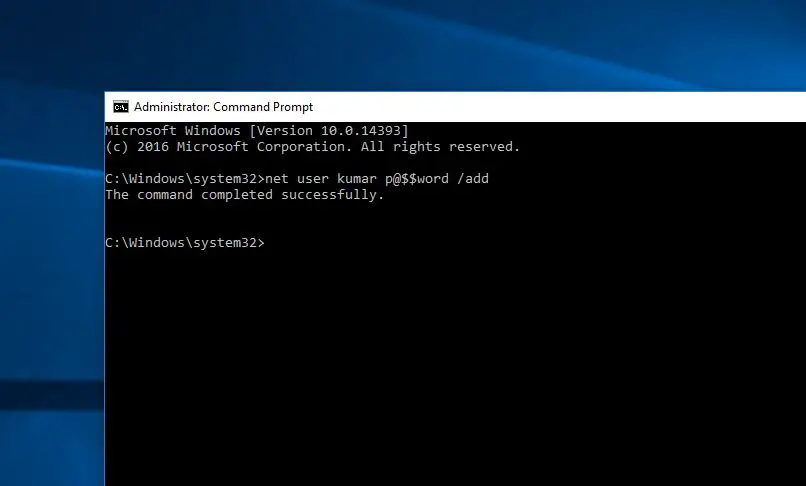
Dit alles is nu uitgelogd van het huidige gebruikersaccount en ingelogd met het nieuw aangemaakte gebruikersaccount, en controleer of het zoeken in het startmenu correct werkt.
Als dit het geval is, is er een probleem met het oude gebruikersaccount, zet u gewoon de oude gebruikersaccountgegevens over naar het nieuwe gebruikersaccount en blijft u het nieuw aangemaakte gebruikersaccount gebruiken.
Helpen deze oplossingen bij het oplossen van het zoekprobleem in het startmenu van Windows 10?Laat ons de volgende opmerkingen weten.

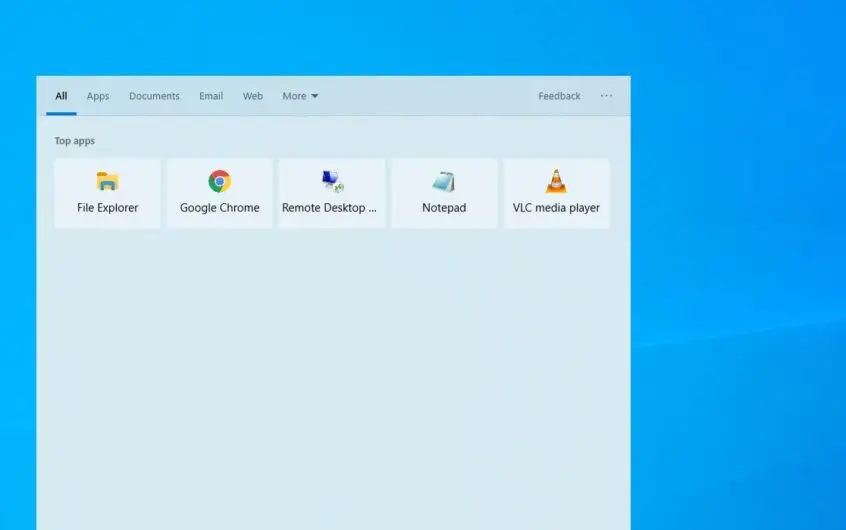
![[Opgelost] Microsoft Store kan geen apps en games downloaden](https://oktechmasters.org/wp-content/uploads/2022/03/30606-Fix-Cant-Download-from-Microsoft-Store.jpg)
![[Opgelost] Microsoft Store kan geen apps downloaden en installeren](https://oktechmasters.org/wp-content/uploads/2022/03/30555-Fix-Microsoft-Store-Not-Installing-Apps.jpg)

