Na een upgrade naar de update van Windows 2020 oktober 10,Heb je gemerkt "Start menuWerkt het niet?
Bovendien meldden sommige gebruikers dat het startmenu van Windows 10 niet werd geopend of dat er niet op werd gekliktfundamenteelWerkt niet, Of installerenWindows 10 versie 20H2Na ontvangst van het gevreesde bericht "ernstige fout".
Er zijn veel redenenHet startmenu van Windows 10 werkt niet meer,Misschien is het een programma van derden, met name pc-optimalisatie- en antivirussoftware, beschadigde systeembestanden of geïnstalleerde updates en reageren alle Windows-services niet meer, enz.het is hier,U kunt bepaalde oplossingen toepassen om problemen met het startmenu van Windows 10 op te lossen.
Schakel eerst de antivirus- en systeemoptimalisatietoepassingen uit (indien geïnstalleerd).
Privacy-instellingen wijzigen:
- Druk op Windows + I om de instellingen-app te openen,
- Klik op de accountcategorie en selecteer de login-optie
- Scrol in het rechterdeelvenster naar het gedeelte 'Privacy'
- Schakel hier de optie "Gebruik mijn aanmeldingsgegevens om apparaatinstellingen automatisch te voltooien en mijn apps opnieuw te openen na een update of herstart" uit.
Klik op dezelfde manier met de rechtermuisknop op de taakbalk en selecteer Taakbeheer.het is hierKlik met de rechtermuisknopWindows Explorer, En selecteer Opnieuw opstarten.
Voer de probleemoplosser voor het startmenu uit
Van MicrosoftDownloaden en uitvoeren Problemen met het startmenu van Windows 10 oplossen.Laat Windows het probleem zelf controleren en oplossen.De probleemoplosser controleert de volgende problemen:
- Als het startmenu en de Cortana-app correct zijn geïnstalleerd
- Probleem met machtigingen voor registersleutel
- Betegelde database corruptie probleem
- Beschadigd toepassingsmanifest.
Als er problemen worden gevonden, probeert de probleemoplosser het probleem automatisch voor u op te lossen.Of geef aan of er daar problemen zijn.Nadat u de probleemoplosser hebt uitgevoerd, start u het venster opnieuw en controleert u of het startmenu van Windows 10 deze keer correct werkt.
Als het uitvoeren van de probleemoplosser in het menu "Start" het probleem niet oplost, opent u een PowerShell-venster met verhoogde bevoegdheden.
- Klik hiervoor met de rechtermuisknop op de taakbalk en open Taakbeheer.
- Klik in Taakbeheer op Bestand
- Typ cmd en vink de taken met beheerdersrechten aan.
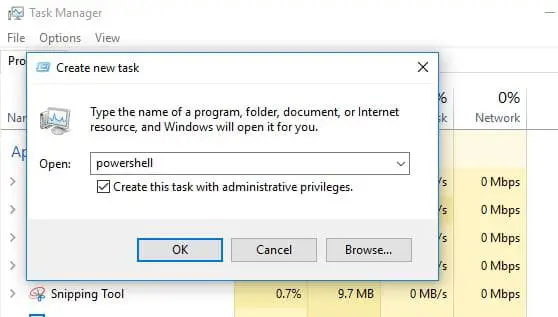
Typ nu de volgende opdracht en druk op Enter:
Get-AppXPackage -AllUsers |Friedrich{Add-AppxPackage -DisableDevelopmentMode -Register "$($_.InstallLocation)AppXManifest.xml"}
Nadat het download- en installatieproces van de applicatie is voltooid, negeert u de rode tekst die verschijnt.Start daarna Windows opnieuw op en controleerWindows 10 "Start"-menuWerkt het naar behoren.
Een nieuw gebruikersaccount maken
Na het volgen van bovenstaande methode werkt het startmenu nog steeds niet of reageert het niet op uw klikken, probeer dan een lokaal gebruikersaccount aan te maken en controleer of het startmenu goed werkt met het nieuw aangemaakte gebruikersaccount.
- Maak opnieuw een nieuw gebruikersaccount aan en open Taakbeheer
- Kies "Nieuwe taak uitvoeren" in het menu "Bestand".
- Vink het vakje aan om deze taak met beheerdersrechten te maken
- Typ net user NewUsername NewPassword / add in het vak.
U moet NewUsername en NewPassword vervangen door de gebruikersnaam en het wachtwoord die u wilt gebruiken. Geen van beide mag spaties bevatten en het wachtwoord is hoofdlettergevoelig (hoofdletters zijn belangrijk).
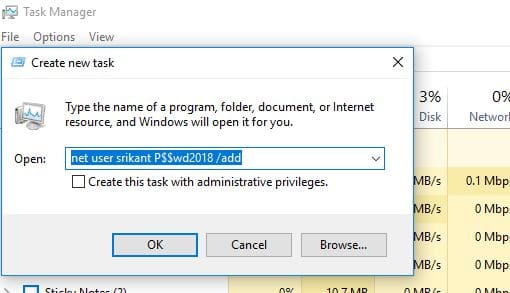
- Log nu uit van het huidige gebruikersaccount en log in op het nieuwe gebruikersaccount.
- Nu zou het menu "Start" perfect moeten werken met het nieuwe gebruikersaccount.
U moet een aantal onderstaande stappen volgen om de instellingen over te zetten naar het nieuwe account.
- Open het configuratiescherm en klik op 系統 Appeltjes.
- Kiezen"Geavanceerde systeeminstellingen"
- Overschakelen naarGeavanceerdTab
- 點擊 "Gebruikersprofiel" onder "opgericht"Knop.
- Selecteer nu het nieuwe account en klik op kopiëren naar Knop.
Zoek en repareer beschadigde Windows-bestanden
Soms kunnen beschadigde systeembestanden dit probleem veroorzaken, waardoor het startmenu niet meer reageert en het startmenu van Windows 10 niet meer werkt.We raden aan om het SFC-hulpprogramma uit te voeren om ervoor te zorgen dat alle verloren en beschadigde systeembestanden geen problemen veroorzaken.
Voer het hulpprogramma Systeembestandscontrole uit op Windows 10
Open de opdrachtprompt opnieuw als beheerder.
Aangezien het startmenu niet opnieuw kan worden geopend om de opdrachtprompt te openen, opent u Taakbeheer -> bestand -> typ cmd -> vink het vinkje aan bij de taak met beheerdersrechten.
- Typ nu bij de beheerdersopdrachtpromptsfc / scannow En druk op Enter.
- Hiermee wordt het scanproces voor beschadigde en verloren systeembestanden gestart
- Als u een SFC-hulpprogramma vindt, download dan van%WinDir%System32dllcacheHerstel ze in de gecomprimeerde map op.
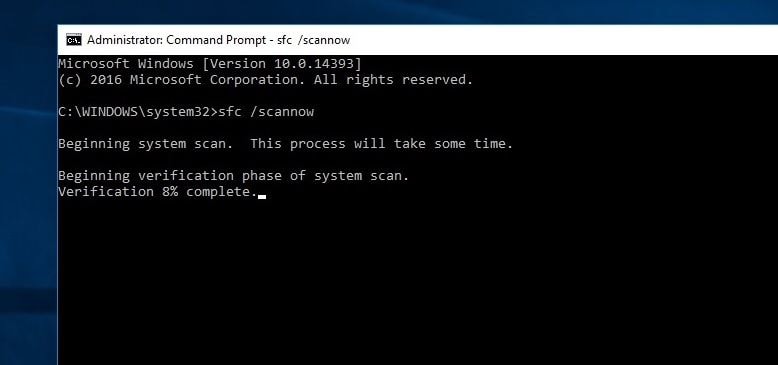
Wacht tot het scanproces 100% is voltooid, start het venster opnieuw en controleer of het startmenu normaal functioneert.Als de SFC-scanresultaten Windows Resource Protection heeft beschadigde bestanden gevonden, maar kon sommige niet herstellen 這 Geeft aan dat er een probleem is.Dit leidt tot de noodzaak om de opdracht DISM uit te voeren, die de systeemimage herstelt en SFC in staat stelt zijn werk te doen.
DISM/Online/Opschonen-Image/RestoreHealth
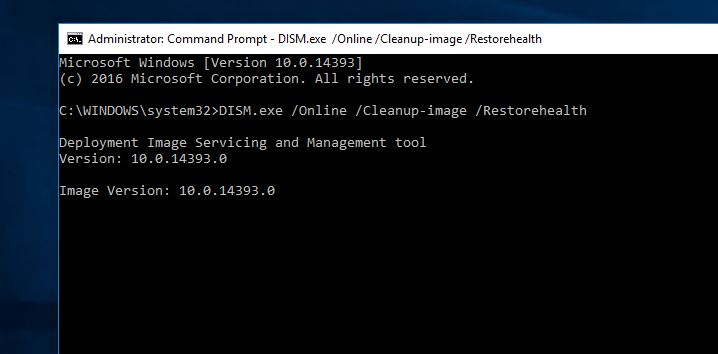
Controleer of de applicatie-identiteitsservice actief is
Applicatie-identiteit is een service in Windows 10 die bepaalt welke applicaties wel of niet op de computer mogen worden uitgevoerd.Als de service om de een of andere reden vastloopt of stopt, zal het "Start"-menu van de Windows-toepassing stoppen met werken.
- Druk op Windows + R en typ " services.msc ", en klik vervolgens op " bepalen".
- Scroll naar beneden en vind "Applicatie ID" onderhoud.
- Zodra je het hebt gevonden, klik je er met de rechtermuisknop op en selecteer je Start.
- Start ten slotte de pc opnieuw op en het startmenu zou normaal moeten werken.
Teruggaan naar de vorige versie
Als het probleem is begonnen na de meest recente upgrade van Windows 10 (bijgewerkt in oktober 2020) en het probleem niet is opgelost door de oplossing toe te passen, kan het een updatefout zijn die het probleem heeft veroorzaakt.Gebruik gewoon de optie "Terug naar vorige versie" van Instellingen -> Update en beveiliging -> Herstel om Windows 10 versie 20H2 te verwijderen, klik vervolgens op "Terug naar vorige versie" en volg de instructies op het scherm.
Helpen deze oplossingen bij het oplossen van het "Start Menu"-probleem op Windows 10 versie 20H2?Gebruik alstublieft welke van de volgende opties om het probleem op te lossen, laat het ons weten in de opmerkingen hieronder.

![Oplossing: Startmenu werkt niet [Windows 10 versie 20H2]](https://oktechmasters.org/wp-content/uploads/2021/01/2411-Start-Menu-Not-Working-in-Windows-10-846x530.jpg)
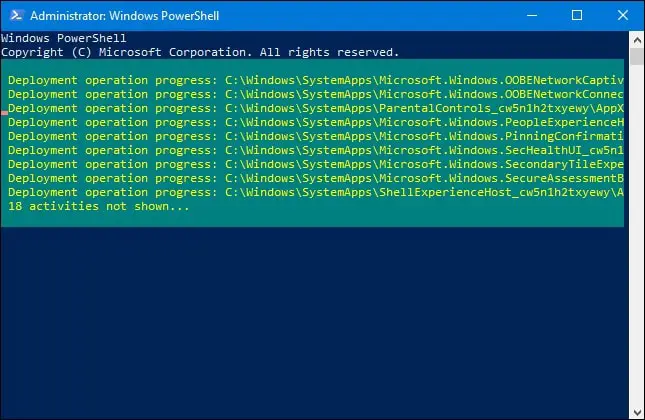




![[Opgelost] Microsoft Store kan geen apps en games downloaden](https://oktechmasters.org/wp-content/uploads/2022/03/30606-Fix-Cant-Download-from-Microsoft-Store.jpg)
![[Opgelost] Microsoft Store kan geen apps downloaden en installeren](https://oktechmasters.org/wp-content/uploads/2022/03/30555-Fix-Microsoft-Store-Not-Installing-Apps.jpg)

