Windows-gebruikers melden dat ze de nieuwste hebben geïnstalleerdWindows UpdateDaarna kunnen ze niets meer typen,Zelfs als het toetsenbordlampje brandt,Kan ook niet typen op het toetsenbord.
Laptopgebruikers hebben ook hetzelfde probleem: ze kunnen niets invoeren en het toetsenbord van de laptop reageert ook niet..
Dit probleem treedt meestal op als gevolg van beschadigde apparaatstuurprogramma's,Het kan zijn dat het geïnstalleerde stuurprogramma incompatibel is met de huidige Windows 10/11-versie.
Inhoud
LaptoptoetsenToetsenbordfout
Er zijn twee situaties waarin het toetsenbord niet kan typen.De eerste situatie is dat de toetsenbordverlichting brandt, maar dat u op geen enkel toetsenbord kunt typen en helemaal niet op opdrachten kunt reageren.Dit is voornamelijk een softwareprobleem of een corruptieprobleem met systeembestanden.
De tweede situatie is dat het toetsenbord prima werkt, maar er kan niets worden getypt,Toetsenbord invoerHet werkt niet in het startmenu/Cortana-zoekopdracht of de webbalk van de edge-browser, er worden geen invoerletters weergegeven.Dit komt omdat we Windows App-gerelateerde problemen moeten oplossen.Laten we Bellow-oplossingen toepassen om het probleem met het vaste toetsenbord en de muis die niet werken op Windows 10/11 op te lossen op basis van uw probleem.
Reden 01: Het toetsenbord werkt niet/reageert niet
Pas eerst de oplossing van Bellow toe om problemen met stuurprogramma's op te lossen, compatibiliteitsproblemen te controleren, beschadigde systeembestanden te repareren, enz.Begin met eenvoudige probleemoplossing voor desktops
- Zorg ervoor dat de USB/PS2-pinnen van het toetsenbord correct zijn aangesloten,
- Probeer de pinnen op andere USB-poorten aan te sluiten.
- Zorg er ook voor dat Windows de nieuwste updates heeft geïnstalleerd
Via Instellingen -> Update en beveiliging -> Windows Update -> Controleren op updates.Gebruik daarna, na het herstarten van Windows en het controleren van het probleem, de onderstaande oplossing.
Apparaatstuurprogramma's bijwerken/terugdraaien
Als het probleem is begonnen na het installeren van de laatste update of de laatste Windows-upgrade, kan het zijn dat het toetsenbord/muisstuurprogramma is beschadigd, dat het geïnstalleerde stuurprogramma ouder is of niet compatibel is met de huidige Windows-versie.Dit leidt ertoe dat het apparaatstuurprogramma moet worden bijgewerkt of dat u de optie "Roll Back Driver" moet gebruiken om terug te keren naar de vorige versie van het stuurprogramma.
Rol de bestuurder terug
- Druk op Windows + X, selecteer vervolgens Apparaatbeheer,
- Vouw het toetsenbord uit, dubbelklik op het geïnstalleerde stuurprogramma voor het toetsenbordapparaat
- Ga vervolgens naar het tabblad "Driver".
- Hier vindt u de optie "Roll Back Driver", klik erop
- Wanneer Windows om bevestiging vraagt, klikt u op "Ja".
- De reden voor het selecteren van de terugdraaioptie.
- Start daarna Windows opnieuw en controleer of het toetsenbord en de muis goed werken bij de volgende herstart.
Stuurprogramma bijwerken
Bovendien kunnen verouderde en beschadigde apparaatstuurprogramma's ervoor zorgen dat het toetsenbord en de muis niet goed werken.Om dit probleem op te lossen, moeten we het toetsenbordstuurprogramma bijwerken of opnieuw installeren.
- Gebruik devmgmt.msc opnieuw om Apparaatbeheer te openen
- Breid het toetsenbord uit, klik met de rechtermuisknop op het geïnstalleerde toetsenbordstuurprogramma en selecteer Stuurprogramma bijwerken.
- Installeer vervolgens de nieuwste beschikbare driver op het Fallow-scherm.
Of u kunt de website van de fabrikant van het apparaat bezoeken en het nieuwste toetsenbordstuurprogramma downloaden en installeren.Controleer vervolgens na het opnieuw opstarten van Windows of het probleem is opgelost.
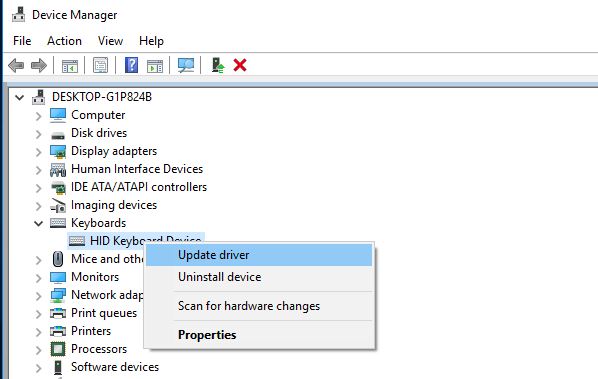
Systeembestandscontrole uitvoeren
Als de systeembestanden tijdens het upgradeproces van Windows 10/11 beschadigd raken of verloren gaan, kan dit bovendien andere problemen veroorzaken of werkt het apparaat mogelijk niet correct.We raden aan om het Windows SFC-hulpprogramma uit te voeren, dat verloren en beschadigde systeembestanden kan scannen en repareren.
Als de systeembestandscontrole enkele beschadigde systeembestanden vindt, kan deze deze niet herstellen.Vervolgens moet u de DISM-tool uitvoeren, die de systeemkopie kan repareren en het SFC-hulpprogramma zijn werk kan laten doen.Start daarna Windows opnieuw en controleer of het probleem is opgelost.
Voer een schone start uit
Services van derden in Windows hebben een slechte reputatie voor het veroorzaken van conflicten.Veel toepassingen of services van derden kunnen dit probleem veroorzaken.We raden u aan een "schone opstart"-venster uit te voeren, waardoor services van derden worden uitgeschakeld en alleen officiële Microsoft-services worden geactiveerd in een schone omgeving.Controleer na een schone start of het toetsenbord en de muis goed werken, en dan moet je uitzoeken welke applicatie het probleem veroorzaakt.
In het tweede geval, als u in het startmenu zoekt,CortanaOf de toetsenbordinvoer werkt niet goed bij het typen in de Edge-browserbalk, waardoor de applicatie mogelijk niet goed werkt, het systeem niet meer reageert, enz.Om problemen zoals het eerste type aan te pakken, moeten we de systeemprestaties optimaliseren.En repareer of repareer Windows 10/11 Startmenu, Cortana-app of Edge-browser.
Systeemprestaties optimaliseren
Controleer eerst of het systeem normaal werkt, er is geen 100% CPU-gebruik ofHoog schijfgebruik,GeheugenlekProbleem, hierdoor zal het systeem niet meer reageren en kunnen er geen taken worden uitgevoerd, inclusief het typen van iets.
Controleer daarnaast of het systeem niet is geïnfecteerd met virussen/malware door een volledige systeemscan uit te voeren.
U kunt systeemoptimalisatieprogramma's van derden, zoals Ccleaner, uitvoeren om rommel, systeemfoutbestanden op te ruimen, browsercache te wissen, cookies te verwijderen en Windows-registerfouten te herstellen, terwijl u helpt om veel systeemfouten en snelle systeemprestaties op te lossen.
Voer de probleemoplosser voor het startmenu uit
Als het probleem met het toetsenbordtype alleen bestaat in het menu Start en Cortana, moet u de probleemoplosser uitvoeren.Het kan uw probleem oplossen.Download de probleemoplosser voor het startmenu via de onderstaande link:http://ook bekend als.ms/diag_StartMenu Voer de probleemoplosser uit, deze zal automatisch het startmenu of de Cortana-toepassingsgerelateerde problemen controleren en voor u oplossen.
Windows-apps repareren
Als het probleem zich alleen voordoet in de applicatie, u kunt bijvoorbeeld niets typen in het startmenu, toetsenbordinvoer werkt niet of het is niet toegestaan om iets in de edge-browserwebbalk te typen, dan hebben we te maken met een specifieke applicatie.We moeten bijvoorbeeld het menu "Start" repareren of opnieuw registreren of de Edge-webbrowser opnieuw instellen.
Start daarna het venster opnieuw om opnieuw te beginnen, en hoop dat het toetsenbord en de muis deze keer soepel voor u zullen werken.
Dit zijn de meest toepasbare oplossingen om te verhelpen dat toetsenbordinvoer niet werkt of dat de toetsenbordmuis niet werkt op Windows 10/11.Ik hoop dat na het toepassen van deze oplossingen uw probleem zal worden opgelost en dat uw toetsenbord en muis normaal zullen gaan werken.
Wanneer u deze oplossingen toepast in het licht van eventuele moeilijkheden, aarzel dan niet om de volgende opmerkingen te bespreken.
FAQ: Toetsenbord typt niet
Controleer of de batterij van uw draadloze toetsenbord voldoende is en controleer of de verbinding met de computer stabiel is.U kunt ook proberen uw draadloze toetsenbord opnieuw te koppelen.
Je kunt proberen met perslucht het stof onder het toetsenbord weg te blazen.Als het probleem aanhoudt, moet u mogelijk professionele hulp zoeken voor reparatie.
Controleer of de instellingen voor uw invoermethode correct zijn.U kunt proberen uw invoermethode op uw computer opnieuw te installeren of bij te werken.






![[Opgelost] Microsoft Store kan geen apps en games downloaden](https://oktechmasters.org/wp-content/uploads/2022/03/30606-Fix-Cant-Download-from-Microsoft-Store.jpg)
![[Opgelost] Microsoft Store kan geen apps downloaden en installeren](https://oktechmasters.org/wp-content/uploads/2022/03/30555-Fix-Microsoft-Store-Not-Installing-Apps.jpg)

