Kortom, we raden aan om de ingebouwde probleemoplosser op Windows 10 uit te voeren, waarmee u de meest voorkomende netwerk- en internetproblemen kunt oplossen.
Als u echter een of meer netwerkproblemen niet kunt oplossen met de ingebouwde probleemoplosser, moet u overwegen:將Reset netwerkinstellingenStandaard.Hier legt dit artikel uit hoe:Reset netwerkinstellingen Windows 10.
Daarvoor raden we aan basisstappen voor netwerk- en internetprobleemoplossing toe te passen.
- Start alle netwerkapparaten opnieuw op, inclusief routers en pc's,
- Schakel antivirussoftware of beveiligingssoftware tijdelijk uit en verwijderVPN (Indien geconfigureerd op het systeem).
- Zorg ervoor dat de nieuwste Windows-updates op het systeem zijn geïnstalleerd.
- Voer een schone start van Windows 10 uit om te bepalen of er conflicten zijn met de opstartservice die het probleem veroorzaken.
- Klik met de rechtermuisknop op het pictogram van de netwerkadapter (WiFi) en selecteer 'Problemen oplossen'.Volg de instructies op het scherm en start Windows opnieuw nadat het proces is voltooid.Controleer of het helpt.
- Probeer ook de driver voor de netwerk/WiFi-adapter opnieuw te installeren.Als geen van de bovenstaande oplossingen voor u werkt, kunt u overwegen het netwerkinstellingenvenster 10 opnieuw in te stellen.Pas hier de volgende oplossing toe.
Inhoud
Reset netwerkinstellingen in Windows 10
Netwerkreset kan worden gezien als:Los de meeste netwerkproblemen op"Harde reset"oplossing.Wanneer u de netwerkresetoptie uitvoert, worden alle netwerkadapters opnieuw geïnstalleerd en worden andere netwerkcomponenten op hun standaardinstellingen ingesteld.
Opmerking: als u een netwerkreset uitvoert, worden alle wifi-netwerken en hun wachtwoorden vergeten.Dit betekent dat je na het resetten van de netwerkinstellingen de laptop handmatig opnieuw met het wifi-netwerk moet verbinden door het wachtwoord in te voeren.Als u het wifi-wachtwoord waarmee uw pc regelmatig verbinding maakt niet meer weet, moet u daarom het opgeslagen wifi-wachtwoord kennen of een back-up maken voordat u de netwerkinstellingen opnieuw instelt.
Voer netwerkreset uit via instellingen
Merk op:"De optie "Netwerkreset" is alleen beschikbaar op Windows 10. Als u Windows 7 of 8.1 gebruikt, gaan gebruikers die hun netwerkinstellingen willen resetten naar de volgende stap.
- Druk op de Windows + I-sneltoets om de app "Instellingen" te openen,
- Klik hier op "Netwerk en internet", en klik vervolgens op "Status" aan de linkerkant.
- Scroll naar beneden en je vindt een optie genaamd "Network Reset" aan de rechterkant.Klik Het.
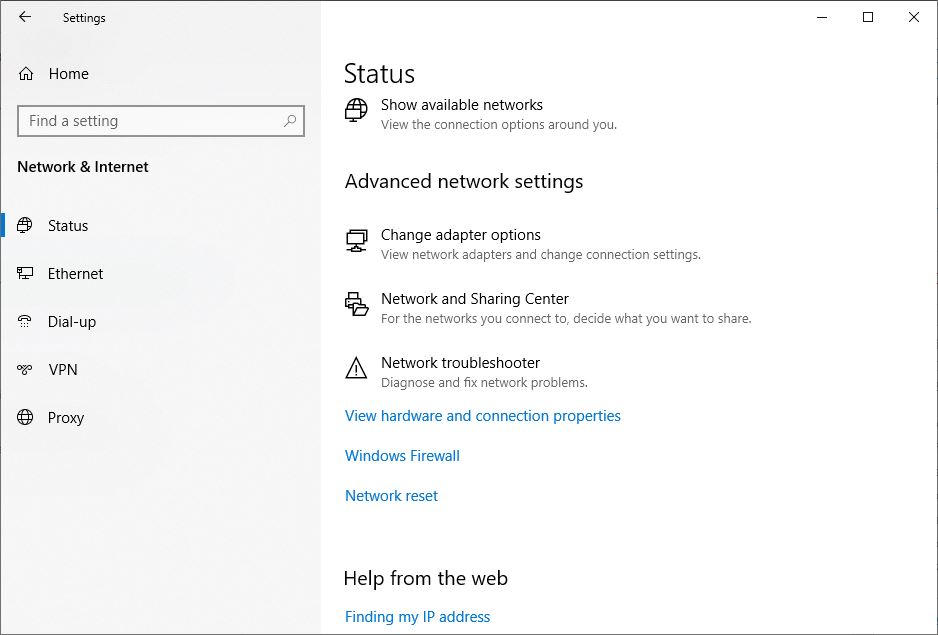
- De app Instellingen opent een nieuw venster met de naam "Netwerkreset"
Zorg ervoor dat u alle delen van dit scherm leest, zodat u begrijpt wat er gaat gebeuren.Het is vermeldenswaard dat uw computer vanzelf opnieuw opstart, dus zorg ervoor dat u alles hebt opgeslagen en klaar bent om af te sluiten.
- Als u klaar bent, klikt u op de knop "Nu opnieuw instellen".
- Er verschijnt een pop-upvenster voor het opnieuw instellen van het netwerk,
- Klik op "Ja" om hetzelfde te bevestigen en reset vervolgens de "Netwerkinstellingen" naar de standaardinstellingen.

- Het duurt een paar minuten om het resetproces uit te voeren,
- Vervolgens wordt het bericht Na een prompt geopend en staat u op het punt uit te loggen.
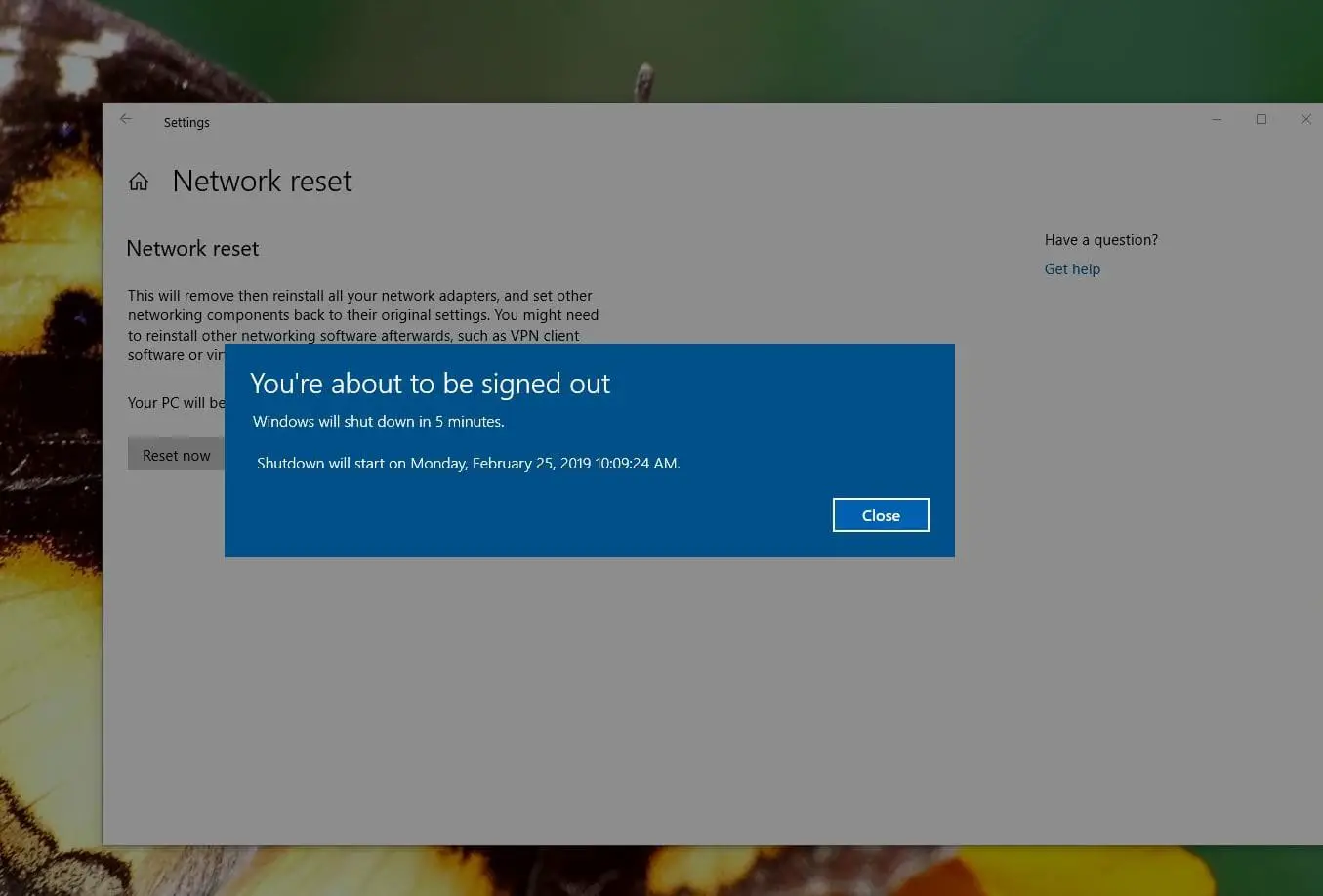
Na het opnieuw opstarten stelt uw pc de netwerkstuurprogramma's en instellingen opnieuw in.Laat Windows de stuurprogramma's opnieuw installeren of installeer ze indien nodig handmatig.Probeer na het instellen opnieuw verbinding te maken om te zien of resetten helpt om je probleem op te lossen.
Opmerking: nadat het netwerk is gereset, wordt je wifi-verbinding verbroken, dus je hebt een wifi-wachtwoord nodig om opnieuw verbinding te maken.Uw netwerkverbinding kan ook worden ingesteld op openbare netwerkmodus.Daarom kunnen andere apparaten in het netwerk de pc niet ontdekken.Bewerk daarom de adaptereigenschappen en open de "Deze computer vindbaar maken"Schakel onder .Als u VPN-clientsoftware of virtuele switches gebruikt, moet u deze zelfs opnieuw configureren.
Gebruik cmd om netwerkinstellingen te resetten
Als u een computer met Windows 7 of 8.1 gebruikt, is er geen optie om de netwerkconfiguratie opnieuw in te stellen.Met bepaalde commando's kun je de netwerkinstellingen terugzetten naar de standaardwaarden.
Opmerking: De volgende opdrachten zijn ook van toepassing om de netwerkinstellingen van Windows 10 opnieuw in te stellen met cmd.
Zoek eerst naar de opdrachtprompt, klik met de rechtermuisknop en selecteer als beheerder,
Voer nu de opdrachten één voor één uit en druk na elke opdracht op Enter.
- netsh winsock reset
- netsh int ip reset
- ipconfig / release
- ipconfig / renew
- ipconfig / flushdns

Dat is het.Nadat u de opdracht hebt uitgevoerd, start u Windows opnieuw om uw wijzigingen door te voeren.Controleer nu of alle internet- of netwerkgerelateerde problemen zijn opgelost.

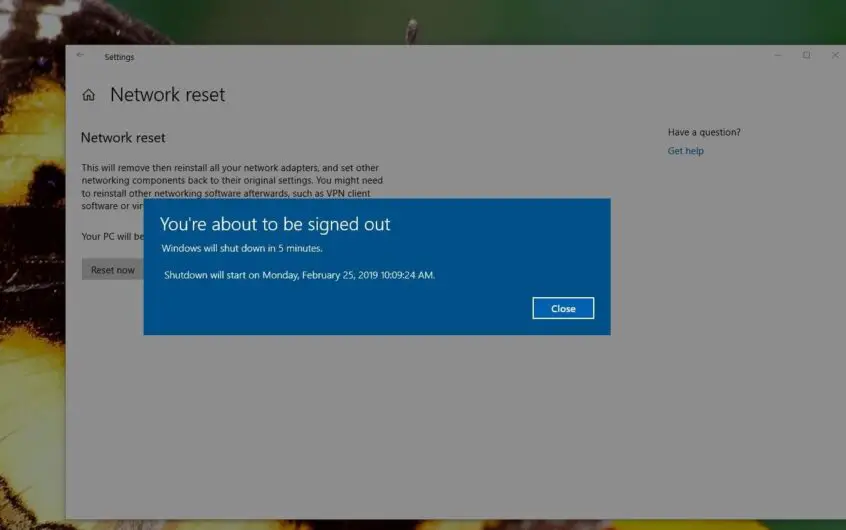
![[Opgelost] Microsoft Store kan geen apps en games downloaden](https://oktechmasters.org/wp-content/uploads/2022/03/30606-Fix-Cant-Download-from-Microsoft-Store.jpg)
![[Opgelost] Microsoft Store kan geen apps downloaden en installeren](https://oktechmasters.org/wp-content/uploads/2022/03/30555-Fix-Microsoft-Store-Not-Installing-Apps.jpg)

