Er is niets vervelender dan een trage computer, de belangrijkste reden voor dit probleem is het hoge CPU- en geheugengebruik.
Kortom, uw Windows 10-apps gebruiken te veel systeembronnen, of soms wordt uw laptop langzamer door geheugenlekken of stroompieken.In dit geval zorgt het vrijmaken van de ram op Windows 10 ervoor dat alles werkt.
Dit betekent dat als u de beste prestaties uit uw computer wilt halen, u moet zorgen voor een optimaal geheugengebruik.het is hier,We hebben enkele tips op een rij gezet voor het vrijmaken en optimaliseren van het RAM-gebruik op pc's met Windows 10.
Een processor heeft geheugen nodig om gegevens te beheren voor het uitvoeren van programma's en services of processen.
Inhoud
- 1 Wat is RAM?
- 2 RAM vrijmaken op Windows 10
- 2.1 Herstart de computer
- 2.2 Controleer wat de oorzaak is van een hoog RAM-gebruik
- 2.3 Bloatware verwijderen
- 2.4 Scannen op virussen en malware
- 2.5 Schakel onnodige opstartprogramma's uit
- 2.6 Voorkom dat de app op de achtergrond wordt uitgevoerd
- 2.7 Browserextensies verwijderen
- 2.8 Visuele effecten uitschakelen
- 2.9 Virtueel geheugen aanpassen
- 2.10 meer geheugen installeren
- 3 Hallo, leuk je te ontmoeten.
Wat is RAM?
RAM staat voor werkgeheugen,Dit wordt ook wel het hoofdgeheugen van de computer genoemd en bevat de programma's die momenteel op de computer worden uitgevoerd.Dit betekent dat u meer RAM-geheugen in uw computer hebt en dat u meer programma's tegelijk kunt uitvoeren zonder de prestaties negatief te beïnvloeden.Wanneer Windows een programma uitvoert dat niet meer RAM aankan, gebruikt het een deel van de harde schijf, het wisselbestand genaamd, dat fungeert als "virtueel geheugen" en bepaalde programma's daarheen verplaatst.Maar dat is veel langzamer dan het werkelijke RAM-geheugen, en daarom zult u een daling van de prestaties van Windows 10 opmerken.
Opmerking: RAM isvluchtig geheugen, verliest u de inhoud ervan wanneer de computer wordt uitgeschakeld.
RAM vrijmaken op Windows 10
Als u worstelt met de trage prestaties van Windows 10, volgt u deze stappen om een hoog CPU- of 100% geheugengebruik vrij te maken om geheugen op uw computer vrij te maken, wat kan helpen bij het optimaliseren van de prestaties.
Herstart de computer
Zoals eerder besproken over RAM-volatiliteit, verliest u de inhoud ervan wanneer de computer wordt uitgeschakeld.En als u de pc opnieuw opstart, wordt ook het geheugen gewist en worden alle actieve programma's opnieuw ingesteld.Hoewel dit uiteraard uw totale RAM niet zal vergroten, verwijdert het processen die op de achtergrond worden uitgevoerd en die geen RAM meer kunnen hebben.
Controleer wat de oorzaak is van een hoog RAM-gebruik
Laten we eens kijken welke programma's systeembronnen in beslag nemen die een laag geheugen of 100% geheugengebruik op uw computer veroorzaken.
- Open Taakbeheer door te zoeken in het startmenu,
- Als alternatief kunt u de sneltoets Ctrl + Shift + Esc gebruiken om Taakbeheer te openen,
- Indien nodig,Klik op Meer detailsom uit te breiden tot het volledige hulpprogramma.
- in"Verwerken" Klik onder het tabblad op " RAM" De headers zijn gesorteerd op het hoogste naar het laagste RAM-gebruik.
- Houd rekening met de apps die u hier ziet, want we zullen ze later bespreken.
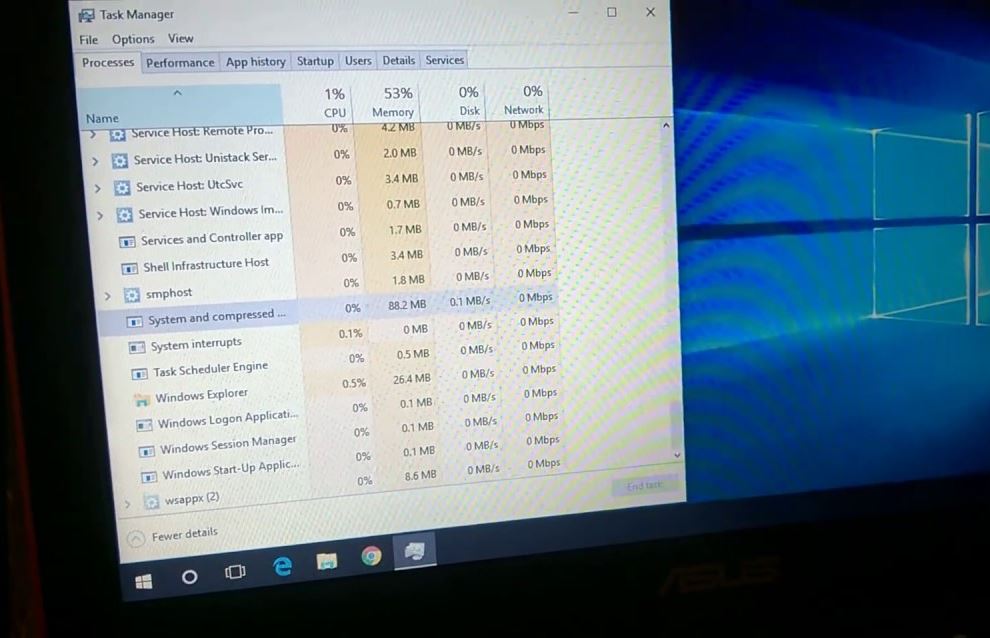
Ga voor meer informatie naar " uitvoering"Tabblad.in" RAM" sectie, ziet u een grafiek van het RAM-gebruik in de loop van de tijd.Klik op onderkant"Bronmonitor openen, kunt u meer informatie krijgen.
Bloatware verwijderen
Nu je weet welke apps meer RAM op je pc gebruiken, heb je deze apps echt nodig. Als het antwoord nee is, raden we aan ze te verwijderen, omdat ze alleen maar bronnen op je computer verspillen.
- Gebruik de sneltoets Windows + I om de instellingen te openen,
- Klik op apps, klik vervolgens op apps en functies,
- net nu, op elke app die u wilt verwijderenKlik "Verwijderen'.
Scannen op virussen en malware
Maar soms kan een virus- of malware-infectie je computer vertragen, of je hebt illegale software geïnstalleerd die op de achtergrond draait en systeembronnen zoals geheugen steelt.U moet regelmatig bijgewerkte antivirussoftware gebruiken ofanti-Malware controleert uw computer op virussen of kwaadaardige bedoelingensoftware.
Schakel onnodige opstartprogramma's uit
Laten we onnodige opstartprogramma's uitschakelen die elke keer dat de computer opstart, worden gestart en het beschikbare RAM-geheugen helpen verbruiken.
- Begin met het openen van Taakbeheer op uw computer.
- Klik daarna op het tabblad Opstarten.
- U kunt de lijst sorteren op basis van opstartimpact.
- Klik met de rechtermuisknop op de toepassing die u niet wilt starten bij het opstarten en selecteer "Uitschakelen".
Voorkom dat de app op de achtergrond wordt uitgevoerd
Op Windows 10 draaien veel apps op de achtergrond om te profiteren van andere functies, zoals de mogelijkheid om gegevens te downloaden, Live Tiles bij te werken en meldingen weer te geven.Maar apps die op de achtergrond draaien (zelfs als je ze niet start) verbruiken batterij, verspillen bandbreedte en systeembronnen, inclusief geheugen.En door te voorkomen dat apps op de achtergrond worden uitgevoerd, kunt u veel geheugengebruik besparen.
- Open Instellingen en klik op Privacy.
- Klik op Achtergrond-apps en schakel hier, onder het gedeelte 'Kies welke apps op de achtergrond kunnen worden uitgevoerd', de schakelaars uit voor de apps die u wilt beperken.
- U kunt ook onder het gedeelte Achtergrondapps de schakelaar "Laat apps op de achtergrond schakelen" uitschakelen om te voorkomen dat apps op de achtergrondtuimelschakelaar worden uitgevoerd.
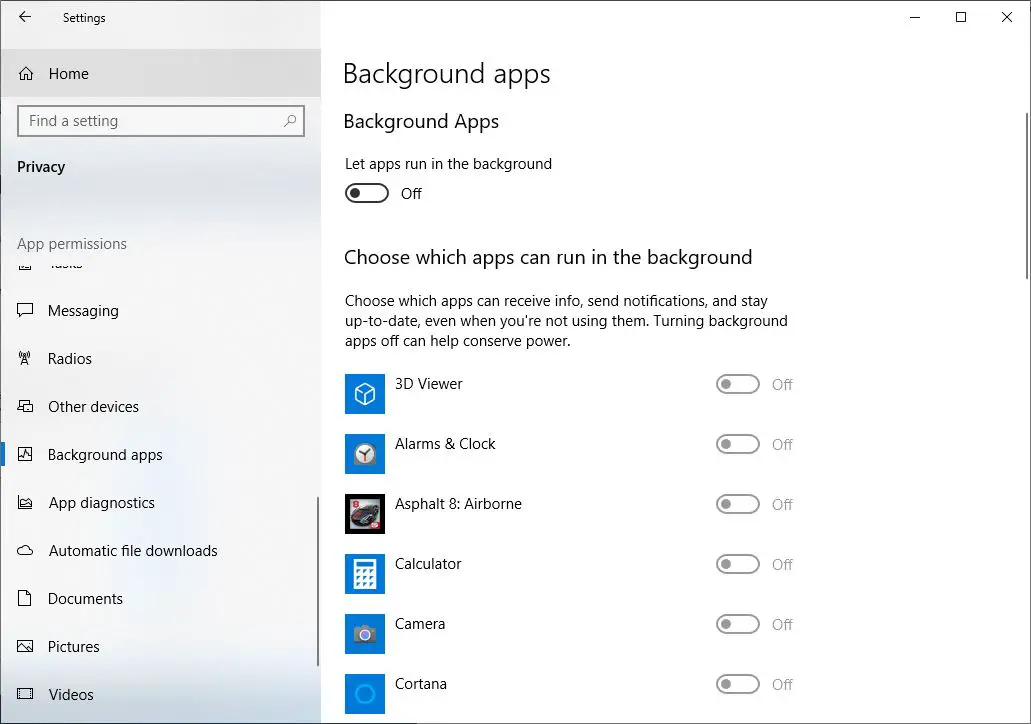
Browserextensies verwijderen
We installeren browserextensies om de extra functionaliteit die ze bieden te gebruiken.Maar vaak zijn deze extensies ook een bron van malware en pc-bedreigingen, en u zult misschien merken dat Google Chrome te veel geheugen gebruikt.
Het verwijderen van deze extensies kanbevrijd PCRAM aan.Installeer altijd extensies waarvan u zeker bent, anders kunt u uw Windows-pc beschermen tegen malwarebedreigingen met behulp van Advanced System Protector.
Visuele effecten uitschakelen
Windows 10 wordt geleverd met veel drukke visuele effecten voor vensters, menu's, tooltips en meer.Deze visuele effecten zijn geen probleem als je genoeg RAM hebt.Als u echter heel weinig RAM op uw pc hebt geïnstalleerd, zullen deze effecten de prestaties van Windows 10 beïnvloeden, omdat ze veel beschikbaar geheugen verbruiken.Als u deze effecten uitschakelt, wordt het beschikbare geheugen aanzienlijk vergroot.
- Gebruik de sneltoets Windows + E om Verkenner op uw pc te openen.
- Klik daarna met de rechtermuisknop op "Deze pc" en selecteer "Eigenschappen".
- Tabbladen voor geavanceerde systeeminstellingen.
- Klik op de instellingsopties die beschikbaar zijn in het gedeelte Prestaties.
- Klik ten slotte op Aanpassen voor de beste prestaties.
- Als u deze instelling gebruikt, worden alle geanimeerde visuele effecten uitgeschakeld.Als u deze instelling wilt aanpassen, kunt u "Aangepast" selecteren.Daarna kunt u elk gewenst visueel effect kiezen.
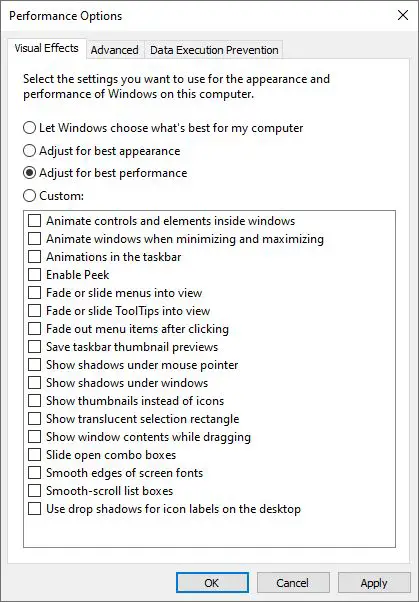
Virtueel geheugen aanpassen
Zoals we eerder hebben besproken, kunt u door ruimte op de harde schijf te gebruiken en als wisselbestand voor virtueel geheugen te dienen, dit vergroten en hopen dat de prestaties stabiel blijven.
- Zoek naar Configuratiescherm in het startmenu om het te openen.
- Schakel de categorieweergave in de rechterbovenhoek naar Kleine pictogrammen (indien nodig) en selecteer vervolgens Systeem.
- Klik aan de linkerkant op Geavanceerde systeeminstellingen, hierdoor wordt een nieuw venster geopend.
- Klik hier op het tabblad Geavanceerd op Instellingen onder Prestaties.
- Schakel opnieuw naar het tabblad Geavanceerd en klik op de knop Wijzigen.
U ziet nu de grootte van het wisselbestand van uw hoofdschijf.In de meeste gevallen kunt u:Geselecteerd" automatisch beheer"box en laat Windows het afhandelen.Maar u kunt deze optie uitschakelen en " oorspronkelijke grootte" “ Maximale grootte" instelling naar een hogere waarde.
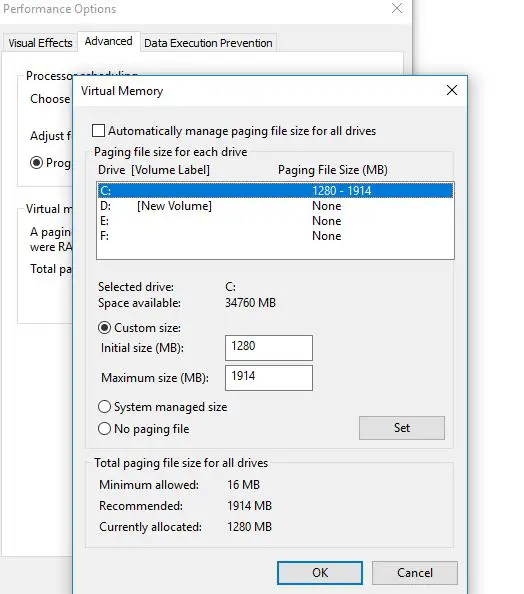
meer geheugen installeren
Als je echt weinig RAM hebt, of meer programma's tegelijk wilt uitvoeren, kun je er echt niet omheen: je moet wat RAM aan je computer toevoegen.Hoewel het niet goedkoop is, kan het toevoegen van RAM de prestaties aanzienlijk verbeteren als uw computer tot nu toe niet veel stroom heeft.Op desktops is dit een zeer eenvoudige upgrade.Maar vanwege de beperkte ruimte op een laptop kan het moeilijk of zelfs onmogelijk zijn om dit te realiseren.U wilt er ook zeker van zijn dat u RAM koopt dat compatibel is met uw systeem, en we raden u aan een expert te raadplegen.

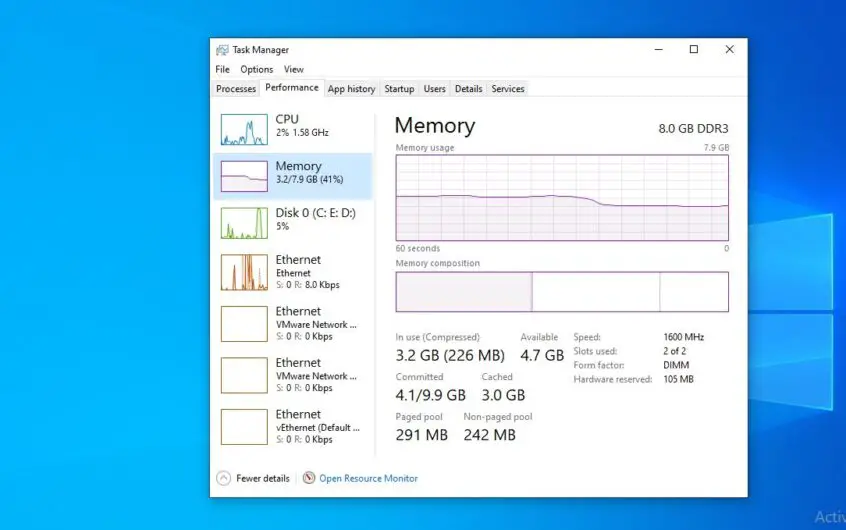
![[Opgelost] Microsoft Store kan geen apps en games downloaden](https://oktechmasters.org/wp-content/uploads/2022/03/30606-Fix-Cant-Download-from-Microsoft-Store.jpg)
![[Opgelost] Microsoft Store kan geen apps downloaden en installeren](https://oktechmasters.org/wp-content/uploads/2022/03/30555-Fix-Microsoft-Store-Not-Installing-Apps.jpg)

