Er zijn veel redenenWindows 10-computer werkt langzaamOf de oorzaak van de crash.Het kan zijn dat uw systeem is geïnfecteerd met een virus of is geladen met malware.
Misschien heeft uw opslag of RAM (Random Access Memory) zijn limiet bereikt, waardoor uw pc langzamer is of uw computer ouder is en volledig moet worden geüpgraded of vervangen.
Evenzo, uwDe computer loopt mogelijk niet achter op Windows of werkt de stuurprogramma's niet bij, of te veel opstartprogramma's vertragen Windows 10.
Als je merkt dat Windows 10 plotseling erg traag is, vastloopt of niet reageert op muisklikken, klik dan hier voor meer informatieversnellenVoer Windows 10, 8 of 7 uitLangzame laptopof pcsnelheid.
Inhoud
- 1 Waarom is mijn computer traag?
- 1.1 Malware- of virusinfectie
- 1.2 Er zijn te veel achtergrondprogramma's actief
- 1.3 Te veel opstartprogramma's
- 1.4 Uw pc loopt achter met Windows- of stuurprogramma-updates
- 1.5 Beschadigde of ontbrekende Windows-systeembestanden
- 1.6 Misschien uw webbrowser
- 1.7 Onvoldoende schijfruimte
- 1.8 Geen geheugen (willekeurig toegankelijk geheugen)
- 1.9 Uw computer is te oud
- 2 Hallo, leuk je te ontmoeten.
Waarom is mijn computer traag?
Hier zijn enkele veelvoorkomende redenen die ervoor zorgen dat uw computer traag werkt en hoe u dit probleem kunt oplossen om uw Windows 10 pc of laptop weer sneller te maken.
Malware- of virusinfectie
Als uw computer is geïnfecteerd met een virus- of malwareprogramma, kunt u te maken krijgen met extreem traag of niet-reagerend Windows 10, een hoog CPU-gebruik of problemen met 100 schijfgebruik.
- Het wordt sterk aanbevolen dat u een volledige systeemscan uitvoert met de nieuwste antivirusbeschermingsfuncties.
- Als er meerdere antivirusprogramma's op uw pc zijn geïnstalleerd, verwijdert u deze opnieuw.
- Vermijd altijd het installeren van illegale, gekraakte software en installeer altijd echte programma's die zijn gedownload van de officiële site.
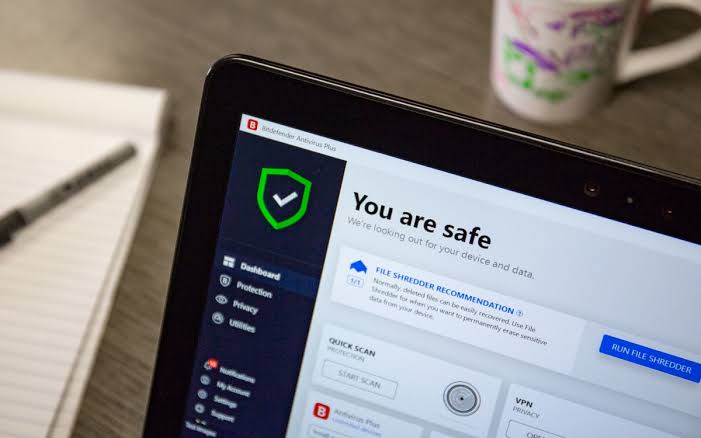
Er zijn te veel achtergrondprogramma's actief
Als u te veel programma's tegelijkertijd uitvoert, kan de meest voorkomende reden uw computer vertragen.U weet misschien niet eens dat er een groot aantal programma's op de achtergrond draaien die systeembronnen verbruiken en ervoor zorgen dat de prestaties van Windows 10 afnemen.
Achtergrond-apps uitschakelen
- Gebruik sneltoets Windows + I om naar instellingen te gaan
- Klik op privacy, klik vervolgens op apps op de achtergrond,
- Schakel onder 'Apps op de achtergrond' de schakelaar 'Apps op de achtergrond laten uitvoeren' uit
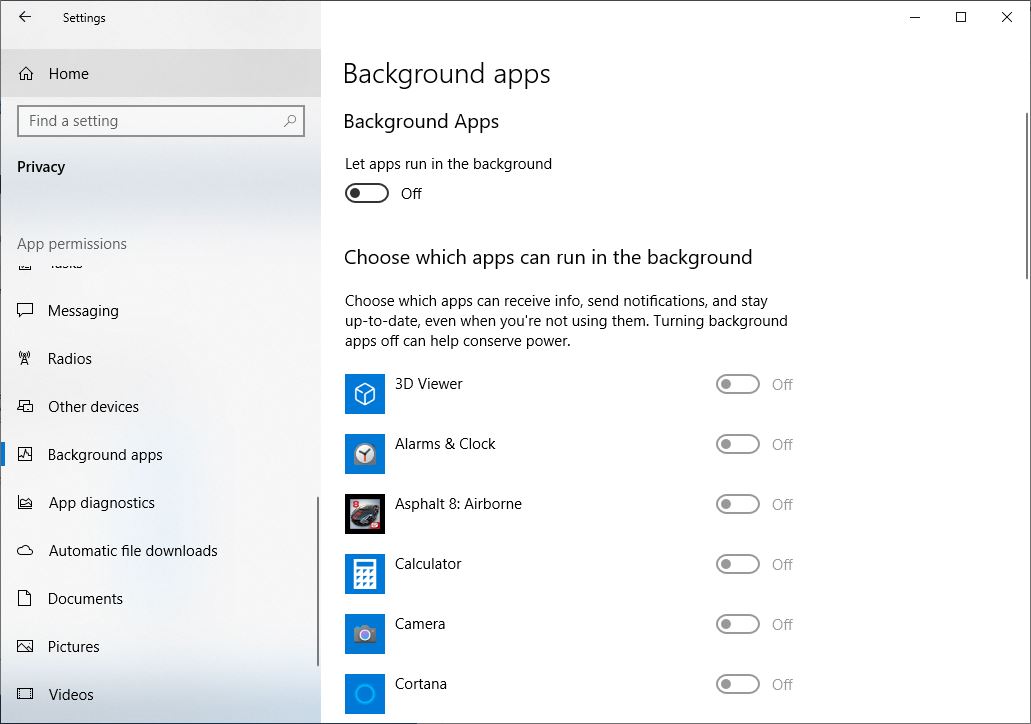
Om te voorkomen dat een enkele applicatie op de achtergrond draait,
- Zorg ervoor dat "laat sollicitatie 在Achter de schermenloop" Al geopend.
- 選擇 toelaatbaarAchter de schermenBezig toepassing, Sluit vervolgens elk toepassingEn service-instellingen.
Te veel opstartprogramma's
Als de Windows 10-computer permanent moet opstarten, zijn er mogelijk te veel toepassingen die proberen te starten bij het opstarten, wat van invloed is op de opstart- en afsluittijd van Windows 10.Laten we voorkomen dat het programma bij het opstarten start, let op: dit heeft geen invloed op de prestaties van de applicatie.
Verbieden dat het programma bij het opstarten start
- Druk tegelijkertijd op Ctrl + Shift + Esc om Taakbeheer te openen.
- Schakel over naar het tabblad "Opstarten", dat een lijst toont met alle programma's sinds het opstarten van Windows en de opstarteffecten.
- Klik op het "enabled" programma dat niet gestart hoeft te worden bij het opstarten, en klik vervolgens op "disable"
Achterblijven bij Windows- of stuurprogramma-updates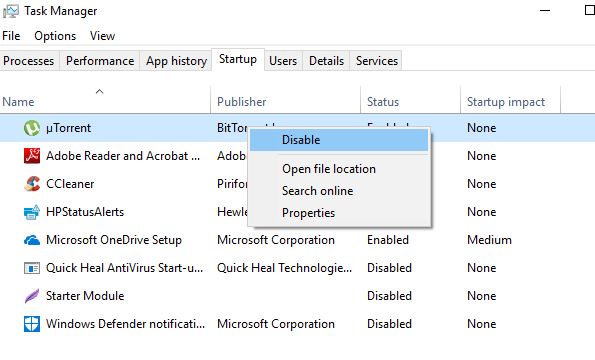
Uw pc loopt achter met Windows- of stuurprogramma-updates
Als Windows-updates lange tijd niet zijn geïnstalleerd of de geïnstalleerde apparaatstuurprogramma's zijn beschadigd, kunt u opnieuw problemen krijgen met de computerprestaties.Nieuwe Windows- en driverupdates zorgen voor prestatieverbeteringen, en achterblijven bij deze updates kan de pc-snelheden vertragen.
De nieuwste Windows-updates installeren:
- Druk op Windows-toets + X en selecteer instellingen,
- Klik op Update en beveiliging en klik vervolgens op de knop Controleren op updates
- Hiermee wordt gestart met het downloaden en installeren van de nieuwste Windows-updates van de Microsoft-server.
- Als u klaar bent, start u de pc opnieuw op om de Windows-update toe te passen.
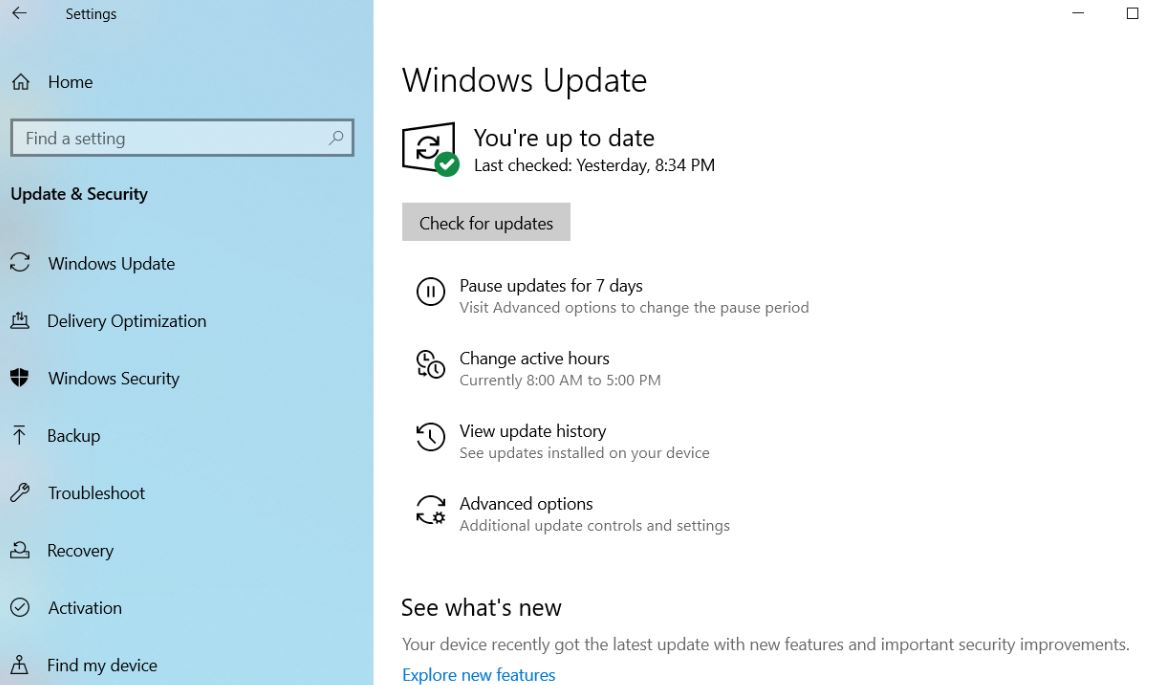
Werk het apparaatstuurprogramma handmatig bij:
Wanneer u Windows Update installeert, worden ook stuurprogramma-updates geïnstalleerd.Maar u kunt het apparaatstuurprogramma handmatig installeren door de onderstaande stappen te volgen.
- Druk op Windows-toets + R, typdevmgmt.mscen klik vervolgens op OK.
- Hierdoor wordt Apparaatbeheer geopend en wordt een lijst met alle geïnstalleerde apparaatstuurprogramma's weergegeven.
- Vouw het stuurprogramma uit dat u wilt bijwerken, zoals het beeldschermstuurprogramma,
- Klik met de rechtermuisknop op het geïnstalleerde beeldschermstuurprogramma (grafisch), selecteer Stuurprogramma bijwerken,
- Klik op Automatisch zoeken naar bijgewerkte stuurprogrammasoftware en volg de instructies op het scherm.
Hier hebben we een gedetailleerd artikel over het bijwerken, opnieuw installeren of terugdraaien van apparaatstuurprogramma's op Windows 10.
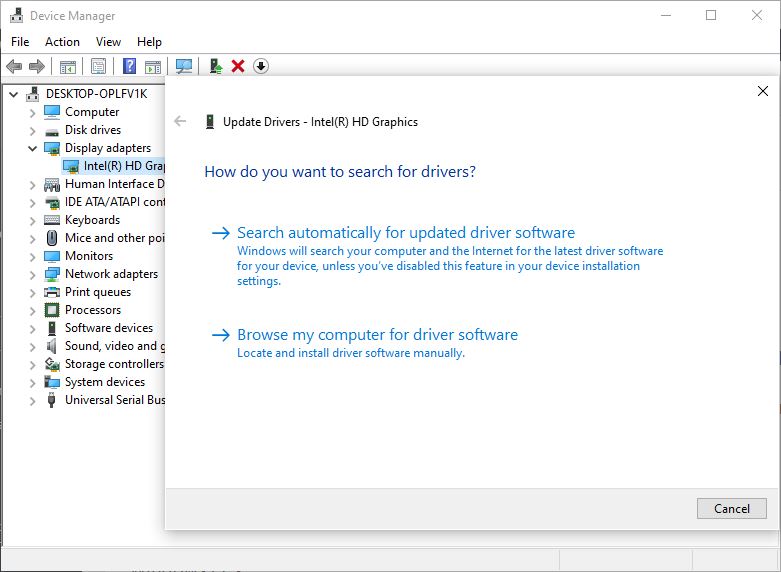
Beschadigde of ontbrekende Windows-systeembestanden
Als, om wat voor reden dan ook, de systeembestanden op uw computer beschadigd of verloren zijn, kan uw pc stuurprogrammafouten, blauwe of zwarte schermen, het niet openen van programma's, computertraagheid en vastlopen en andere problemen tegenkomen die uw dagelijks gebruik ernstig beïnvloeden.
Voer de hulpprogramma's DISM en sfc uit
Windows heeft een ingebouwde "Deployment Image Service and Management Tool" (DISM) en een hulpprogramma voor het controleren van systeembestanden, dat automatisch ontbrekende, beschadigde systeembestanden met de juiste bestanden detecteert en herstelt.
- Open een opdrachtprompt als beheerder,
- Typ opdrachtdism.exe / Online / Opschonen-image / Herstelgezondheid,Druk vervolgens op Enter om de status van de systeemkopie te controleren.
- Volgende opdracht uitvoerensfc / scannu,Dit zal beschadigde ontbrekende systeembestanden vinden en vervangen
- Nadat het scanproces 100% is voltooid, start u de pc opnieuw op.
Misschien uw webbrowser
Uw webbrowser kan alle systeembronnen uitputten die ervoor zorgen dat uw computer traag werkt.Google Chrome is verreweg de populairste browser, hoe meer tabbladen u opent in de Chrome-browser of hoe meer geheugen de browser gebruikt die door de extensie is geïnstalleerd.
Om dit probleem op te lossen:
Sluit gewoon alle browsertabbladen die u niet gebruikt.
Types vanChroom: //verlengd/ Chrome's adresbalk en druk vervolgens op de Enter-toets, die een lijst met alle geïnstalleerde Chrome-extensies weergeeft.Schakel ze om en controleer of de prestaties van de Windows-pc verbeteren.
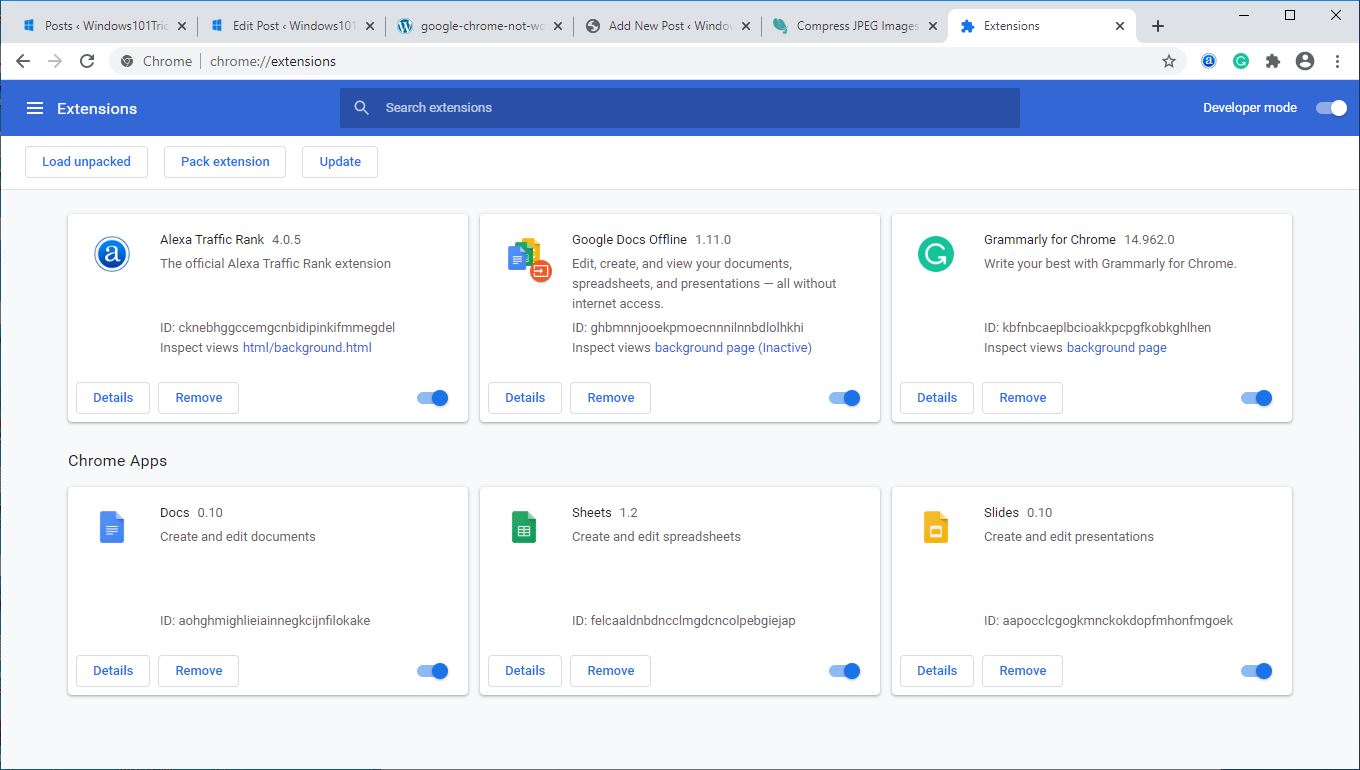
Onvoldoende schijfruimte
Als de capaciteit van de schijf (meestal C) die door uw besturingssysteem is geïnstalleerd 95% bereikt, begint uw pc te vertragen en kan hij op de helft van zijn normale snelheid werken.Controleer de opslagstatus op de computer en verwijder enkele onnodige bestanden, zoals het software-installatieprogramma in de downloadmap.
Probeer nog steeds ruimte te maken op de harde schijf, overweeg om bestanden en documenten op een externe HDD op te slaan of ze naar cloudopslag te verplaatsen (bijv. Google Drive, Dropbox, OneDrive)
loopvan CcleanerSoort hulpprogramma van derden,Een keerRuim uw prullenbak, downloadmappen, tijdelijke bestanden en browsercache en cookies op.
Evenzo is de standaardlevenscyclus van een harde schijf tussen de 3 en 5 jaar.Als u merkt dat het besturingssysteem vastloopt en Taakbeheer altijd 100 schijfgebruik weergeeft, kan het de harde schijf zijn die het probleem heeft veroorzaakt.Of het is tijd om de oude harde schijf te vervangen door een SSD.
Deskundige tips:Als u merkt dat Windows 10 traag is bij het starten, openen van bestanden of het laden van games, dan zal het overschakelen van een harde schijf naar een solid-state schijf de prestaties aanzienlijk verbeteren.
Geen geheugen (willekeurig toegankelijk geheugen)
Uw computer gebruikt RAM (Random Access Memory) om informatie op te slaan over het besturingssysteem en de programma's die momenteel in gebruik zijn.Als je niet genoeg RAM hebt om taken en programma's uit te voeren, probeer dan een bestand op je harde schijf te gebruiken dat een wisselbestand wordt genoemd.De snelheid van de HDD is veel langzamer dan die van RAM, en het zal een aanzienlijk verlies van computerprestaties veroorzaken.
Als u een zwaar programma gebruikt (zoals Adobe-fotoshoot, Autocad of een videobewerkingsprogramma), moet u minimaal 6 GB RAM hebben.Bekijk deze video voor een handleiding over het correct upgraden van RAM:
Uw computer is te oud
Helaas is de meest voorkomende reden waarom uw computer traag is, ook de reden waarom u misschien niet wilt horen dat deze te oud is (niet krachtig genoeg).Ja, als je een oudere computer hebt die games speelt of video's bewerkt, kun je problemen tegenkomen omdat deze niet aan de behoeften van de huidige taak kunnen voldoen.
De enige manier om dit probleem op te lossen is door een nieuwe computer of laptop te kopen.Lees onze koopgids voor laptops - hoe u de beste laptop kiest
Lees ook:
- Hoe u uw computer sneller kunt maken en uw Windows 2020-pc kunt versnellen in 10!
- Oplossing: hoog CPU-gebruik na Windows 10-update!
- 10 tips om de Windows 20 2H15-update te optimaliseren om de prestaties te verbeteren
- Hoe de opstartvolgorde (opstartvolgorde) op een Windows 10-computer of laptop te wijzigen
- Oplossing: kan het NVIDIA-configuratiescherm niet openen na de update van Windows 10






![[Opgelost] Microsoft Store kan geen apps en games downloaden](https://oktechmasters.org/wp-content/uploads/2022/03/30606-Fix-Cant-Download-from-Microsoft-Store.jpg)
![[Opgelost] Microsoft Store kan geen apps downloaden en installeren](https://oktechmasters.org/wp-content/uploads/2022/03/30555-Fix-Microsoft-Store-Not-Installing-Apps.jpg)

